Vamos a explicarte cómo utilizar Google Meet desde Gmail, ahora que la aplicación de mensajería se ha integrado en el correo electrónico de Google. Con esta integración, Gmail suma ya dos servicios de mensajería en su página web, ya que desde ella tienes acceso a los chats de Hangouts y a las conferencias de Google Meet.
Vamos a explicarte cómo utilizar Meet desde Gmail en dos ámbitos, tanto en la web como en la app móvil del servicio de correos. Recuerda que se trata de una integración que va llegando poco a poco, y que por ejemplo en Android es posible que todavía no la tengas. De hecho, nuestras capturas de la versión móvil son de iOS porque en Gmail para Android todavía no me han llegado a mí tampoco los cambios.
Cómo utilizar Google Meet en Gmail Web
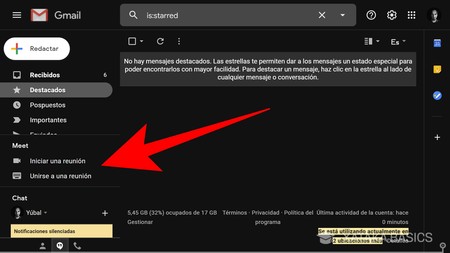
La integración en la versión web de Gmail está dividida en dos, ya que las opciones de iniciar o unirse a llamadas están separadas de la de programarla en Google Calendar. Las opciones de Googme Meet están en la columna de la izquierda, entre las secciones de Gmail y el chat de Hangouts, mientras que para programar reuniones tendrás que abrir el calendario en la columna de la derecha.
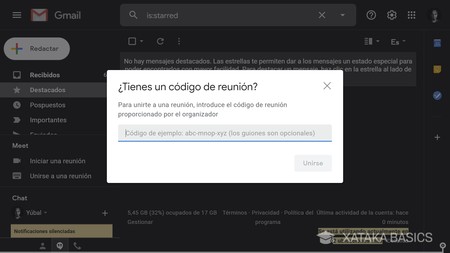
- Si pulsas en la opción de Unirse a una reunión que aparece en la sección Meet de la columna de la izquierda en Gmail, se abrirá una ventana en la que se te pedirá el código de la reunión. Este código te lo dará el organizador de la reunión, y sólo vas a necesitar escribir el código y pulsar en el botón Unirse que aparece en esa misma ventana, y que se activa sólo tras escribir el código.
- Si pulsas en la opción Iniciar una reunión que aparece en la sección Meet de la columna de la izquierda en Gmail, se abrirá directamente la ventana en la que comienzas una nueva reunión, y vas directamente a la interfaz de la cámara y esta reunión.
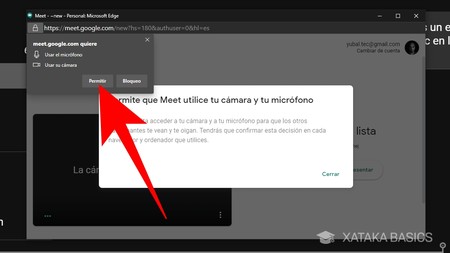
Cuando entres en una reunión con cualquiera de los dos métodos, primero se te va a pedir permiso para acceder a la webcam y al micrófono de tu ordenador desde Google Meet. Aquí, simplemente debes pulsar en el botón de Permitir de la ventana en la que se te pide permiso, y se terminará de cargar la página de la reunión.
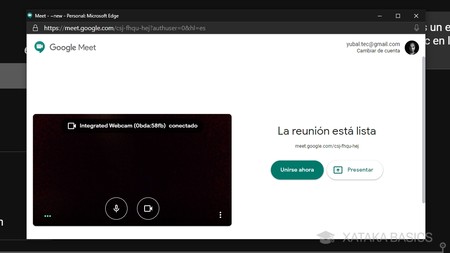
Cuando entras desde Iniciar una reunión vas a tener dos opciones cuando se haya preparado tu sala. Podrás entrar en Unirse ahora para iniciar la reunión y poder empezar a invitar al resto de usuarios, o podrás pulsar en Presentar para compartir directamente la pantalla de tu ordenador.
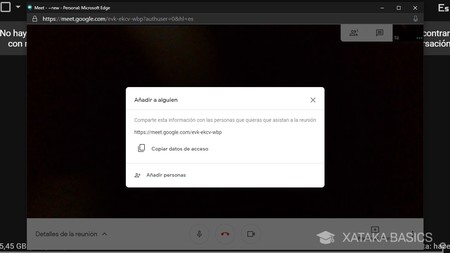
Y ya está. Una vez hayas iniciado la reunión, se te abrirá automáticamente la ventana para invitar a otros participantes a ella. Aquí, puedes copiar los datos de acceso para poder enviarle el enlace directo a la reunión a quien quieras por cualquier medio, o pulsar en Añadir personas para añadir sus cuentas de Google y que les llegue la invitación por Gmail.
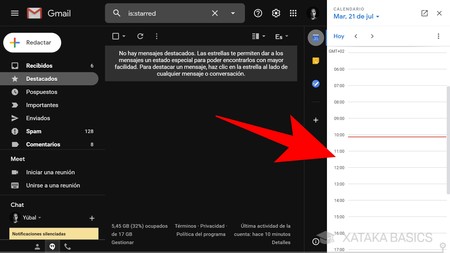
Tal y como te hemos dicho al principio, si lo que quieres es programar una reunión tendrás que pulsar en la opción de calendario que hay en la parte derecha de Gmail. Cuando lo hagas, se abrirá una columna con el calendario. En ella, tienes que pulsar en la fecha y la hora a la que quieras programar la reunión.
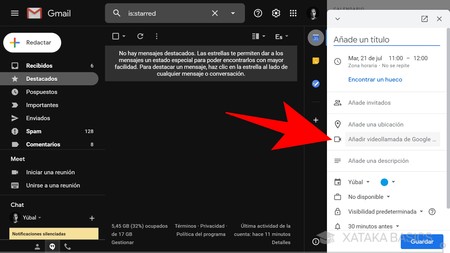
Cuando pulses en una fecha y hora, en esta columna se abrirá la pantalla de crear una nueva cita. En ella podrás volver a editar la fecha y la hora a otras más concretas, y también añadir invitados para que entren a la reunión. Pero lo importante es pulsar en la opción de Añadir videollamada de Google Meet, ya que así la cita quedará configurada como una videollamada, y se creará un enlace para la reunión.
Cómo utilizar Google Meet en Gmail móvil
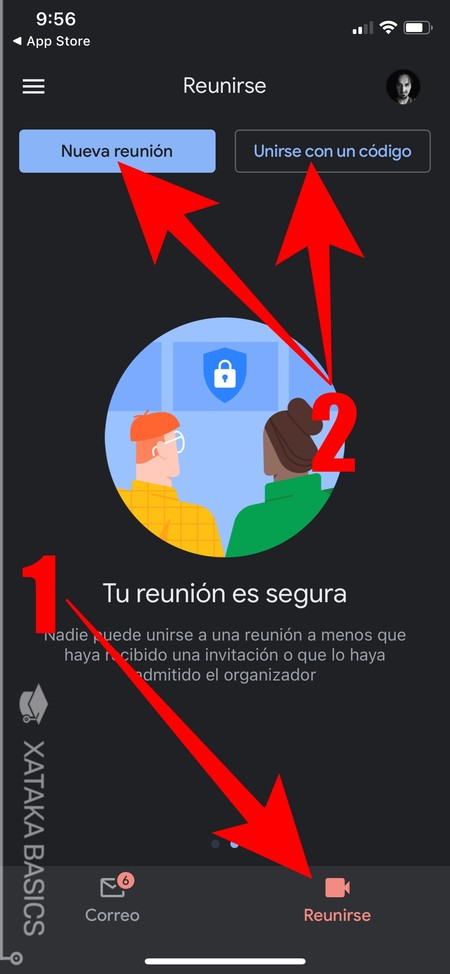
En el móvil todo está un poco mejor ordenado. Lo primero que tienes que hacer, es pulsar en la pestaña Reunirse que hay en Gmail (1), en la parte inferior de la pantalla. Cuando lo hagas, entrarás en la pantalla de reuniones, donde arriba del todo puedes elegir entre las opciones de Nueva reunión o Unirse con un código (2).
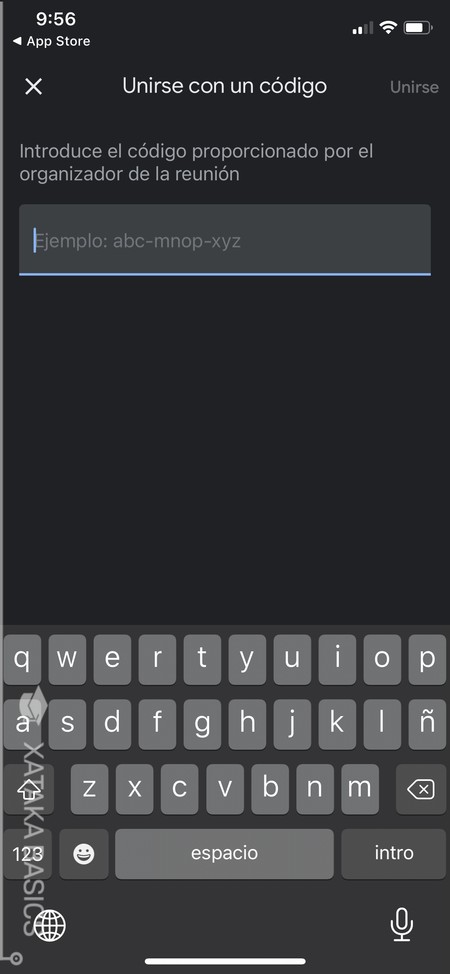
Si pulsas en la opción de Unirse a una reunión, irás a una pantalla en la que se te pedirá el código de la reunión. Este código te lo dará el organizador de la reunión, y sólo vas a necesitar escribir el código y pulsar en el botón Unirse que aparece arriba a la derecha, y que se activa sólo tras escribir el código.
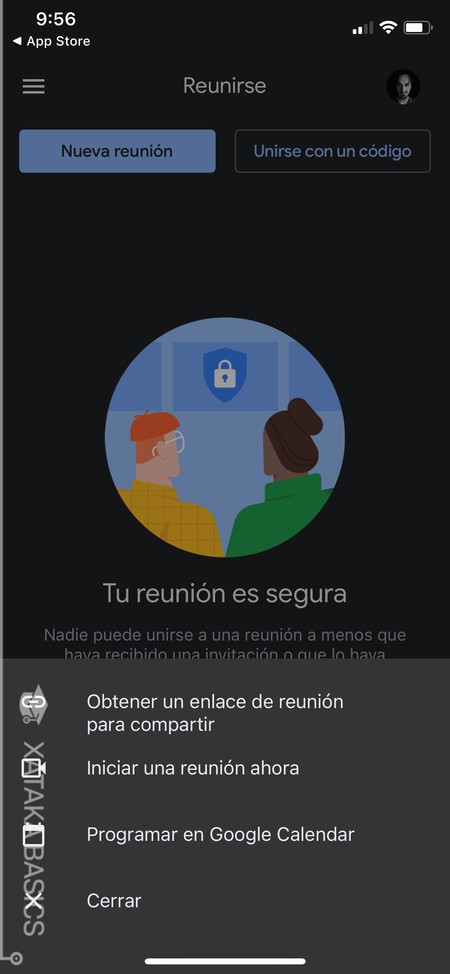
Y si pulsas en la opción de Nueva reunión, en la parte inferior de la pantalla se abrirá una ventana con tres opciones diferentes. Aquí, vas a poder simplemente generar un enlace para la reunión, iniciar la reunión (pudiendo copiar su enlace una vez dentro), y programar la reunión en Google Calendar.
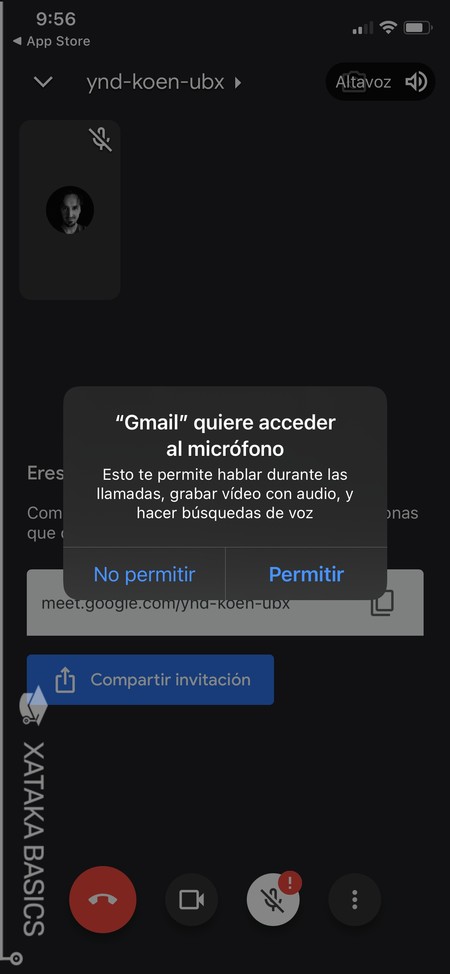
Si eliges la opción de Iniciar una reunión ahora, Gmail te pedirá acceso al micrófono y la cámara del móvil. No irás a Meet ni tendrás que instalarlo, ya que todo está directamente integrado en Gmail para no tener que abandonar la aplicación.
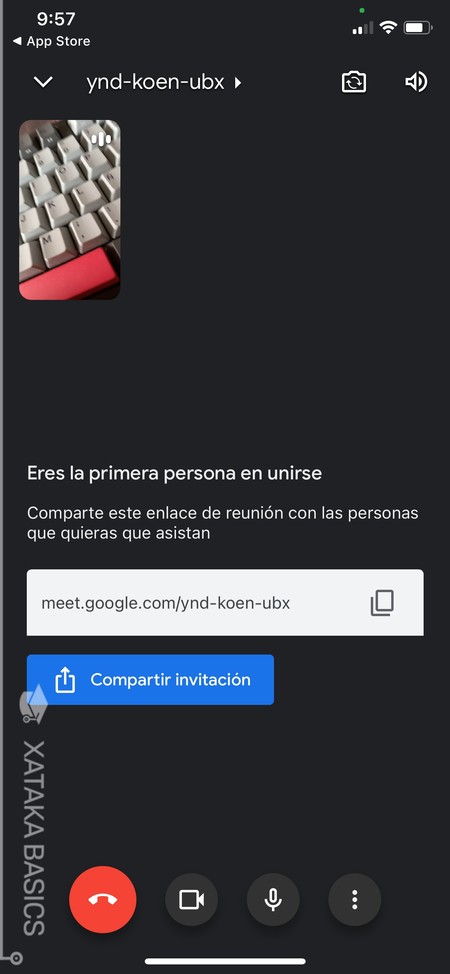
Una vez le hayas dado a Gmail los permisos, estarás ya en la reunión, y arriba a la izquierda podrás ver lo que muestras en la cámara. Ahora, sólo te falta traer a más personas, y para eso tienes las opciones de copiar el código de la reunión o Compartir invitación, que te permitirá abrir la interfaz de compartir que tienen iOS y Android nativamente, y enviar el código usando otras apps.
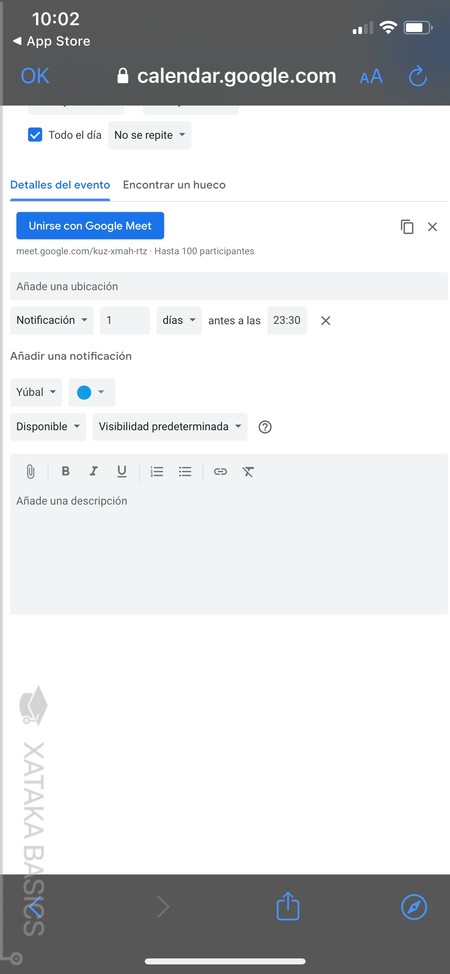
Si en el menú de Nueva reunión pulsas sobre Programar en Google Calendar, Gmail te llevará a la aplicación o la web de Google Calendar, y allí podrás programar la fecha, la hora y añadir a los participantes para tener programada una reunión y que todos los demás sepan cuándo es.







Entrar y enviar un comentario