Hoy te vamos a enseñar cómo ver la clave de una WiFi almacenada en el ordenador con Windows 10. Una contraseña a veces puede ser difícil de recordar, por lo que puedes utilizar lo que te vamos a enseñar para ver esas en las que te has conectado con un ordenador o portátil para utilizarlas después en otro dispositivo.
Vamos a enseñarte dos maneras de saber tus contraseñas. Primero te diremos cómo saber la de la WiFi en la que estás conectado, y después te diremos cómo saber las contraseñas de todas las redes WiFi que has ido almacenando en tu ordenador. Normalmente para esto se utilizan aplicaciones de terceros, pero te vamos a enseñar una manera de hacerlo desde Windows 10 sin tener que instalar nada de nada.
Ver contraseña de la WiFi a la que estás conectado
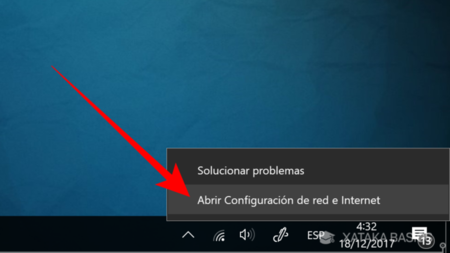
En primer lugar tienes que hacer click derecho sobre el icono de la conexión WiFi que tienes abajo a la derecha en la barra de tareas. Se te abrirá un menú con dos opciones, y en él tienes que pulsar sobre la opción Abrir Configuración de red e Internet. También puedes ir al mismo si entras en la Configuración de Windows y pulsas ahí sobre la opción Red e Internet.
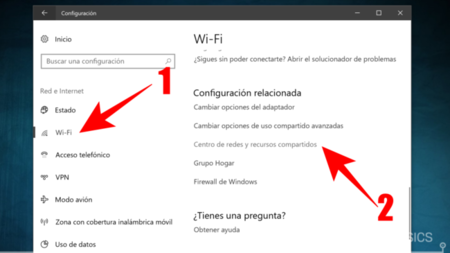
Una vez estés en la sección de configuración de Red e Internet, pulsa sobre la categoría Wi-Fi (1) que tendrás en la columna de la derecha. Si tu ordenador es un sobremesa sin WiFi no te aparecerá. Una vez en esta categoría baja hasta las opciones del final, y en ellas pulsa sobre Centro de redes y recursos compartidos (2).
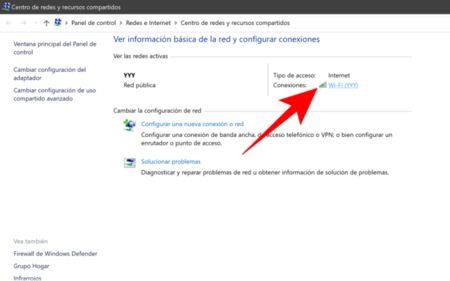
Esto te llevará a una pantalla con varias opciones. Habrá una sección llamada Ver las redes activas, y en ella a la derecha verás una opción Conexiones en la que podrás hacer click sobre el nombre de la WiFi a la que estás conectado.
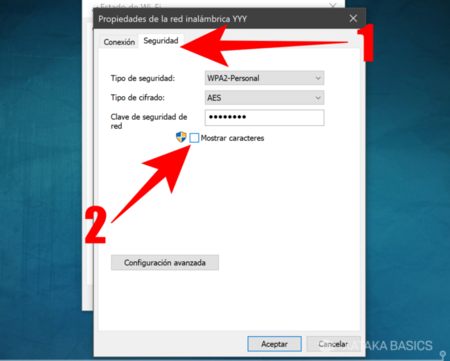
Irás a una pantalla en la que verás varias propiedades de la red WiFi a la que estás conectado. En ella primero entra en la pestaña Seguridad (1), donde verás una tercera opción llamada Clave de seguridad de red. Es la contraseña de tu WiFi, y para poder verla selecciona la opción Mostrar caracteres que tienes justo debajo. Windows te pedirá permisos de administrador y te mostrará la contraseña.
Ver la contraseña de tus WiFis guardadas
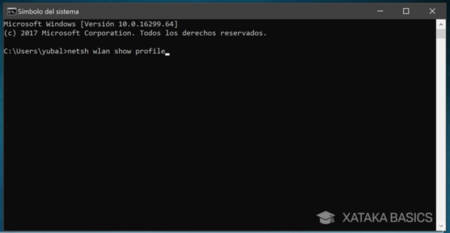
También existe una manera de poder ver las contraseñas de las redes WiFi que has ido guardando en tu ordenador, pero para ello deberás tirar de comandos. Abre el menú de inicio, donde debes buscar y ejecutar la aplicación Símbolo de sistema. Es una aplicación en la que deberás ir escribiendo una serie de comandos que te diremos a continuación.
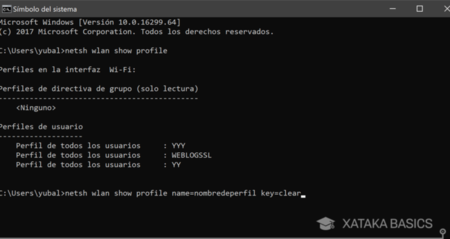
En cuanto se te abra el Símbolo de sistema, lo primero que tienes que escribir es el comando netsh wlan show profile como ves en la captura. Cuando lo hagas se te listarán todas las redes WiFi cuya contraseña has ido almacenando en el ordenador.
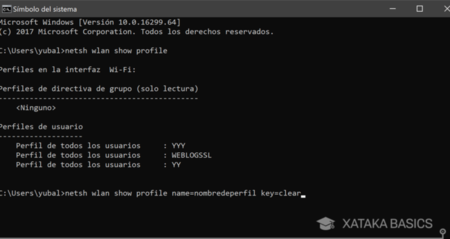
Una vez se muestren todas las contraseñas, ahora escribe el comando netsh wlan show profile name=nombredelperfil key=clear sustituyendo nombredelperfil por el nombre de la WiFi cuya contraseña quieras saber. El nombre tiene que ser uno de los que te ha aparecido en la lista con el comando anterior.
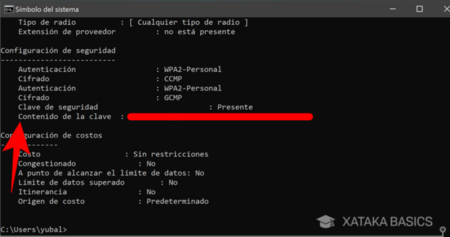
Y ya está, en esa misma ventana y sin tener que utilizar aplicaciones de terceros verás una categoría Contenido de la clave en la que te aparecerá íntegramente la contraseña de la red que hayas seleccionado.







Ver 8 comentarios
8 comentarios
ismaelsantanapeguero
Thank you!
oslan_evp
Muy util, gracias.
jessicajanethatuncacuadros
GRACIAS
fernandamora
demasiado util, mil gracias...
rogesilveira
Muchas gracias!
leopoldodezaldivar
OK!
robertot
Muchas gracias.
yefersonortega
hijueputa no me sirvió de nada esa gonorrea para q publican cosas de esas que no sirven para una mierda