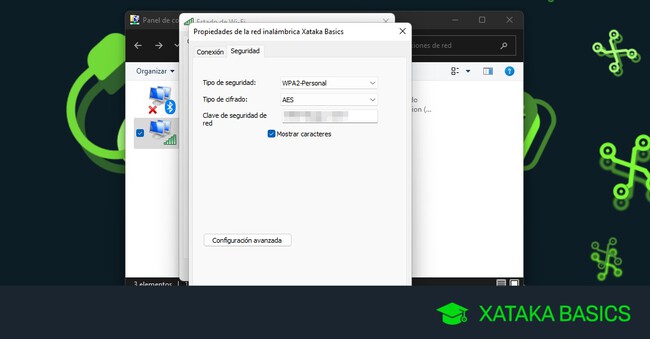
Vamos a explicarte cómo obtener la contraseña de una WiFi que tengas guardada en tu PC con Windows 11, de forma que luego puedas compartirla o reutilizarla. Windows guarda estas claves internamente, pero no hay una manera sencilla de acceder luego a ellas. Sin embargo, puede que tengas la WiFi guardada en el PC pero no te acuerdes, y quieras utilizarla para otros dispositivos.
Por eso, vamos a explicarte dos maneras en las que puedes obtener claves de WiFi guardadas en el PC. Primero, te diremos cómo saber la clave de la WiFi en la que estés conectado o conectada en este momento. Y después, te diremos cómo saber las contraseñas de todas las redes WiFi que has ido guardando internamente en Windows. Y te lo vamos a enseñar sin que tengas que instalar ninguna aplicación específica que obtenga estas claves.
La clave de la WiFi en la que estás conectado
Vamos a empezar diciéndote cómo obtener la clave de la WiFi en la que estás conectado o conectada en este momento. Para eso, tienes que entrar en la configuración de Windows y pulsar en el apartado de Red e Internet de la columna de la izquierda. Una vez dentro ve abajo del todo, y pulsa en la opción de Configuración de red avanzada.
Entrarás en una pantalla en la que puedes obtener algunos datos de tus conexiones, pero no la contraseña. Aquí, lo que debes hacer es pulsar en la opción de Más opciones del adaptador de red, que te aparecerá abajo del todo en penúltimo lugar.
Esto abrirá una ventana del viejo panel de control de Windows, en las opciones de tus conexiones de red. Aquí, haz clic derecho sobre tu WiFi, y en el menú contextual que te aparecerá, pulsa en la opción de Estado. Aquí, debes saber que esta opción solo está disponible cuando estás conectado a la WiFi.
Se abrirá una ventana de Estado de Wi-Fi, en la que puedes ver varios datos sobre tu conexión. En esta ventana, pulsa en el botón de Propiedades inalámbricas para entrar en las propiedades de la red WiFi en la que estás.
Se abrirá otra ventana de prioridades. En ella, ve a la pestaña de Seguridad y pulsa en la opción de Mostrar caracteres. Necesitarás escribir la contraseña de administrador de Windows para poder visualizarlo, pero cuando lo hagas verás la contraseña de la WiFi.
La contraseña de tus redes WiFi guardadas
También hay una manera en la que puedes saber la contraseña de cualquier WiFi que tengas guardada, incluyendo esa en la que te hayas conectado. Para esto, tienes que abrir la aplicación de Windows Terminal de Windows 11, que es la que unifica el símbolo de sistema con PowerShell.
Cuando abras la aplicación de Windows Termina, tendrás que escribir una serie de comandos textuales para poder acceder a las claves. Primero tienes que escribir es el comando netsh wlan show profile como ves en la captura. Cuando lo hagas, vas a poder ver una lista con todas las redes WiFi que has guardado en tu ordenador
Una vez tengas la lista de las redes WiFi, toca mostrar la contraseña de una de ellas. Para esto, escribe el comando netsh wlan show profile name=nombredelperfil key=clear sustituyendo nombredelperfil por el nombre de la red WiFi cuya contraseña quieras saber. El nombre tiene que ser uno de los que te ha aparecido en la lista con el comando anterior.
Y ya está, cuando escribas el comando, te aparecerá una lista de datos sobre la WiFi. En ella, donde pone Contenido de la clave verás la contraseña de la WiFi sobre la que hayas solicitado información. Puedes repetir el comando con la red WiFi que quieras.
Ver todos los comentarios en https://www.xataka.com
VER 0 Comentario