Hoy te vamos a explicar cómo ver el espacio que tienes libre y ocupado en Windows 10 y 11. Se trata de una opción que vas a encontrar escondida en la configuración del sistema, y en la que también podrás saber en qué estás ocupando tu almacenamiento en cada uno de tus discos duros o unidades externas que tengas conectadas.
Con esta información, podrás tener una mejor idea de cómo estás utilizando el disco duro de tu ordenador, de forma que si vas a empezar a desinstalar aplicaciones o hacer limpieza interna porque te estás quedando sin espacio, puedas saber por dónde empezar a eliminar archivos, ya que podrás detectar algún tipo de ellos que no tengan utilidad real pero te estén gastando espacio.
En este artículo, las explicaciones principales las vamos a dar con capturas de pantalla de Windows 10. Sin embargo, las opciones son exactamente las mismas en Windows 11, por lo que todo lo que te digamos y la manera de hacerlo lo podrás replicar también en la última versión de Windows.
Cómo ver el espacio ocupado en Windows 10 y en qué lo gastas
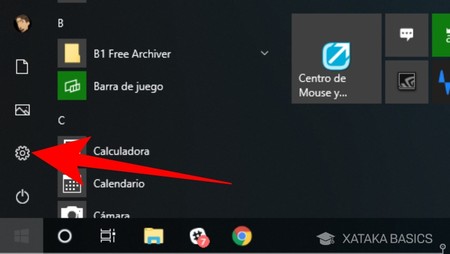
En primer lugar, tienes que entrar en la Configuración de Windows 10. Para ello, pulsa el menú de inicio o abre el centro de notificaciones del sistema operativo y pulsa sobre el icono de la rueda dentada o mecanismo para acceder a él.
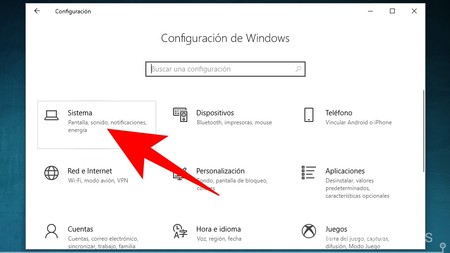
Cuando entres en la Configuración de Windows 10 verás una buena cantidad de opciones relacionadas con el funcionamiento del sistema operativo. Aquí, debes pulsar sobre la opción Sistema, que es la que controla los parámetros generales de tu ordenador.
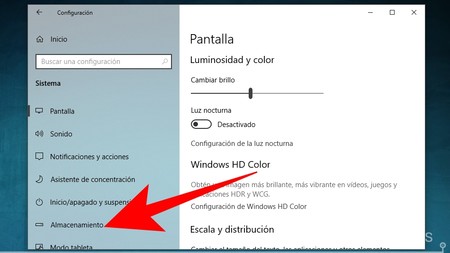
Una vez entras en Sistema, en la columna de la izquierda pulsa sobre la sección Almacenamiento para entrar en la configuración específica relacionada con los discos duros de tu ordenador y la gestión del almacenamiento.
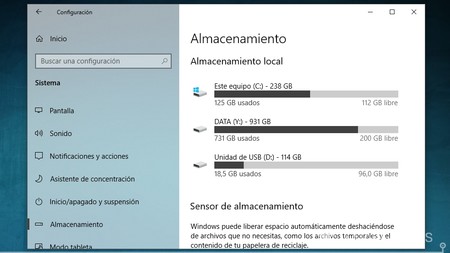
Aquí verás una lista con todas las unidades de almacenamiento de tu ordenador, que además de tus discos duros incluirá las unidades de almacenamiento externo que tengas conectadas. También verás el espacio usado y libre que hay en cada una de ellas. Ahora, pulsa sobre la unidad de almacenamiento que quieras examinar para poder saber en qué estás ocupando el espacio que tienes utilizado en ella.
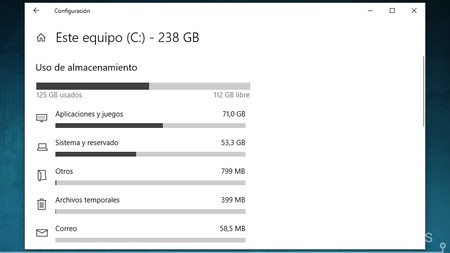
Entrarás en una pantalla en la que se cargarán automáticamente estadísticas que indican en qué estás empleando el espacio del disco. Esta carga puede durar algunos segundos, pero te lo desglosará todo en aplicaciones y juegos, espacio reservado por el sistema, archivos temporales, correos, mapas y un largo etcétera.
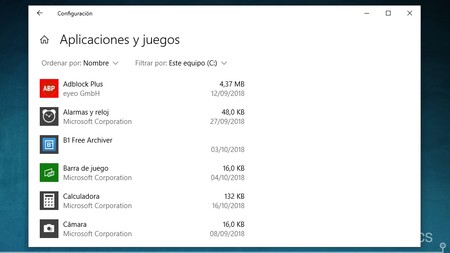
Si quieres saber más detalles sobre el gasto de espacio de cada una de estas características, pulsa sobre cualquiera de estos parámetros y entrarás en una ventana en la que se te da más información. Por ejemplo, si entras en la sección de aplicaciones y juegos podrás ver los que tienes instalado y más espacio están gastando.
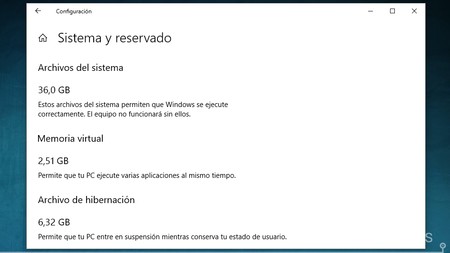
Y así con todas las características de cada sección, como por ejemplo en Sistema y reservado, que te mostrará en qué está ocupando Windows 10 el almacenamiento interno. Con esta información podrás saber si estás malgastando espacio en algo, y tomar decisiones bastante más informadas a la hora de eliminar archivos.
En Windows 11 todo se hace igual
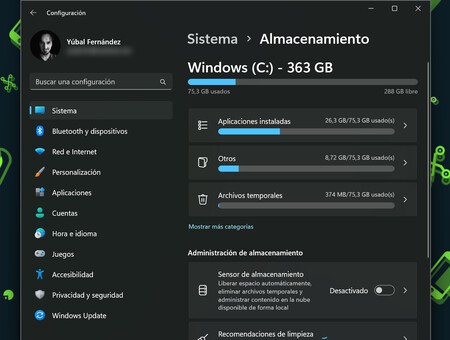
En el caso de que tengas Windows 11, los pasos a dar son exactamente los mismos. Primero tienes que entrar en la configuración de Windows y, dentro del apartado de Sistema al que entras por defecto, pulsar en la sección de Almacenamiento que te aparecerá. Esto te mostrará una pantalla con las estadísticas que indican en qué estás empleando el espacio del disco, organizado para ver primero en qué se está gastando más.
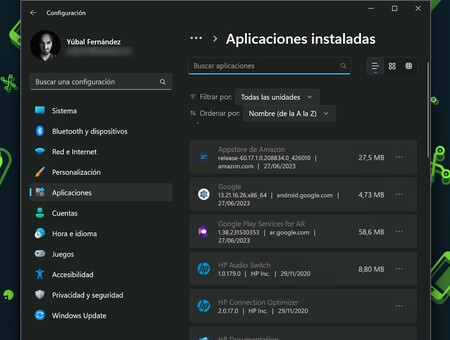
Aquó dentro, si pulsas en la opción de Aplicaciones instaladas, que normalmente es la que más ocupam, irás a una lista de todas tus apps de Windows ordenadas de las que más espacio consumen a las que menos. Aquí podrás ir borrando todas las que no necesites. Además, en la pantalla de Almacenamiento también tendrás Recomendaciones de limpieza, que te dirá otras acciones que puedes realizar para liberar espacio.
En Xataka Basics | Copias de seguridad en Windows 10: para qué sirven, qué tipos hay y cómo se hacen






Entrar y enviar un comentario