Vamos a explicar cómo ver páginas con Flash en Chrome. El navegador de Google, como muchos otros, empezó a bloquear el contenido Flash de las webs hace unos años, una tecnología que se ha demostrado insegura y que la propia Adobe ha confirmado que acabará matando. Así pues, cada vez es más común que las webs recurran a HTML5 y los navegadores bloqueen Flash.
Sin embargo, pese al bloqueo todavía puedes ejecutar las páginas Flash que veas bloqueadas, e incluso puedes configurar el navegador para que en determinadas de ellas nunca más te pregunte si quieres utilizarlo y pase a hacerlo directamente. Eso sí, luego también podrás gestionar estos permisos.
Cómo ver páginas Flash bloqueadas
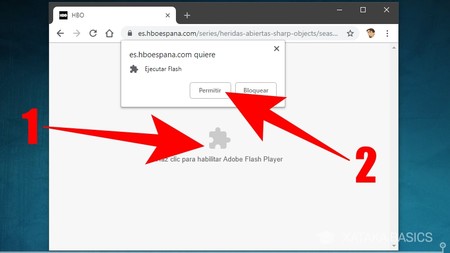
Para ver una página que te aparece bloqueada por no poder utilizar Flash, el método a seguir es sencillo. Primero haz click sobre la página en sí (1), lo que hará que te aparezca un diálogo diciéndote si quieres habilitar Flash. En él, pulsa el botón Permitir (2) y le habrás dado a la web en cuestión el permiso.
Configurar el visionado Flash de una web
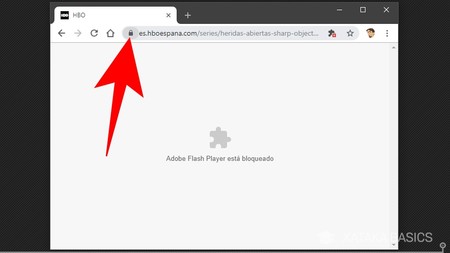
También hay una segunda manera de configurar cualquier web para poder utilizar Flash o directamente para impedir automáticamente que lo haga sin preguntarte. Para ello, pulsa el icono del candado que tienes arriba junto a la barra de direcciones. Haciéndolo te aparecerá un menú con varias opciones sobre la web.
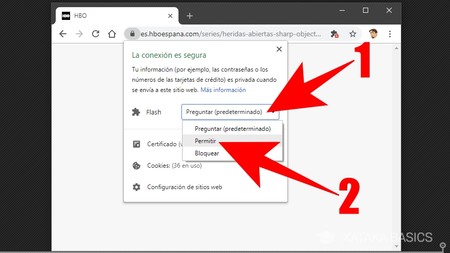
En este menú emergente, pulsa sobre el cuadro de opciones al lado de Flash (1), y te preguntará si quieres que Chrome te pregunte si quieres utilizar esta tecnología, que la permita utilizar automáticamente o que la bloquee. Para habilitar Flash en la web, pulsa sobre la opción Permitir (2) y configurarás esa página para que pueda utilizar Flash.
Gestionar configuración de páginas con Flash
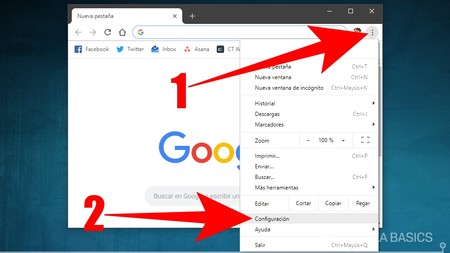
Con el paso anterior podrás ir añadiendo páginas a una especie de lista blanca que permite Flash o a una negra cuando eliges la opción bloquear. Estas decisiones también las puedes gestionar después. Para ello, pulsa el botón de tres puntos de Chrome (1) que tienes arriba a la derecha, y cuando se te abra el menú elige la opción Configuración (2).
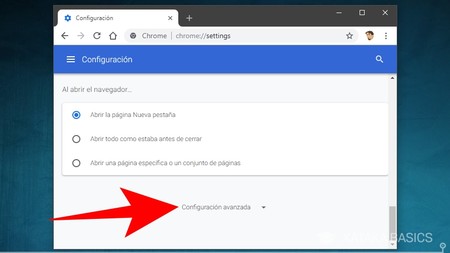
Una vez estés en la página de Configuración de Chrome, baja basta abajo del todo y pulsa sobre la opción Configuración avanzada para mostrar más opciones.
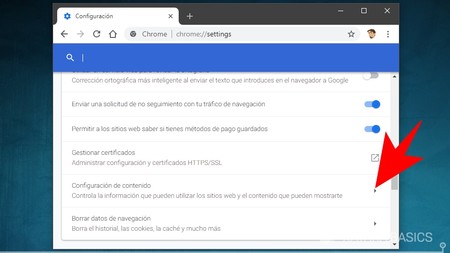
Cuando se abra la configuración avanzada, busca y pulsa sobre la opción Configuración de contenido, puesto que es la que controla la información que pueden utilizar o el contenido que pueden mostrar las páginas web.
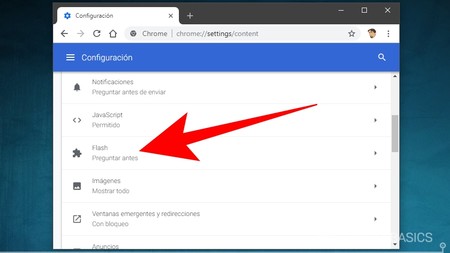
Cuando estés en este menú de la Configuración de contenido, simplemente tienes que pulsar sobre la opción Flash que te aparecerá entre la de JavaScript e Imágenes.
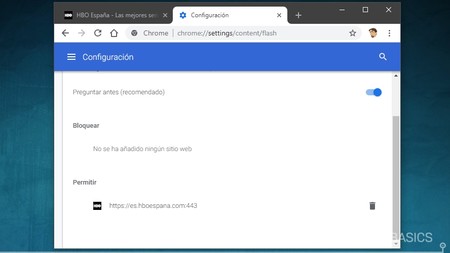
Entrarás en una página en la que podrás volver a configurar si quieres que Chrome pregunte antes de mostrar Flash. Además, tendrás dos listas Bloquear y Permitir en donde se añadirán las webs en las que hayas bloqueado o permitido Flash con los pasos anteriores. A la derecha de cada web tienes el icono de un cubo de basura para eliminarla de la web, de manera que tendrás que volver a configurar los permisos.
En Xataka Basics | Cómo cambiar el aspecto de Chrome instalando y gestionando sus temas





Ver comentario
Sin comentarios