Vamos a explicarte cómo ver un vídeo de Google Drive en la tele con tu Chromecast. La aplicación en la nube de Google no permite que puedas ver en la tele tus propios archivos, por lo que te va a tocar tirar de aplicaciones de terceros para poder realizar esta funcionalidad. Opciones hay muchas, pero nosotros te vamos a decir las dos más sencillas para usuarios menos avanzados.
Vamos a empezar explicándote cómo enviar vídeos de Drive a tu Chromecast utilizando VLC. Es algo que puedes hacer desde el propio Google Drive, aunque necesita que primero te descargues el vídeo que quieres ver en el dispositivo. Luego, seguiremos con otra alternativa con la que puedes hacer casi lo mismo pero sin tener que descargar localmente el vídeo que ya tienes en tu nube. También puedes conectar el móvil a la tele.
De Google Drive a Chromecast con VLC
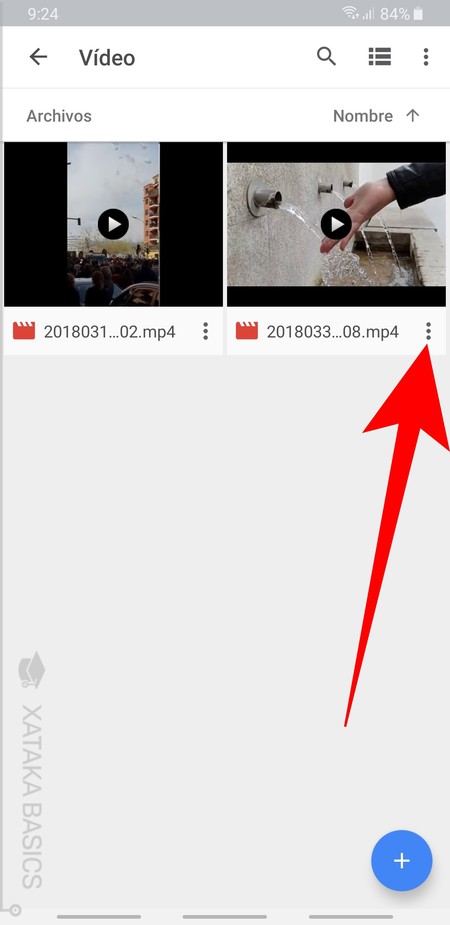
Lo primero que tienes que hacer es instalar VLC en tu móvil, y abrir Google Drive e ir a la carpeta donde tienes los vídeos dentro de la nube de Google. Una vez hayas accedido, pulsa sobre el icono de los tres puntos que hay en el vídeo que quieras enviar al Chromecast para ver las opciones relacionadas.
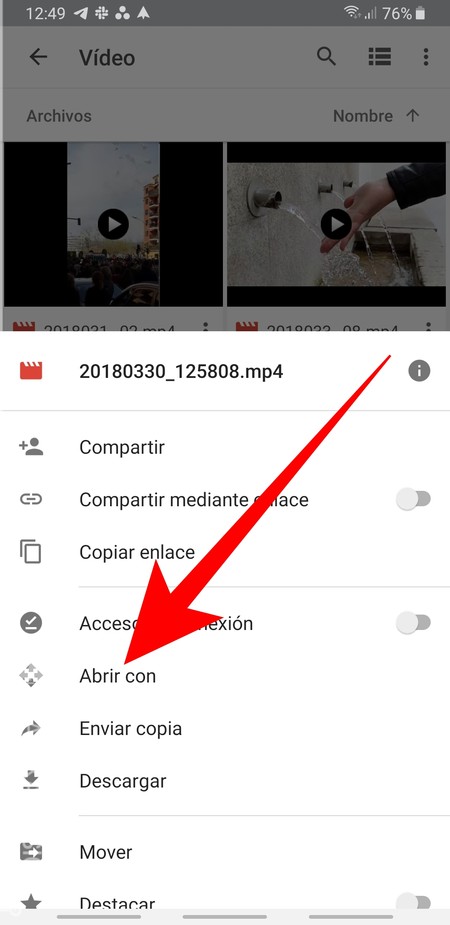
Se abrirá un menú contextual en el que vas a ver varias acciones que puedes realizar con el vídeo. En este menú, pulsa sobre la opción Abrir con para iniciar el proceso de abrir el vídeo en una aplicación de terceros. Lo primero que hará Drive para ello es descargar el vídeo en tu móvil.
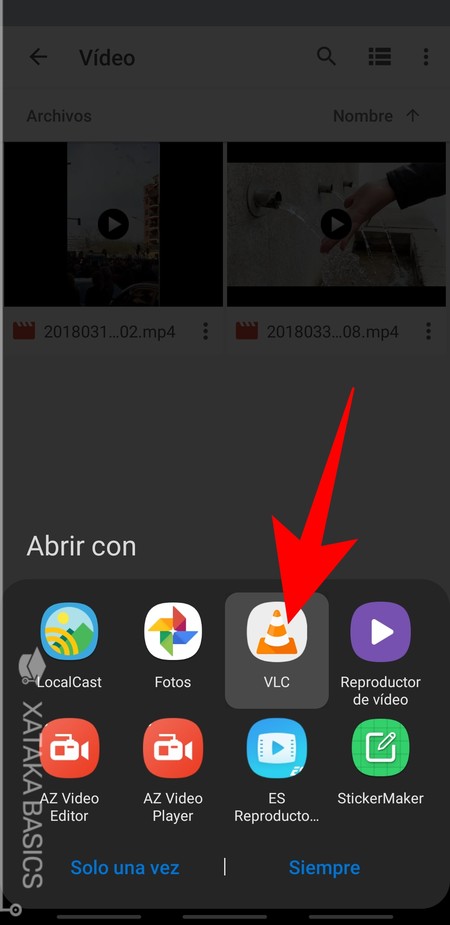
Cuando termine la descarga del archivo, te aparecerá el menú de compartir por defecto de tu móvil. En este menú, elige la aplicación VLC u otra que sea compatible con la opción de Google Cast para abrir el vídeo que se ha descargado.
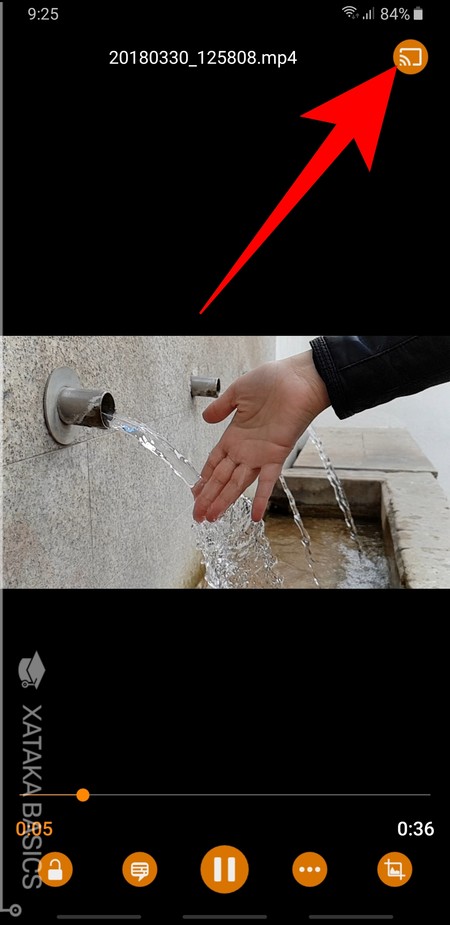
Y ya está. Una vez estés reproduciendo el vídeo en VLC u otra aplicación compatible, pulsa en el botón de enviar a Chromecast que te aparecerá en la interfaz principal. Irás al menú donde tienes que elegir el Chromecast o dispositivo compatible que quieres utilizar, y al elegirlo podrás empezar a enviar el vídeo.
De Google Drive a Chromecast con LocalCast
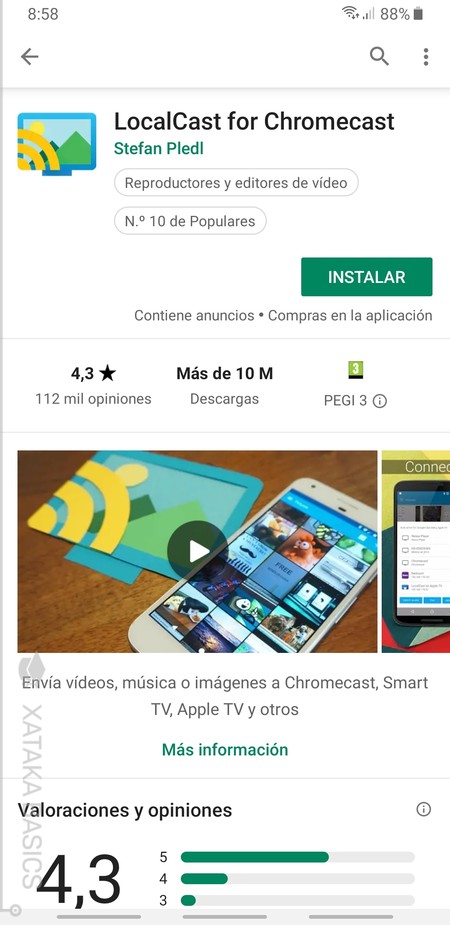
Y como segunda opción vamos a utilizar LocalCast, una aplicación disponible para Android en Google Play y para iOS en la App Store. Es una app creada para enviar al Chromecast el contenido local de tu móvil, aunque también permite conectarte a Google Drive o Dropbox para enviar contenido desde allí. Eso sí, la versión gratuita está plagada de publicidad.
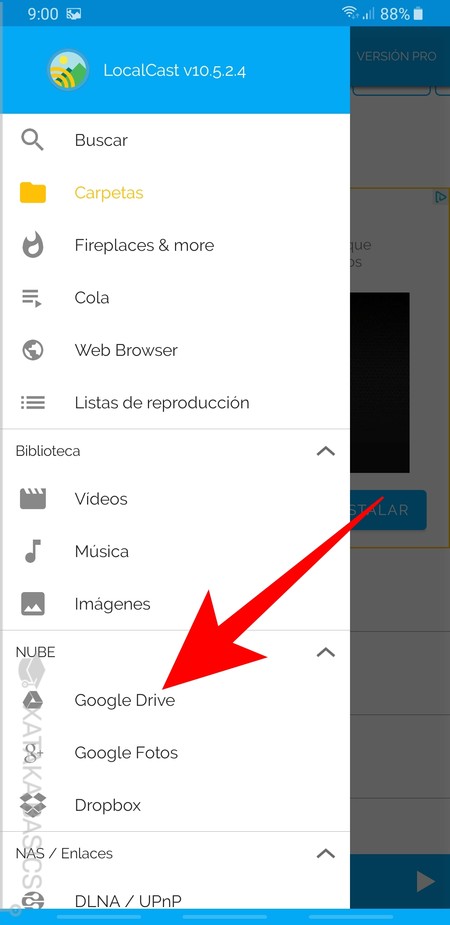
Una vez abierta la aplicación, abre el menú lateral y pulsa sobre la opción Google Drive que te aparece en la categoría Nube. Si es la primera vez que usas la aplicación, esto lanzará el proceso para sincronizar tu cuenta de Drive en la app.
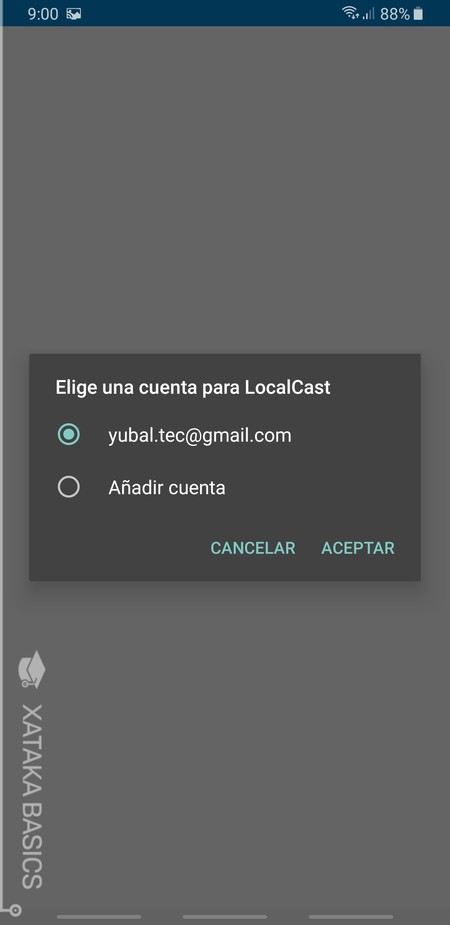
Al iniciar el proceso de sincronización, LocalCast te pedirá permiso para acceder a tus contactos. Cuando se lo des, te preguntará si quieres utilizar la cuenta de Google que estás usando en el móvil u otra. Elige la cuenta que quieras utilizar y pulsa en el botón Aceptar.
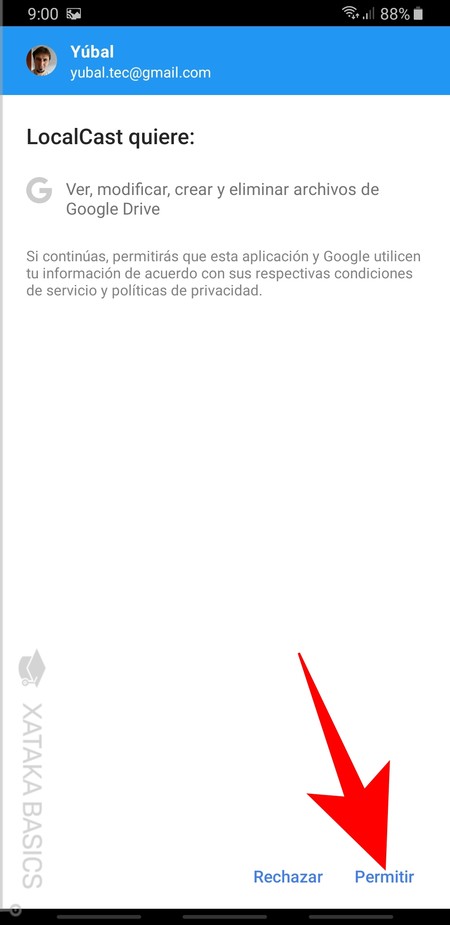
Cuando inicies la cuenta, LocalCast te pedirá permisos para poder acceder a tus archivos de Google Drive. Ten en cuenta que estarás exponiendo tus datos a terceros, por lo que piénsatelo dos veces si quieres mantener tu privacidad. En cualquier caso, para utilizar LocalCast necesitas pulsar en Permitir y darle permisos de acceso.
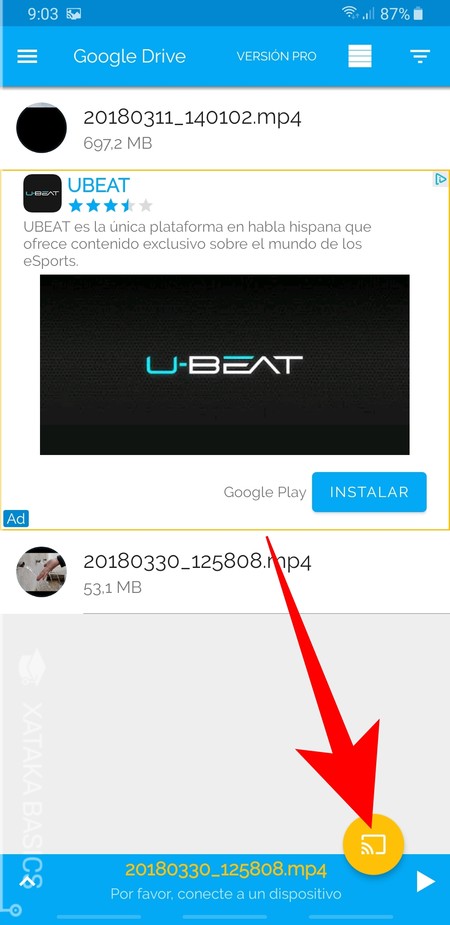
Una vez iniciada la sesión vuelve a abrir el menú lateral y a pulsar en Google Drive, y navega hasta la carpeta en la que tengas los vídeos alojados. Una vez allí, pulsa sobre el botón de Chromecast para vincular la app al dispositivo que tengas antes de iniciar la reproducción.
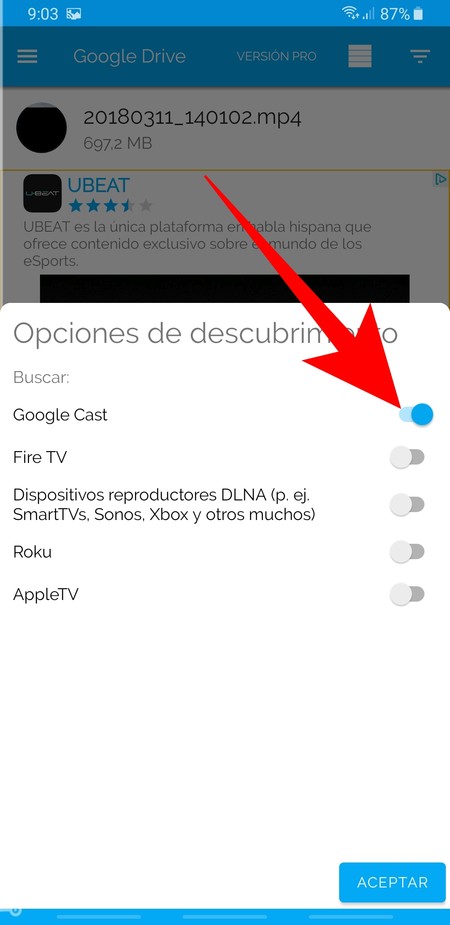
Iniciarás el proceso para elegir a qué dispositivo enviar contenido. En esta pantalla, tienes que activar la opción Google Cast para encontrar tu Chromecast o dispositivo compatible, aunque también puedes optar por otros tipos de dispositivo que aparecen en la lista.
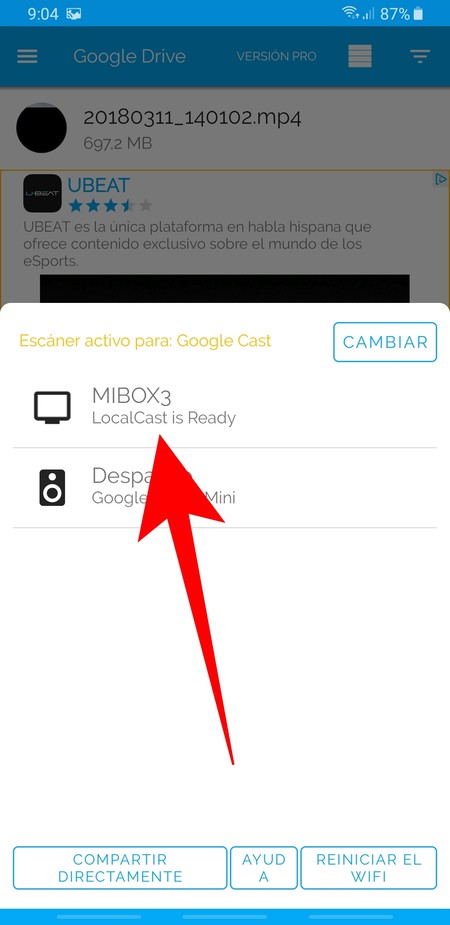
Entre los resultados que has obtenido, pulsa sobre tu Chromecast o dispositivo compatible como el MiBox que he utilizado en mis pruebas. La aplicación se vinculará con él y estarás listo para enviar contenido.
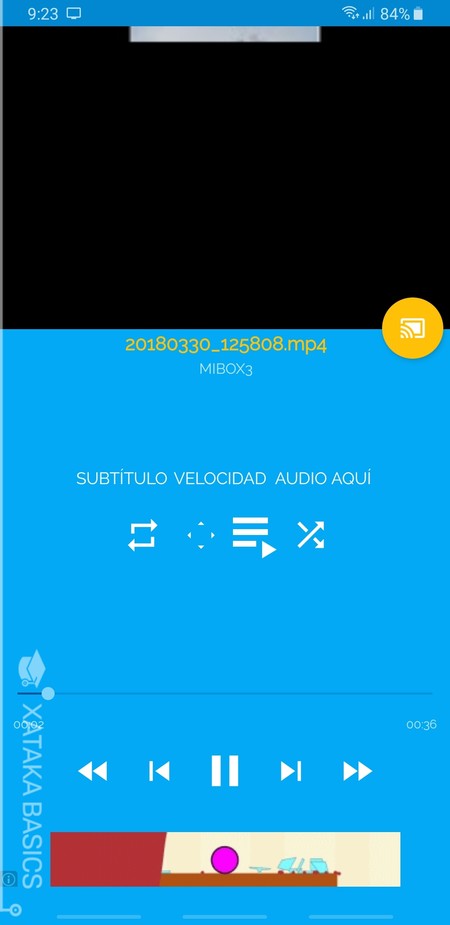
Una vez estés listo para enviar contenido, simplemente vuelve a la carpeta donde tienes los vídeos de Google Drive en LocalCast y pulsa sobre el vídeo que quieras ver para abrirlo en su reproductor. Además de enviar al Chromecast antes de pulsar el vídeo, también tienes la opción de hacerlo cuando lo estás reproduciendo.







Ver 2 comentarios
2 comentarios
sergiomarino
Hola, seguí tu consejo e instalé la app de LocalCast para iPhone.
Cuando trato de ejecutar un video alojado en Drive, comienza a "parpadear" con la imagen de cada archivo en Drive (como si los estuviera indexando, supongo) pero el video nunca comienza a reproducirse. Sabés que puede ser?