Hoy te vamos a explicar cómo crear tus propias escenas de Philips Hue. Las escenas son diferentes configuraciones con las que puedes crear varios tipos de ambientes cambiando el color y la intensidad de las luces que formen parte de una estancia. Si tu estancia sólo tiene una bombilla Philips Hue simplemente podrás cambiar su color, pero si tienes configuradas varias de ellas podrás darle a cada una un color e intensidad diferente.
Aunque todo forma parte de una misma configuración, vamos a dividir este artículo en tres partes para que sea más sencillo de leer. Vamos a empezar con la creación de una escena básica, el primer paso que tienes que dar siempre. Y luego pasaremos a decirte cómo combinar las varias bombillas de tu estancia cuando estés configurando escenas y cómo utilizar fotografías para cambiar los tonos de los colores de forma automática.
El primero de estos tres pasos lo vas a tener que dar siempre al crear una escena, y luego podrás elegir si quedarte en la básica que te explicamos en el primer punto o editar más a fondo tus escenas utilizando alguno de los dos puntos siguientes. Para seguir este tutorial, siempre tendrás que haber realizado la configuración básica de las bombillas antes de empezar.
Cómo crear una escena básica
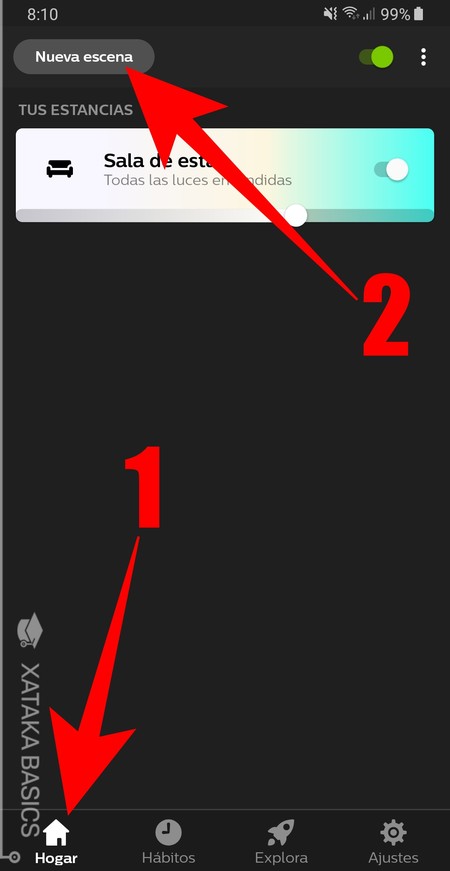
Para crear una nueva escena, abre tu aplicación Hue y ve a la categoría de Hogar (1). Es a la que sueles ir por defecto cuando abres la app, pero puedes asegurarte pulsando su icono en la barra de opciones inferior. Una vez dentro, pulsa en el botón de Nueva escena (2) que tienes en la esquina superior izquierda de la pantalla.
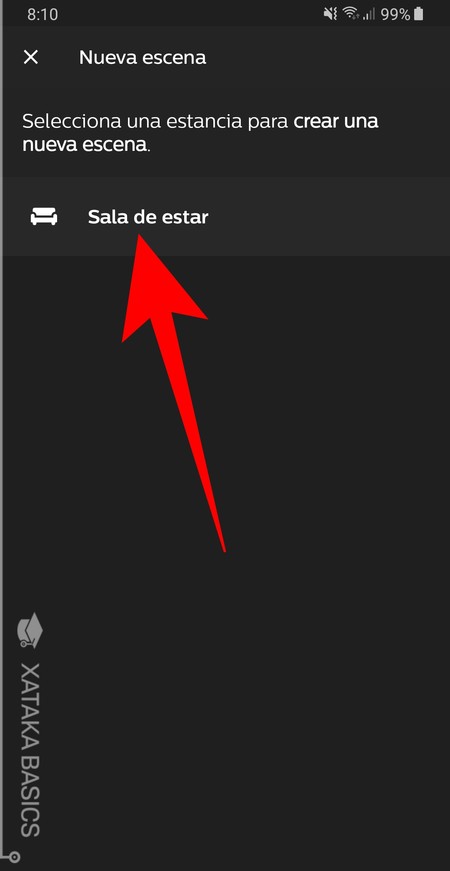
Irás a una pantalla en la que se te van a mostrar todas las estancias que tengas creadas en tu casa. Las estancias son los grupos de luces de una misma habitación, como por ejemplo las de tu sala de estar. En esta pantalla, pulsa sobre la estancia para la que vayas a crear una escena.
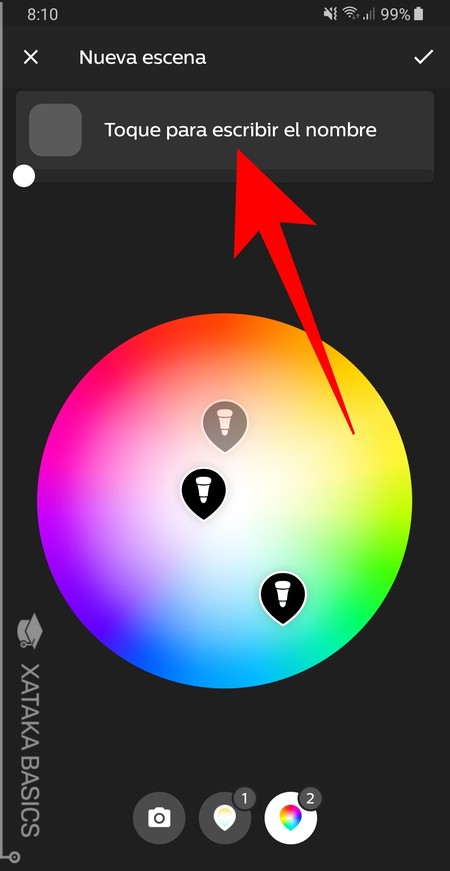
Cuando lo hagas, entrarás directamente a la pantalla de creación de la escena. En ella, en el centro verás un círculo de colores con iconos para cada bombilla de la estancia, con la que puedes darle a cada una un color. Pero lo primero que tienes que hacer es pulsar donde pone Toque para escribir el nombre.
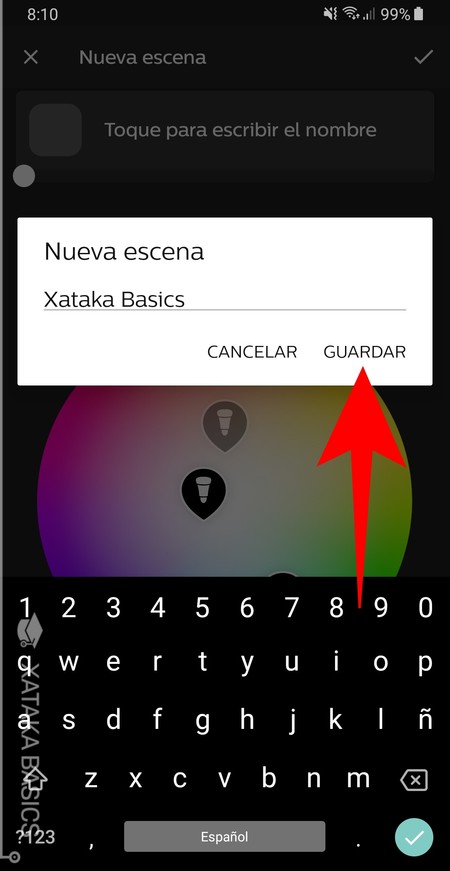
Se abrirá una ventana en la que tienes que escribir el nombre que le vas a dar a la escena y pulsar el botón Guardar. Cuando termines de editarla, ese será el nombre con el que podrás encontrarla en la lista de escenas.
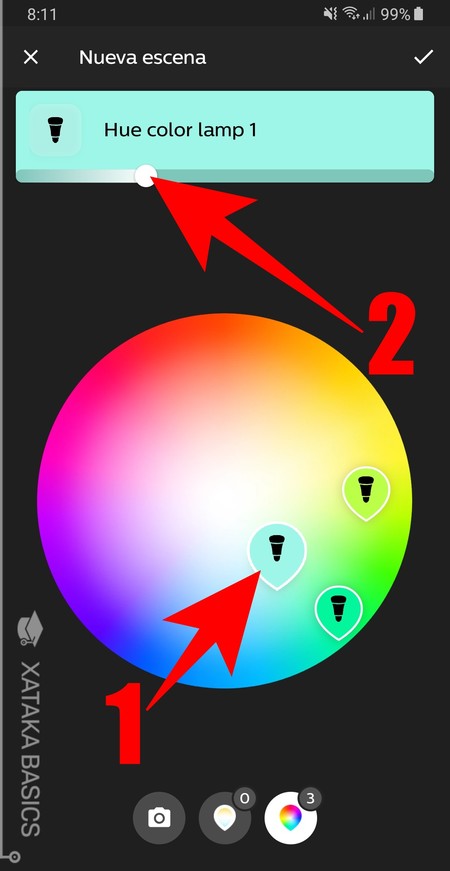
Una vez establecido el nombre, debajo del título de la escena puedes mover una barra para cambiar la intensidad de la luz (1). Debajo tienes como hemos dicho un icono para cada bombilla. y si pulsas en ellos podrás cambiar el color y la intensidad de la luz de cada una de ellas (2) por separado.
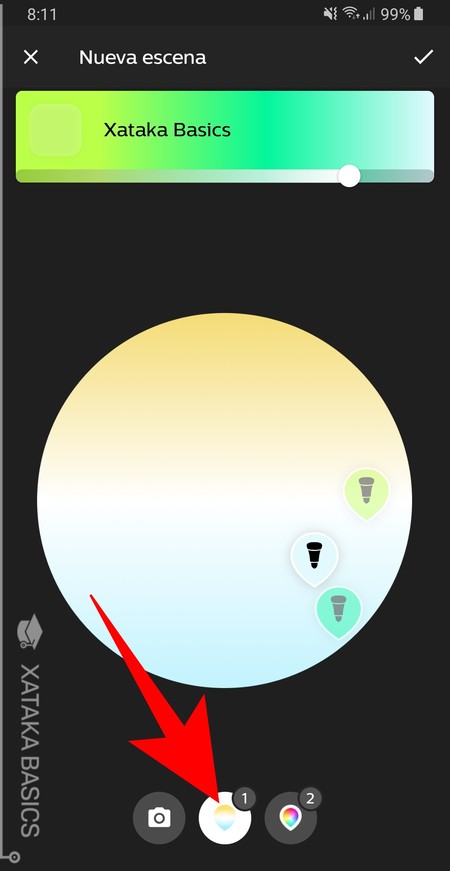
En la parte inferior de la pantalla tienes un icono que te lleva a una paleta de colores totalmente diferente, con tonos más luminosos y apropiados para considerarse "normales" en una bombilla, con luces más blancas o que tiendan al amarillo o el azul. Al terminar de editar tu escena, pulsa en el botón de aceptar que tienes arriba a la derecha.
Philips Hue White and Color Ambiance Kit de Inicio 2 Bombillas y Puente E27, 9.5 W, Blanco (compatible con Amazon Alexa, Apple HomeKit y Google Assistant)
Combina bombillas en una escena
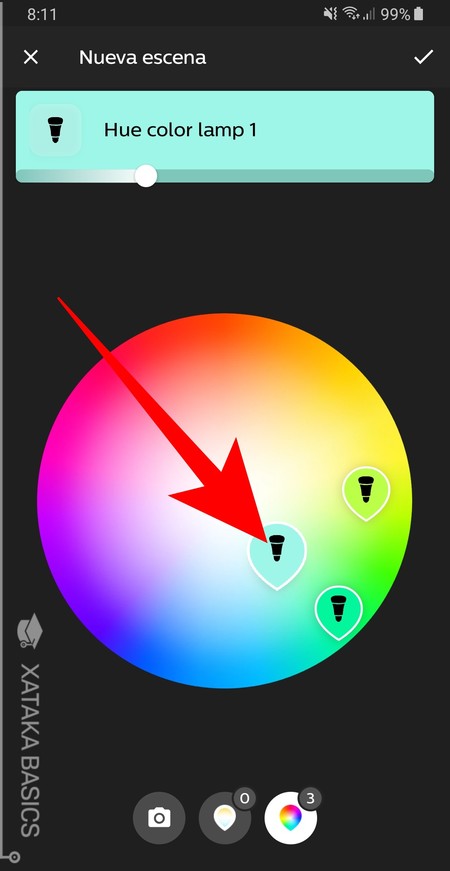
Como has visto arriba, las bombillas de tu estancia van a aparecer por separado, y si pulsas sobre ellas puedes configurarlas de forma individual arrastrándola hacia el color que le quieras dar y ajustando su intensidad. Sin embargo, también puedes combinarlas para que dos o todas las que tengas en una estancia tengan el mismo color y brillo.
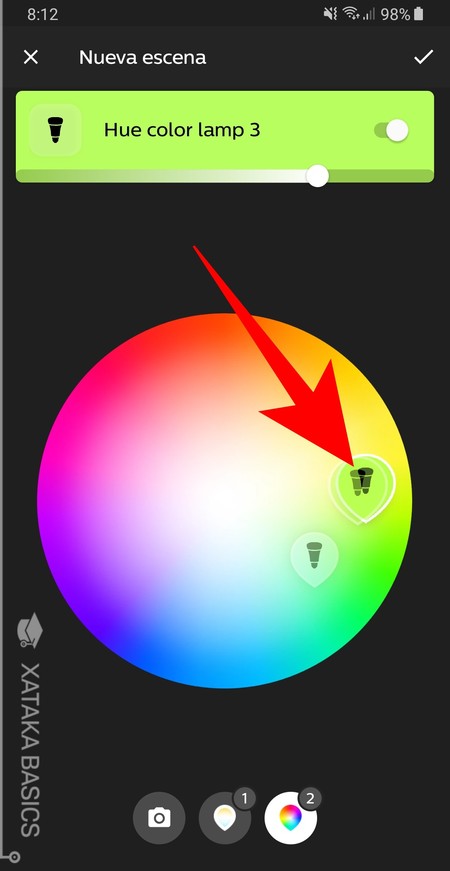
Si arrastras el icono de una bombilla sobre otro, cuando la pongas justo encima de la otra notarás que tu móvil vibra y emite un pequeño sonido. Cuando lo hagas es la señal de que puedes fusionar ambas bombillas, y ya sólo te quedará soltar la que estabas moviendo.
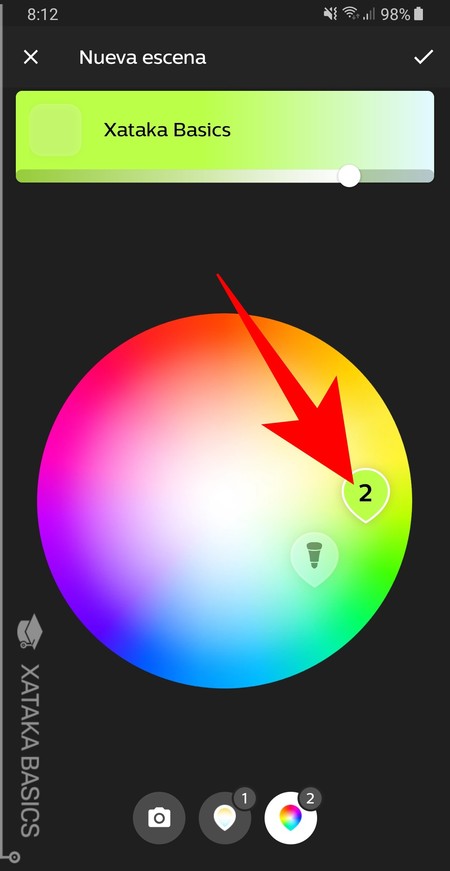
Cuando sueltes el icono de una bombilla encima del de otra, ambas se fusionarán en un icono que te indica la cantidad de bombillas que hay agrupadas. Con este grupo, todos los cambios en el color y brillo que hayas se aplicarán a las bombillas que haya dentro. Puedes agrupar incluso todas las bombillas si quieres que se comporten de la misma manera.
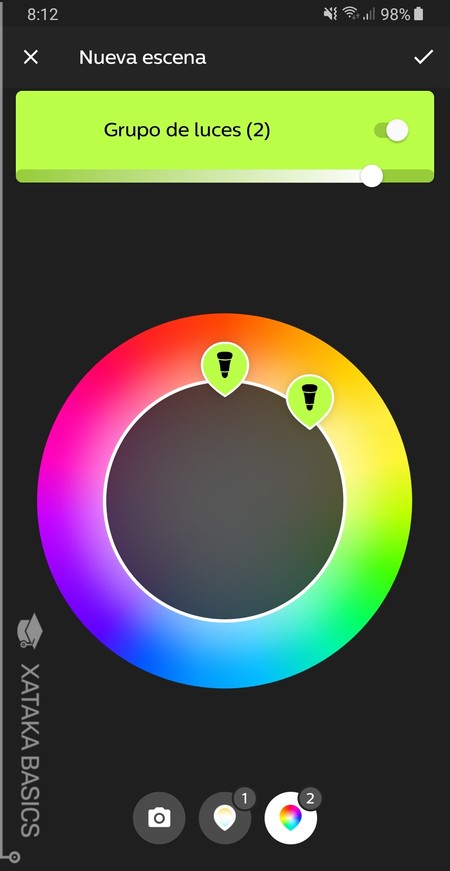
Si haces un toque simple o dos toques encima del icono de varias bombillas agrupadas, se abrirá un círculo en el que puedes ver todas las que forman parte de este grupo. Con este círculo abierto, podrás mover bombillas fuera para que salgan del grupo y puedas volver a configurarlas de forma independiente.
Utiliza los colores de una fotografía
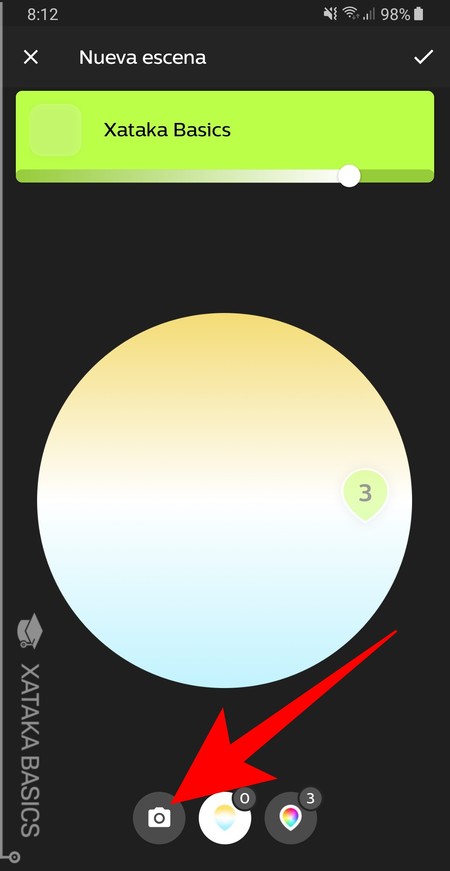
Por último, la aplicación de Hue también te permite crear escenas poniendo en tus bombillas los colores que haya en una fotografía. Para ello, cuando estés en la pantalla para crear una nueva escena pulsa en el icono de la cámara fotográfica que tienes en la parte inferior de la pantalla.
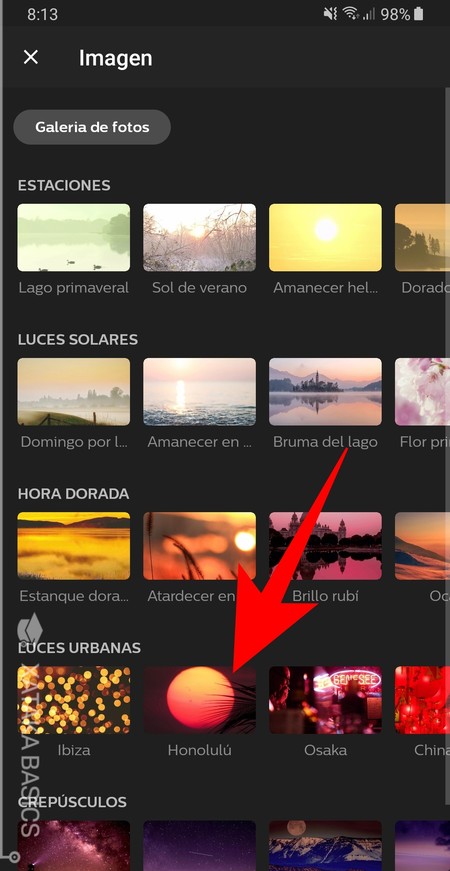
Cuando lo hagas, irás a una pantalla en la que verás disponibles una gran cantidad de imágenes de todo tipo. Cada imagen tiene unas tonalidades diferentes, por lo que sólo te queda elegir cuál quieres utilizar y pulsar sobre la imagen que quieras utilizar para componer la nueva escena a partir de ella.

Cuando hayas elegido una fotografía, tendrás la posibilidad de recortarla para poder hacer que la app se fije más en los colores de determinada zona. Ajusta la rejilla que tienes en la foto hasta captar lo que quieres que se quede y pulsa en el icono de aceptar que tienes arriba a la derecha. Abajo tienes otros dos botones para cambiar la foto por otra o quitarla y salir del proceso.
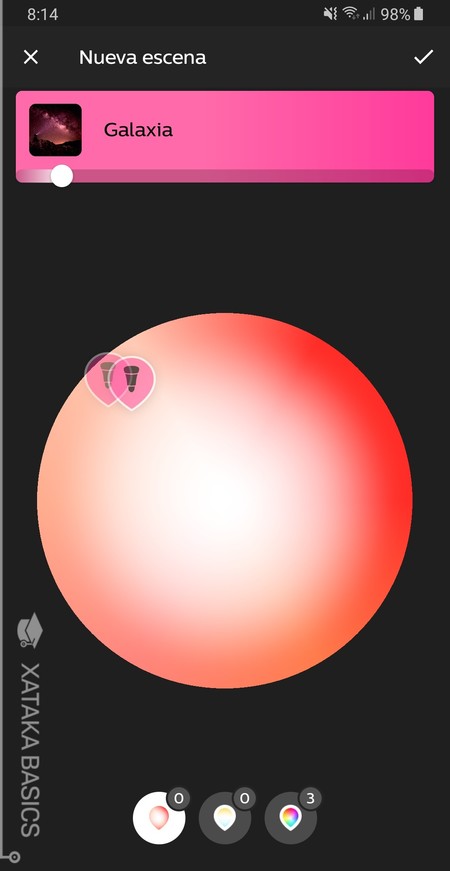
Una vez hayas elegido la fotografía, volverás a la pantalla de selección de color para las bombillas, sólo que con una nueva paleta de colores basada en los de la foto que hayas seleccionado. Una vez en ella, ya puedes utilizar los iconos de las bombillas de tu estancia para ponerle a cada una el color que quieras.
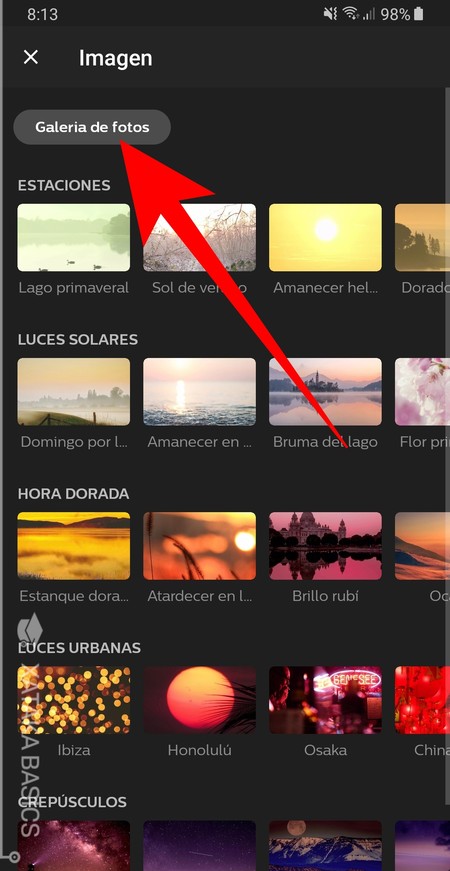
Otra alternativa es la de utilizar tus propias fotos. Para ello, cuando estás en el menú en el que debes elegir una fotografía a partir de la cuál crear tu escena, pulsa en la opción Galería de fotos que tienes en la esquina superior derecha de la pantalla.
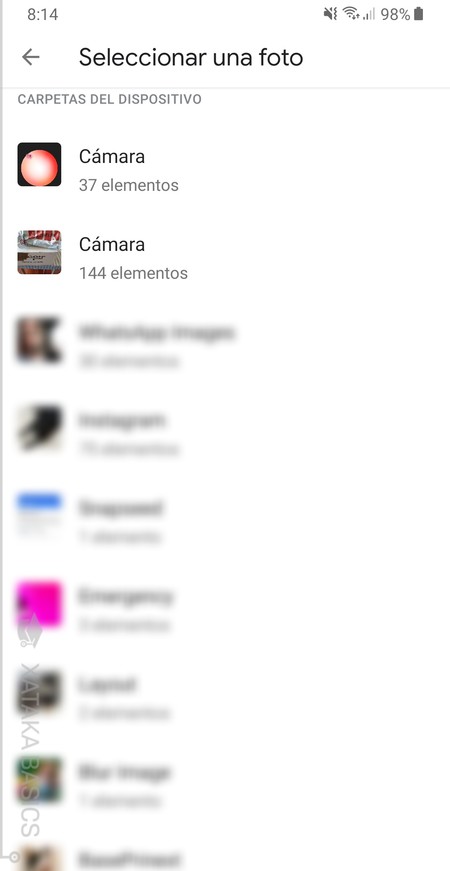
Cuando lo hagas entrarás en un explorador desde el que vas a poder navegar por las galerías de fotos que tienes en tu móvil. Utilízalo para encontrar una foto que quieras utilizar, y cuando la tengas simplemente pulsa sobre ella para seleccionarla.
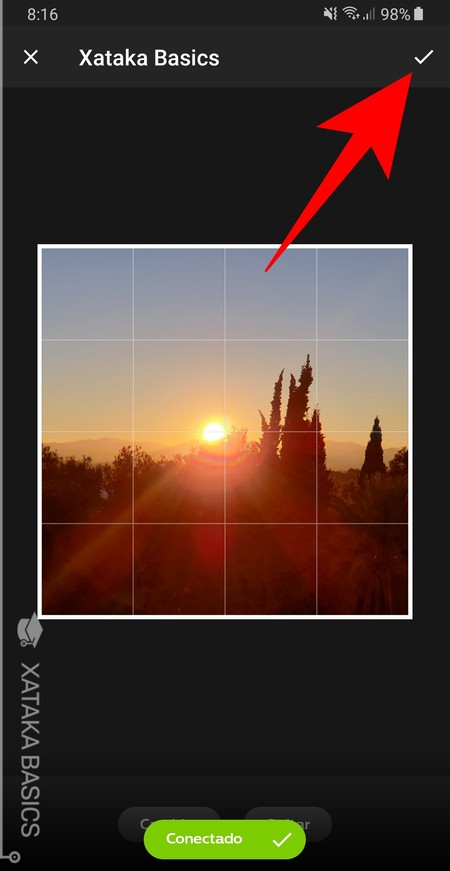
Cuando selecciones una de tus fotos, volverás a ver la rejilla con la que puedes recortarla como si fuera una de las fotos que has utilizado antes. Una vez hayas marcado qué área de la foto quieres utilizar, que puede ser toda, pulsa sobre el botón de aceptar que tienes en la esquina superior derecha para proceder.
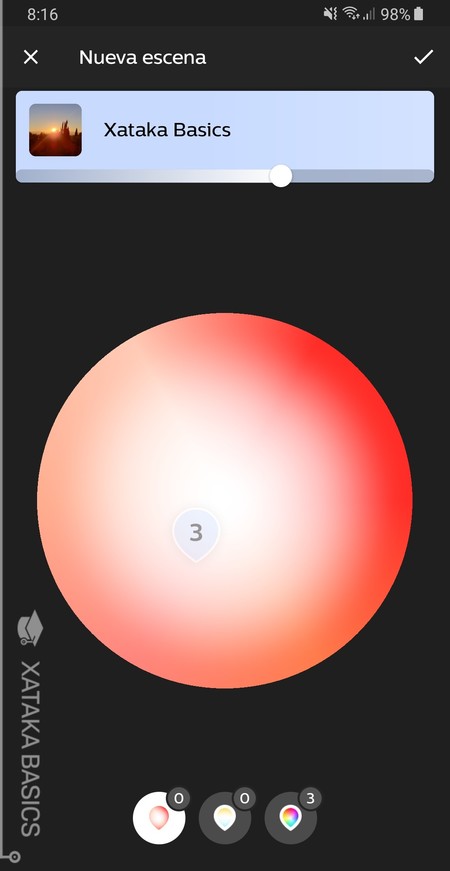
Al elegir la fotografía que hayas querido de tu galería, volverás a la pantalla de selección de color para las bombillas, sólo que con una nueva paleta de colores basada en los de la foto que hayas seleccionado. Una vez en ella, ya puedes utilizar los iconos de las bombillas de tu estancia para ponerle a cada una el color que quieras. Al terminar, pulsa en el botón de aceptar que tienes arriba a la derecha.
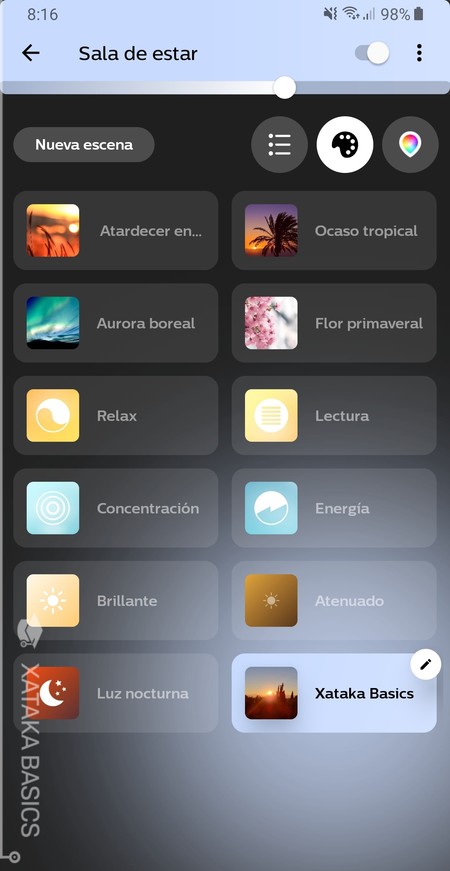
Y ya está. Cada vez que termines de crear una nueva escena esta se añadirá a la lista de la estancia donde la hayas creado. Cuando la hayas creado a partir de una foto, será esta la que veas en el menú junto al nombre que le hayas dado para que seas capaz de identificarla inmediatamente.








Ver 1 comentario
1 comentario
oriolclaveria
Hola,una pregunta,como puedo hacer que por defecto cuando se encienda la luz salga con una escena en concreto? muchas gracias.