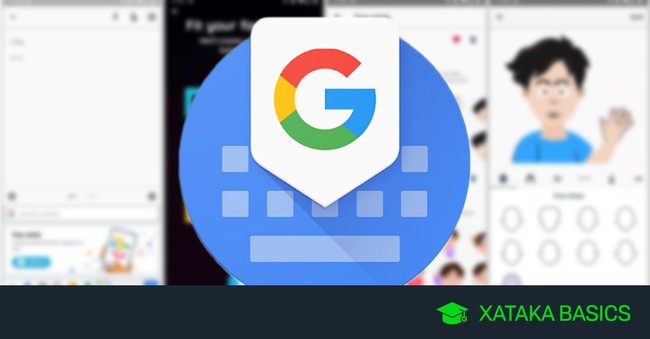
Te traemos una recopilación de 38 trucos y funciones para exprimir Gboard, el teclado creado por Google para smartphones. La idea es ofrecerte una lista lo suficientemente amplia como para que tanto los usuarios primerizos del teclado como los que ya son unos expertos puedan encontrar alguna curiosidad que les ayude a sacarle más partido.
Por eso, en esta ocasión vamos a mostrarte tanto las funciones más esenciales para que aprendas a utilizarlo como otros trucos y huevos de pascua bastante más desconocidos. Desde las configuraciones esenciales y el poder añadir idiomas y adaptarlos a ti hasta crear GIFs con tu cara, dibujar emojis para buscarlos o compartir búsquedas en Google.
1. Abre la configuración desde el propio teclado
Gboard es un teclado muy fácil de utilizar y configurar, y verás que todo lo que vamos a enseñar lo puedes hacer directamente cuando se abre el teclado y vas a escribir. De hecho, aunque puedes activar para que se vea como aplicación, también puedes entrar a los ajustes directamente desde el propio teclado.
- Cuando se abra Gboard, pulsa en el icono de la G que hay en su esquina superior izquierda.
- En el menú que te aparece, pulsa sobre la opción Ajustes con el icono de la rueda dentada.
- Si no te aparece ahí dale al icono de los tres puntos para mostrar aún más opciones.
- También puedes ir desde las opciones que aparecen al mantener pulsada la coma, allí también aparecerá el icono de los ajustes.
2. Configura tu barra de opciones
Esa barra que aparece cuando pulsas en el icono de la G, tiene accesos directos a algunas funciones rápidas del teclado. Sin embargo, si hay algunas opciones que no utilizas y prefieres reemplazarlas por otras que aparecen más ocultas, puedes acceder el índice de opciones del menú de los tres puntos y arrastrar la que quieras a la posición de la que vayas a sustituir.
- Cuando se abra Gboard, pulsa en el icono de la G que hay en su esquina superior izquierda.
- En el menú que te aparece, pulsa sobre el botón de los tres puntos de la derecha.
- Verás que las letras del teclado desaparecen, y en su lugar hay accesos directos para todavía más opciones.
- Puedes arrastrar esas opciones que te aparecen en grande a la barra de arriba para añadirlas en el lugar de las que no quieras utilizar.
3. Cambia el tema del teclado
También puedes cambiar el tema del teclado desde estas opciones. Para ello, de nuevo, pulsa en la G que hay arriba a la izquierda en el teclado, y luego en el botón de los tres puntos para mostrar más opciones si no la tienes directamente en la barra de opciones. Verás una opción que se llama Tema.
Si pulsas en Tema, accederás al pequeño catálogo de temas. En él puedes elegir colore o paisajes para decorar el fondo del teclado. También puedes poner colores gradientes, tanto claros como oscuros. En cada una de las secciones hay un botón mostrar más para visualizar algunos temas más. Yo esto lo he usado, por ejemplo, para ponerle un modo oscuro en forma de tema.
4. Muestra u oculta el icono de la aplicación
Independientemente de que la aplicación Gboard aparezca o no en el menú de aplicaciones de tu Android, esto es algo que puedes cambiar fácilmente según quieras o no quieras visualizarlo.Para ello puedes ir a los Ajustes avanzados dentro de la opción de Ajustes, y activar o desactivar la opción Mostrar el icono de la aplicación.
5. Google Translate en Gboard
Si alguna vez necesitas utilizar Google Translate para escribir, puede ser tedioso tener que alternar entre esa app y la de mensajería para traducir conversaciones y escribirlas. Para ello, Gboard integra una opción de traducción, de manera que puedas escribir fluidamente en otro idioma. Una vez elijas el idioma de entrada y salida, puedes ir escribiendo en tu idioma mientras el teclado lo traduce directamente en la aplicación que estés usando.
- Cuando se abra Gboard, pulsa en el icono de la G que hay en su esquina superior izquierda.
- En el menú que te aparece, pulsa sobre el botón de los tres puntos de la derecha.
- Verás que las letras del teclado desaparecen, y en su lugar hay accesos directos para todavía más opciones.
- En esta pantalla, pulsa en la opción de Google Translate para ir al modo de escribir traduciendo.
- Puedes llevar el icono de Google Translate a la barra de tareas para tenerla más a mano si vas a usar la función a menudo.
6. Utiliza las teclas de cursor
En la barra de herramientas o dentro del menú de tres puntos también encontrarás otras opciones peculiares. Una de ellas es la del teclado de cursor que te permitirá seleccionar con mucha facilidad los textos para copiar y pegarlos en la posición exacta del texto.
7. Gboard tiene su propio portapapeles
Se trata de uno de los últimos añadidos de Gboard. Puedes activar un portapapeles que recuerde todo lo que has copiado en el del móvil durante la última hora, y luego podrás acceder a estos textos de forma sencilla.
- Cuando se abra Gboard, pulsa en el icono de la G que hay en su esquina superior izquierda.
- En el menú que te aparece, pulsa sobre el botón de los tres puntos de la derecha.
- Verás que las letras del teclado desaparecen, y en su lugar hay accesos directos para todavía más opciones.
- En esta pantalla, pulsa en la opción de portapapeles.
- La primera vez tendrás que activarla manualmente, y luego ya accederás a lo que copies a partir de ese momento.
8. Envía imágenes GIF animados con el teclado
Si eres fan de los GIF animados, seguramente a estas alturas tu aplicación de referencia ya te permite buscarlos y enviarlos. Y si no es así, Gboard también tiene integrado su propio buscador de GIFs. Está en la barra de opciones que aparece cuando pulsas en la G que hay en la esquina superior izquierda del teclado. En el icono simplemente pone GIF.
El buscador de imágenes GIF de Gboard funciona con la web Giphy, la misma que utilizan la inmensa mayoría de las principales aplicaciones de renombre. Tienes una barra de búsqueda, así como otros botones para, por ejemplo, ver los GIF más recientes que has utilizado.
9. Y ojo, porque puedes crear tu propio GIF
Una opción que nunca había visto es la de crear tu propio GIF con la cámara frontal del móvil. La encontrarás cuando hayas entrado en el buscador nativo de imágenes GIF, y tiene el icono de una cámara de fotos. Eso te llevará a una pantalla donde debes pulsar en el botón Crear un GIF para proceder.
Los GIF los haces como si fuera una historia de Instagram, manteniendo pulsado el botón de grabar mientras haces un gesto que recoges con la cámara frontal. Cuando lo hayas creado, puedes pulsar en Guardar en el carrete para poder reutilizarlo a aparecer junto a la opción de Crear un GIF. También puedes simplemente enviarlo.
10. Usa stickers... o crea unos con tu cara
Y hoy en día, donde hay imágenes GIF hay stickers. Al lado de la opción GIF verás el icono de una pegatina, que te llevará a un catálogo propio donde tienes decenas de stickers que puedes utilizar directamente desde el teclado. De nuevo, puede ser engorroso usarlo por duplicado en apps que ya los tengan integrados, pero oye, nunca está de más.
Y como pasa con los GIF, Gboard también te permite hacer stickers a partir de tu cara. Se trata de una opción llamada Tus miniaturas, y que utiliza la cámara para analizar tu cara, y luego te propone tres tipos diferentes con unos modelos de sticker que puedes configurar antes de utilizarlos. También puedes implementar los que tengas en la app de Bitmoji.
11. El teclado como pantalla flotante
Y por último, también hay una opción llamada Flotante. Es muy particular, ya que encogerá el teclado y lo mostrará como una ventana flotante que puedes colocar donde quieras en toda la pantalla del móvil. La opción puede resultarte útil en algunos contextos donde el teclado te moleste estando abajo del todo. Para deshacerlo, tendrás que volver a pulsar sobre esta misma opción.
12. Utiliza el dictado por voz para escribir
Cuando abres Gboard, a la derecha del todo de la barra superior donde aparecen las predicciones tienes el icono de un micrófono. Si pulsas sobre él, podrás activar el dictado por voz en el caso de que estés caminando o no te sea cómodo escribir a mano en este momento. Al activarlo, simplemente ve diciendo las palabras y Google las transcribirá con su teclado.
No te olvides los símbolos de puntuación. Tienes que decir las palabras coma o punto para que Google las interprete y añade como símbolo. Al principio puede ser un poco complicado, pero se le va cogiendo la práctica.
13. Descárgate idiomas para usar el dictado sin conexión
El reconocimiento de voz está muy bien, ¿pero qué pasa cuando estás sin conexión y quieres utilizarlo? Pues que si eres una persona previsora, puedes descargarte los idiomas. Apenas pesan unos 25 o 26 MB, o sea que ni tu tarifa de datos ni tu memoria interna sufrirán. De momento no hay muchos disponibles, pero están los principales idiomas.
- Cuando se abra Gboard, pulsa en el icono de la G que hay en su esquina superior izquierda.
- Entra en la opción de Ajustes.
- En los ajustes, pulsa en Dictado por voz.
- Dentro, pulsa en Reconocimiento de voz sin conexión.
- Aquí puedes descargar todos los sets de idiomas y actualizarlos.
14.Que Gboard no te censure las palabras ofensivas
Por defecto, cuando busques palabras ofensivas el teclado se sustituirán por asteriscos en el cuadro de búsqueda. Esto está bien cuando lo usan menores, pero quizá a ti esto te de igual y te moleste más de lo que ayuda. Pues bien, ve a las opciones de Dictado por voz dentro de los Ajustes, y desactiva la opción Ocultar palabras ofensivas para evitarlo.
15. Gboard permite hacer y compartir búsquedas en Google
Y como no podría ser de otra manera, el teclado oficial de Google también implementa el motor de búsqueda de la empresa. Cuando pulsas en la G de la esquina superior izquierda, por defecto te muestra un campo Buscar donde puedes escribir justo encima de donde están el resto de opciones de las que te hemos hablado algo más arriba.
Si escribes una palabra y pulsas en el botón de la lupa que sustituye al Intro del teclado, se te mostrará abajo varios resultados que incluyen traducciones o vídeos de YouTube. Todos esos resultados tienen un botón compartir con el que puedes enviar directamente el resultado de búsqueda a la persona con la que estés hablando.
16. Oculta el botón de búsqueda
Y si ni siquiera quieres perder tiempo ni espacio en el teclado para la opción de antes, en la sección Busqueda de los ajustes del teclado puedes desactivar la opción Mostrar el botón Buscar. Aunque si lo prefieres, también puedes simplemente quitar la búsqueda de contenido como los GIF, emojis o el de páginas web.
17. Desliza para escribir
Nos olvidamos durante un momento de los remas relacionados con la configuración para ir con algunas de las características que hacen a Gboard un teclado bien práctico. La primera es que, como muchos otros teclados para smartphone, puedes deslizar el dedo sobre las letras para escribir en vez de ir letra por letra.
Lo que debes hacer es deslizar el dedo por tu teclado yendo de una letra a otra, y Gboard reconocerá la palabra que quieres escribir interpretando las paradas en las letras que as realizando. Es algo muy práctico para cuando estás en movimiento, y por lo general suele reconocer casi todas las palabras sin problemas.
18. Desplaza el cursor con gestos
Las acciones que puedes hacer deslizando el dedo sobre el teclado de Gboard no se limitan a la escritura. También hay otros bastante más curiosos, como el de desplazar el cursor deslizando el dedo sobre la barra espaciadora hacia la izquierda o hacia la derecha.
Cuando lo hagas, moverás el cursor también hacia izquierda o derecha en el texto que estés escribiendo. Esto puede ser útil, por ejemplo, si has cometido un error y quieres volver al punto exacto donde lo has hecho para cambiar una letra. Tocar justo en ese punto con el dedo para ir allí a veces es complicado y rompe el flujo de escritura, pero hacerlo con este gesto puede ayudar mucho con la precisión, sobre todo si está cerca de por donde vas escribiendo.
19. Borra los textos con gestos
Ahora vamos con otro gesto muy parecido, sólo que lo haces deslizando el dedo en otra tecla. Gboard te permite seleccionar y borrar un texto desliando el dedo en la tecla de retroceso (DEL), que es la tecla para borrar. Cuando deslices el dedo, irás seleccionando las palabras sobre las que pases, y cuando sueltes el dedo de la tecla se borrará el texto seleccionado.
20. Alterna entre mayúsculas y minúsculas
Otro gesto muy práctico que puedes hacer es el de convertir de mayúsculas a minúsculas y viceversa las palabras que hayas escrito, algo que viene muy bien si has ido escribiendo a lo loco y luego descubres que te has dejado algunas mayúsculas sin poner, ya sea las de principio de una frase o las de cada palabra de un nombre.
Para hacer esto, selecciona las palabras que quieras y ve tocando la tecla Mayúsculas del teclado. Al tocar varias veces la tecla Mayúsculas, verás cómo las fórmulas van alternándose, y las palabras pasan Mayúsulas > Minúsculas > Primera letra en mayúsculas > Mayúsculas, etcétera.
21. Atajos para los signos de puntuación
Gboard también tiene una serie de atajos para acceder de forma rápida a los signos de puntuación. Si mantienes pulsada la tecla del punto '.', aparecerá un menú en el que podrás seleccionar las exclamaciones, interrogantes, paréntesis y demás signos. Además, si mantienes pulsados algunos números de la fila de arriba aparecerán fracciones y otros símbolos matemáticos como la n.
22. Borra las sugerencias que no te gusten
Al igual que otros teclados, el de Google también analiza lo que vas escribiendo para realizarte sugerencias de escritura. Estas sugerencias aparecen en la barra superior, y funcionan de manera que cuando empiezas a escribir una palabra te sugieren cómo terminar de escribirla para que sólo tengas que pulsar en la sugerencia para completarla y te ahorres unas cuantas pulsaciones.
¿Y qué pasa con las sugerencias que no quieres que vuelvan a aparecer? Pues que puedes borrarlas. Para ello, mantén pulsado el dedo sobre la sugerencia que quieres borrar, y empieza a moverla hacia arriba. Suéltala en la papelera que aparecerá y listo, la sugerencia habrá sido borrada. Aun así, si es una palabra que utilices mucho posiblemente acabe volviendo a aparecer con el tiempo.
23. Las sugerencias también sirven para buscar emojis
Una de las mayores particularidades de Gboard, y una de las opciones que más ayudan a diferenciar a este teclado de otras alternativas, es que su sistema de sugerencias y texto predictivo también te sirve para buscar emojis.
La mala noticia es que la predicción de emojis sólo funciona en inglés. Aun así, si entiendes el idioma puede ser de lo más útil. Por ejemplo, si escribes una palabra como Cat, gato, además de las sugerencias convencionales aparecerá una que es el emoticono de un gato. Con ello ya no tendrás que buscar directamente en la lista de emojis, y podrás hacerlo directamente escribiendo lo que describen.
24. Ver los emojis recientes en las sugerencias
Si tienes varios emojis fetiches que utilices continuamente, te alegrará saber que puedes activar una opción para que en las sugerencias del teclado también aparezcan los últimos emojis que has utilizado. Esto te ayudará a tenerlos siempre a mano.
- Cuando se abra Gboard, pulsa en el icono de la G que hay en su esquina superior izquierda.
- Entra en la opción de Ajustes.
- En los ajustes, pulsa en Preferencias.
- Allí, activa o desactiva la opción Mostrar emojis en teclado símbolos.
25. También puedes dibujar el emoji que quieres buscar
¿Y qué pasa con esos emojis que tienes en mente cómo son pero no sabes describirlos para buscarlos? Fácil, también puedes hacer un dibujo y que Gboard encuentre los emojis que se le parecen. La opción está un poco escondida, pero una vez la encuentres seguro que la utilizas alguna vez.
- En el teclado Gboard, pulsa sobre la cara sonriente para buscar emojis.
- Entre emojis, GIFs y stickers, elige la opción de emojis.
- En la barra superior, pulsa sobre la lupa para buscar el emoji.
- A la derecha del campo de escritura para la búsqueda verás un icono como de una cara dibujada, pulsa sobre él.
- Las letras del teclado desaparecerán, y en su lugar tendrás un espacio donde dibujar el emoji.
- Según dibujes, el teclado te mostrará sugerencias que se parezcan.
26. Adapta el teclado para usarlo con una mano
Las pantallas de los móviles son cada vez más grandes, y escribir con una sola mano se va convirtiendo en una utopía apta sólo para los más hábiles. Gboard intenta ponértelo más fácil con un modo que hace que el teclado se haga más pequeño y se coloque en uno de los lados de la pantalla para que todas las teclas sean más accesibles con un único pulgar.
- Mantén pulsado el botón de la coma ','.
- Aparecerá un menú con dos iconos, pulsa en el que tiene el dibujo de una mano junto al teclado.
- El teclado se adaptará a una sola mano, dejando el hueco que queda libre para otras opciones.
- La opción con el icono de las cuatro flechas devuelve el teclado a su modo original.
- La opción con el icono de la flecha apuntando al lado contrario hace que el teclado en modo de una mano se coloque en el otro lado de la pantalla.
- La tercera opción hace que puedas colocar a mano el teclado donde quieras.
27. Acceso rápido a símbolos o a teclado numérico
Por defecto, el botón de la esquina inferior izquierda del teclado está reservada para un modo en el que puedes acceder a símbolos de puntuación, otros símbolos como paréntesis, el símbolo de etiqueta, la arroba o el del euro. Cuando estás en esta vista, al lado del espacio hay un botón para pasar al teclado numérico estilo calculadora.
Pues aquí viene el detalle. Cuando entras en el teclado numérico a lo calculadora y vuelves a las letras normales, la tecla de abajo a la derecha servirá para volver a ese modo calculadora. De esta manera, puedes ir alternando entre este teclado numérico o el de símbolos dependiendo de cuál vas a utilizar más.
28. Haz que los símbolos sean más accesibles
Y si no quieres estar teniendo que alternar siempre entre números o símbolos, o quieres que estos últimos sean más accesibles y estén siempre a mano, también puedes hacerlo con otra configuración. Con ella, los símbolos se añadirán a las teclas de las letras, de manera que con sólo mantenerlas pulsadas podrás verlos y utilizarlos.
- Cuando se abra Gboard, pulsa en el icono de la G que hay en su esquina superior izquierda.
- Entra en la opción de Ajustes.
- En los ajustes, pulsa en Preferencias.
- Allí, activa o desactiva la opción Mantener pulsado para ver símbolos.
29. Activar el bloqueo de mayúsculas
Esta también es fácil. Si quieres escribir una palabra en mayúsculas tienes dos formas de activar el bloqueo de mayúsculas: Con una doble pulsación rápida o una pulsación prolongada sobre la tecla Mayúsculas. La forma más rápida es la doble pulsación.
También puedes mantener la tecla de mayúscula mientras escribes para no tener que bloquear nada, exactamente como si fuera un teclado convencional. Lo malo de este método es que resulta bastante más complicado de utilizar a la hora de escribir.
30. Doble espacio para el punto
Si estás escribiendo frases largas, una de las teclas que más veces pulsarás es la barra espaciadora. Por eso, Google ha considerado poner un acceso directo al punto en ella. Si pulsas dos veces sobre la barra espaciadora escribirás un punto y seguido. Es verdad que el punto está justo al lado de la barra espaciadora, pero en algunos contextos puede ayudar a no tener que pensar tanto al escribir.
31. Utiliza dos idiomas a la vez
Otra de las particularidades de Gboard es que te permite configurar varios idiomas diferentes, permitiéndote usarlos a la vez mostrándote sugerencias y el corrector automático en el idioma que detectes que estás escribiendo. Puedes añadir los que quieras, pero si pones más de tres tendrás que ir tocando la tecla del mundo para ir cambiando los tres idiomas activados.
- Abre el teclado y entra en su menú de Ajustes.
- Ahora, pulsa en la opción Idiomas.
- En esta pantalla verás los que tienes añadidos. Pulsa en Añadir teclado para poner más.
- Ahora simplemente selecciona los que quieras utilizar.
32. Mostrar u ocultar la fila de números
Gboard es un teclado que puedes configurar de mil y una manera, pero el primer consejo que te vamos a ofrecer para hacerlo tiene que ver con algo tan sencillo como mostrar siempre u ocultar la fila de números sobre las letras. A algunos nos gusta tenerla siempre visible, mientras seguro que otros prefieren ahorrarse el espacio extra que supone tenerla ahí.
- Cuando se abra Gboard, pulsa en el icono de la G que hay en su esquina superior izquierda.
- Entra en la opción de Ajustes.
- En los ajustes, pulsa en Preferencias.
- Allí, activa o desactiva la opción Fila de números.
33. Cambia la altura del teclado
Tener o no tener la fila de números repercute en el tamaño del teclado. Sin embargo, hay otra opción con la que puedes configurar su altura para saber cuánto abarca dentro de la pantalla. Así, podrás ajustarlo a la altura que quieras para tener más espacio donde pulsar al escribir o que no tape tanta pantalla.
- Cuando se abra Gboard, pulsa en el icono de la G que hay en su esquina superior izquierda.
- Entra en la opción de Ajustes.
- En los ajustes, pulsa en Preferencias.
- Allí, activa o desactiva la opción Altura del teclado.
- Se abrirá una barra deslizable donde tienes cinco posiciones, que van desde poca a mucha altura, pasando por Media-poca.
- Selecciona la altura que quieras y pulsa Aceptar.
34. Modifica la vibración y el sonido de las pulsaciones
Imagínate que llevas años utilizando otro teclado para tu móvil. En esos casos, pasarse a uno nuevo puede ser incómodo no sólo por las opciones, sino por** cómo vibra y "se siente" cuando tecleas**. Afortunadamente, Gboard lo puedes ajustar por completo para cambiar cómo vibra e incluso los sonidos que hace o no hace cuando pulsas las teclas.
En los ajustes del teclado, entra en la sección Preferencias. Allí, en el apartado Pulsación de teclas puedes cambiarlo todo, desde si quieres que suenen al pulsarse hasta su volumen, si quieres sentir una pulsación e incluso la intensidad de esta pulsación. Préstale atención también a Retraso al mantener pulsado, que es el tiempo que tarda en emerger el menú de teclas extra cuando mantienes una pulsada.
35. Cambia el estilo del teclado
QWERTZ, AZERTY, Dvorak, Colemak o la distribución del teclado de un PC. Gboard te permite configurar a tu gusto la distribución de las teclas sin depender únicamente del idioma en el que estés escribiendo. Esto lo puedes ajustar a la hora de añadir un idioma, o editando alguno de los que ya tengas añadidos.
- Cuando se abra Gboard, pulsa en el icono de la G que hay en su esquina superior izquierda.
- Entra en la opción de Ajustes.
- En los ajustes, pulsa en Idiomas.
- Allí, pulsa sobre uno de los idiomas que tengas añadidos o añade otro.
- Cuando entres en la configuración del idioma, verás que arriba del todo aparecen las distribuciones, como QUERTY con o sin ñ, escritura a mano y muchos más.
36. Escribe en morse
Y aquí un peculiar huevo de pascua. Si cambias los estilos de teclado como te hemos dicho antes, verás que si lo haces con el inglés de Estados Unidos podrás escribir en morse. Una vez elegido este estilo, podrás controlar los tiempos de espera para separar los caracteres o las palabras. La mayoría de gente nunca lo va a utilizar, pero nunca está de más tenerlo en cuenta.
37. Añade tus propias palabras a un diccionario
¿Cómo, que en Gboard no aparecen palabras como fistro? Pues puedes añadirla al diccionario fácilmente. De esta manera, puedes adaptar el teclado para que hable como a ti te gusta. Este diccionario también funciona para crear abreviaturas, pudiendo hacer que por ejemplo cada vez que escribas xtk el diccionario te sugiera o autocorrija cambiando el término por Xataka.
- Cuando se abra Gboard, pulsa en el icono de la G que hay en su esquina superior izquierda.
- Entra en la opción de Ajustes.
- En los ajustes, pulsa en Diccionario.
- Pulsa en Diccionario personal.
- Ahora, al pulsar sobre alguno de los diccionarios que tengas añadido verás un botón de suma para meter tus propias palabras y abreviaturas.
38. Configurar las sugerencias y corrección automática
Si no te gustan las sugerencias o la corrección automática de Gboard, también tienes la posibilidad de desactivarla o adaptarla a tus necesidades. Por ejemplo, puedes hacer que te sugiera nombres de contactos, palabras aprendidas o que se filtren las palabras ofensivas. También puedes activar o desactivar la corrección automática dependiendo de si quieres que Gboard cambie automáticamente las palabras que crea que escribes mal o no.
- Cuando se abra Gboard, pulsa en el icono de la G que hay en su esquina superior izquierda.
- Entra en la opción de Ajustes.
- En los ajustes, pulsa en Corrección ortográfica.
- Ahora, navega por las opciones de las categorías de Sugerencias y Correcciones para adaptarlo todo a tu gusto.
Ver todos los comentarios en https://www.xataka.com
VER 2 Comentarios