Te traemos un artículo con 33 funciones y trucos para la versión web de Gmail, de forma que puedas dominar al máximo el servicio de correo electrónico de Google. Gmail es un servicio que muchos llevamos años utilizando, pero siempre hay algún pequeño detalle o función que no conocemos, y descubrirlo puede ayudarnos muchísimo a gestionar los correos.
Este artículo está dirigido principalmente a los usuarios menos experimentados, para que tengan una completa guía a su disposición. Sin embargo, confiamos en que los usuarios veteranos también puedan descubrir o redescubrir una función o truco que les haga la vida un poco más sencilla.
Y como decimos siempre en Xataka Basics, si conoces algún truco o una buena función que no hayamos mencionado en el artículo, te invitamos a escribirla en la sección de comentarios. Así, los usuarios con menos conocimientos que lleguen a este artículo también se podrán beneficiar de los amplios conocimientos de nuestra comunidad de xatakeros.
Elige el diseño de tu bandeja de entrada
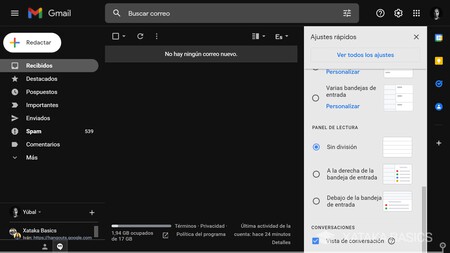
Lo primero que necesitas para hacer que Gmail sea más "tuyo", es adaptar la bandeja de entrada a tus necesidades. Para eso, tienes que abrir los ajustes con el icono de la rueda dentada, y aparecerá el menú de Ajustes rápidos, donde vas a encontrar las opciones para modificar el aspecto de Gmail. Estas son las opciones disponibles:
- Densidad: Hace que las filas de elementos de Gmail se acerquen más o menos entre ellas. Así, podrás optar por que todo esté un poco más junto y puedas ver más correos en la ventana, o separarlo para que tenga un aspecto más limpio.
- Tipo de bandeja de entrada: Tienes varios diseños de bandeja de entrada dependiendo de tus necesidades. Además de la predeterminada, puedes hacer que haya elementos como los elementos prioritarios o los correos no leídos, que aparezcan al principio del todo.
- Panel de lectura: Puedes dividir la pantalla en dos para que en un lado tengas los correos y en el otro el contenido del correo sobre el que pulses. Esto lo puedes desactivar, que es como viene por defecto, o elegir el dividir la pantalla en horizontal o vertical.
- Conversaciones: Si tienes activada esta opción, se agruparán los correos que compartan el mismo tema.
Elige un tema personalizado
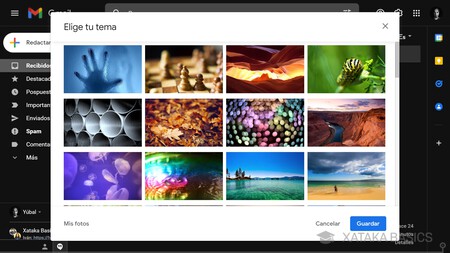
En este menú de opciones, también vas a poder elegir un tema para personalizar tu página de Gmail, así como su fondo de pantalla. Está en ese mismo menú, y cuando pulsas en él podrás elegir un tema a partir de una de las fotos de fondo de pantalla que Gmail te propone. Si lo quieres, tienes un botón Mis fotos para elegir una foto que tú tengas en el ordenador.
Personaliza la bandeja de entrada
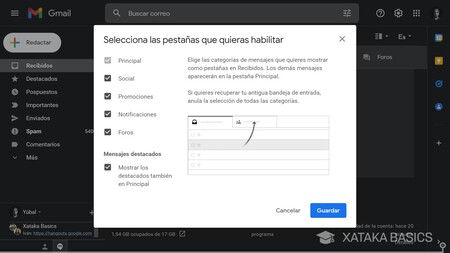
En el caso de que te decantes por el tipo de bandeja de entrada predeterminada, tienes un botón de Personalizar con el que puedes definir qué pestañas quieres que aparezcan en la parte superior para poder navegar fácilmente entre los diferentes tipos de correo. Entrarás en una pantalla donde puedes elegir qué activas y qué desactivas.
En ella podrás elegir entre las pestañas predefinidas, pudiendo añadir o eliminar varias otras a tu bandeja de entrada. También tienes una opción para que todos los mensajes destacados aparezcan automáticamente en la pestaña principal. Y si nada de esto te conviene, puedes simplemente borrar todas las pestañas.
Marca tus correos destacados
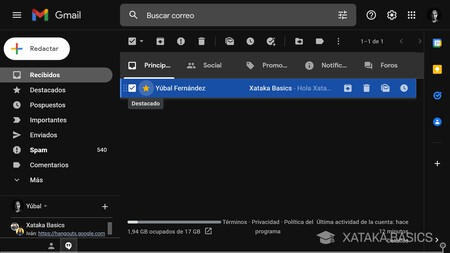
Hay pocas cosas más caóticas y consumidoras del alma que una bandeja de entrada llena de correos diarios sin ningún tipo de orden. Sobre todo porque es fácil que se te pasen por alto algunos correos importantes o sus respuestas entre tanto caos. Afortunadamente, Gmail te permite etiquetar correos como destacados.
Para hacer esto, tienes un botón en la parte izquierda de cada correo, y si utilizar Gmail para empresas tendrás un segundo botón de correos destacados. Pero la opción nativa es el botón de estrella para los destacados, que estarán en su propia sección dentro de la columna de la izquierda.
Organiza los correos que recibes con etiquetas
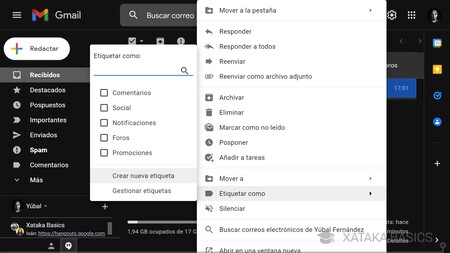
Y por si esto no fuera suficiente, Gmail implementa un sistema de etiquetas. Es una especie de sistema de carpetas con el que puedes crear todas las etiquetas que quieras para clasificar manual o automáticamente los mensajes que quieras. Para ver estas opciones, abre los ajustes rápidos con el icono de la rueda dentada, y pulsa en Ver todos los ajustes en el menú que se abre.
Entrarás en la pantalla de configuración. Aquí, pulsa sobre la pestaña Etiquetas. Te aparecerán todas las pregeneradas por Gmail, pero debajo del todo tendrás la opción para crear nuevas. Al pulsar sobre ella sólo tendrás que ponerle un nombre y, si quieres que pertenezca a otra, activar la opción Añadir etiqueta en: y elegir cuál.
Esta opción permite crear subetiquetas, de manera que teniendo una principal como pueda ser Personal puedas tener varias dentro de esa categoría como Familia, Proyectos o lo que quieras. Pero vamos, si lo que quieres es crear una etiqueta principal no tienes que activar nada, sólo elegir el nombre y empezar a etiquetar los correos que quieras.
Filtros para automatizar acciones
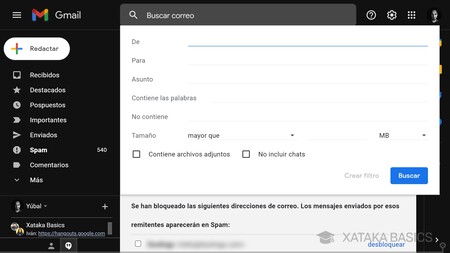
Los filtros de Gmail son una especie de comandos que se ejecutan cuando llega un correo que responde a ciertas características que hayas configurado. Por poner un ejemplo, podrías crear uno para que cuando te llegue un correo de un familiar este establezca automáticamente la etiqueta Personal. Los puedes crear en la pestaña de Filtros y direcciones bloqueadas del menú de configuración de Gmail.
Aquí, simplemente pulsa en la opción de Crear un filtro, y se abrirá una ventana en la que lo puedes configurar a tu medida. Podrás utilizar un remitente del correo, un destinatario, o un asunto, además de actuar sobre correos que lleven adjuntos o contengan palabras clave. Estos serían los casos o criterios, y tras establecerlos podrás elegir la opción de crear un filtro, e irás a la pantalla donde configurar qué quieres que haga Gmail al recibir un correo con las características que has apuntado antes.
Bloquea usuarios o mándalos a spam
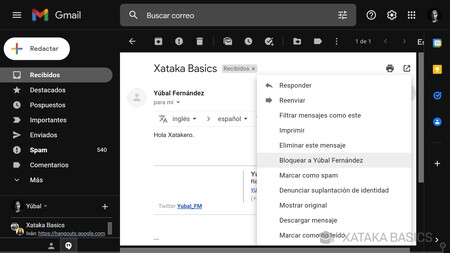
Gmail detecta automáticamente la mayoría de correos de spam, pero siempre cabe la posibilidad de que alguna persona sea especialmente molesta con sus correos y también la puedas considerar como tal. Aquí, tienes dos maneras de proceder, y la primera es enviar sus correos a la carpeta de Spam. Para ello, haz clic derecho sobre el correo, ve a Mover a, y elige la carpeta de Spam.
Y si quieres ser más rotundo, también puedes bloquear por completo ese remitente, un método con el que olvidarte para siempre de los correos de esa persona. Para hacerlo, entra al correo y a la derecha, al lado de la opción Responder, dale al menú Más que se muestra con el icono de tres puntos. en el menú que se abre, elige la opción de bloquear a ese remitente.
Mueve los correos entre las pestañas
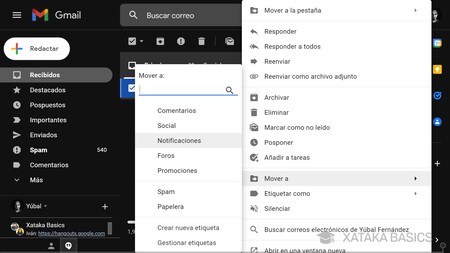
Si tienes configurada la bandeja principal con diferentes pestañas, al hacer clic derecho sobre un correo vas a encontrar las opciones para moverlo a determinada pestaña, y que todos los correos de ese remitente vayan allí. Es otro buen método para ir organizando tu bandeja de entrada.
Programa el envío de un correo
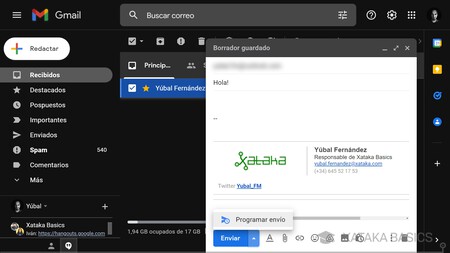
Imagínate que son las doce de la noche, y se te ocurre que tienes que enviar un correo. A la persona que lo recibe le puede molestar que sea a esas horas, y si no mira su correo, a lo mejor al día siguiente ya está sepultado por otros. Por eso, para tener una mayor precisión Gmail te permite programar el envío de tus correos. Solo pulsa en el botón de la flecha que hay a la derecha de Enviar, y elige la opción de programar el envío para ir al menú en el que elegir cuándo y a qué hora.
Cancela el envío de un correo
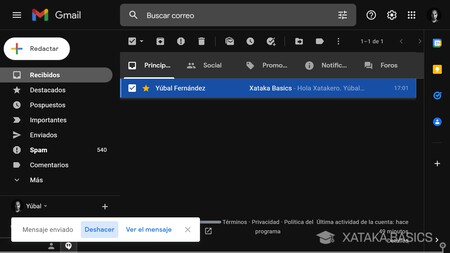
No hay nada peor que enviar un correo por error a la persona errónea o enviarlo antes de terminar de escribirlo por equivocación. Por eso, Gmail te permite cancelar el envío de tus correos. Esto lo hace porque cuando te dice que ha enviado el correo, realmente todavía no lo ha hecho, y te da un margen de varios segundos para que puedas cancelar el proceso.
Hay dos maneras de hacerlo. En los pocos segundos que dura el proceso de envío en la interfaz tendrás un botón de Cancelar. Y cuando se haya enviado el correo, que realmente no se habrá enviado, puedes pulsar en el botón de Deshacer que te aparecerá para cancelar también el envío.
Configura el tiempo que tienes para deshacer
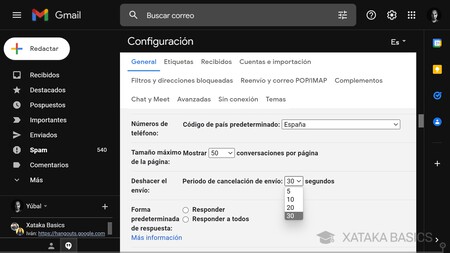
Si te sobra o te suele faltar tiempo para deshacer el envío de los correos con el proceso que te hemos dicho en el punto anterior, Gmail también te permite configurar cuánto tiempo tienes para deshacer tus envíos. Para esto, tienes que entrar en la configuración de Gmail, e ir a la pestaña General.
Aquí dentro, verás la opción Deshacer el envío, y podrás elegir entre 5, 10, 20 o 30 segundos. Estos segundos son el tiempo que tarda un correo en enviarse de verdad, y por lo tanto el tiempo que vas a tener para deshacer el envío.
Menciona para añadir a destinatarios
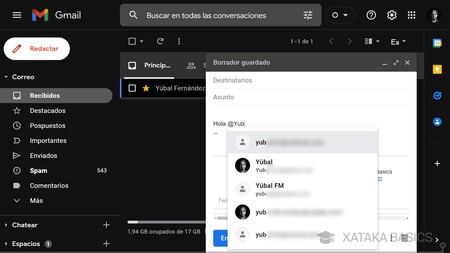
Un pequeño truco es que mientras estás escribiendo un correo, puedes mencionar a una persona en el cuerpo del texto. Cuando lo hagas, la persona seleccionada se añadirá automáticamente a destinatarios. Esto puede ser útil para tener un mejor flujo de escritura y no olvidarte a nadie.
Para esto, lo único que tienes que hacer es escribir una arroba (@) y empezar a escribir el nombre. Cuando lo hagas, se abrirá una ventana donde se irán viendo en tiempo real tus contactos coincidentes con el nombre según vas respondiendo, y podrás elegir al que quieras mencionar.
Sincroniza varias cuentas de Gmail
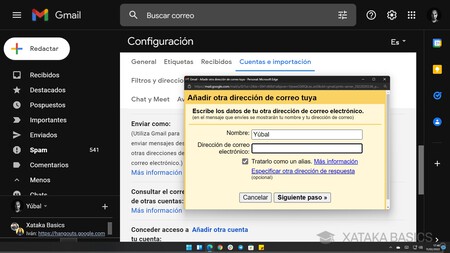
Si tienes varias cuentas de Gmail vas a poder tenerlas todas sincronizadas para no tener que estar abriendo y cerrando Gmail para alternar entre ellos. Así, sin cambiar de ventana o pestaña podrás ver tus correos de todas las cuentas, y podrás gestionarlo todo a la vez. Incluso podrás elegir cuál es la cuenta predeterminada para escribir tus correos.
Sólo tienes que ir a la pantalla de configuración de Gmail y entrar a la pestaña Cuentas. En ella verás una opción llamada Añadir una cuenta de correo, que abrirá el proceso para vincular otra cuenta diferente en Gmail.
Símbolo de suma en tu dirección de correo
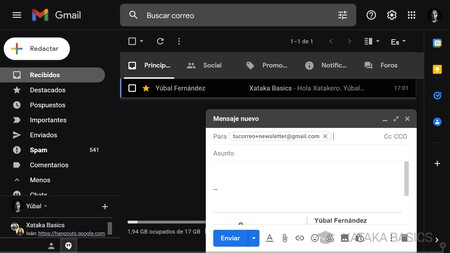
Gmail ignora todo lo que venga después de un símbolo de suma en las direcciones de correo. Esto quiere decir que puedes utilizarlo como un pequeño truco, ya que los correos enviados a tucorreo+newsletter@gmail.com van a la dirección tucorreo@gmail.com. Esto puede parecer que no sirve para nada, pero como a la hora de recibir el correo Gmail sí lo detecta, puede ser útil para registrarte en newsletters y demás y que luego puedas crear filtros a partir de las direcciones de destino con la palabra +newsletters o cualquier otra.
Los puntos tampoco cuentan
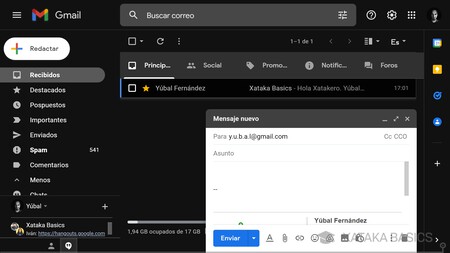
Gmail también ignora los puntos que le pongas a una dirección de correo. De esta manera, los correos enviados a tu.nombre@gmail.com y tunombre@gmail.com le llegarán a la misma persona que t.u.n.o.m.b.r.e@gmail.com. De nuevo, esto te puede servir para utilizar combinaciones diferentes para registrare en newsletters o webs, y que luego puedas aplicar filtros a partir de estos correos.
Utiliza los complementos de Gmail
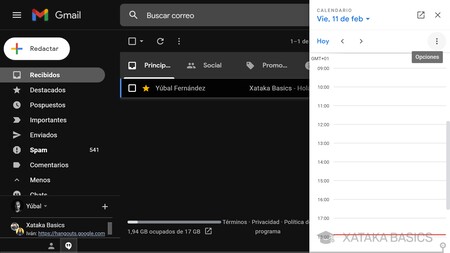
En la parte derecha del todo de Gmail tienes una columna con pequeños accesos directos a complementos de Gmail, que se abrirán en esa parte derecha de la pantalla si pulsas en ellos. Esto te permitirá ser un poco más multifunción, pudiendo revisar notas o mirar tu calendario mientras estás en el correo electrónico.
Por defecto, los complementos que te aparecen son de la propia Google, pero debajo de ellos tienes un botón de suma con el que puedes añadir complementos de terceros, como Zoom, Slack, Evernote, y muchos más. Todos estos podrán abrirse en la misma pestaña del navegador, en la web de Gmail.
Chats y reuniones desde Gmail
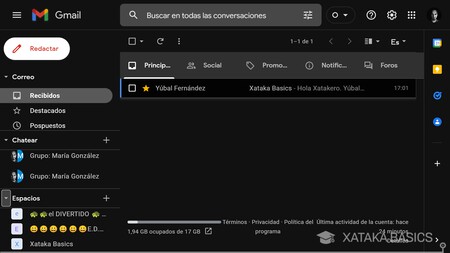
En la columna de la izquierda, debajo del cuadro donde ves las carpetas de Gmail tienes un cuadro en el que ves el contenido de Google Chat y los Espacios de Google. Aquí, puedes charlar con las personas que quieras e iniciar videollamadas. Los chats son los chats individuales, y los espacios son chats grupales.
Aquí, también es posible que si no utilizas estas funciones los cuadros te molesten más de lo que te ayudan. En esos casos, debes saber que puedes minimizar estos cuadros de contenido para que no ocupen espacio. A la izquierda de cada uno tienes un botón para minimizarlos o maximizarlos por separado, o sea que puedes abrir solo los que necesites para tampoco tapar las carpetas del propio Gmail.
Desactiva el chat por completo
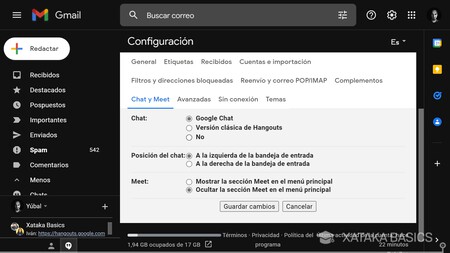
Y si te molestan algunas de estas interacciones, debes saber que puedes desactivar Google Chats completamente de Gmail para que no te moleste o despiste. Solo tienes que entrar en la configuración, y entrar en la pestaña de *Chat y Meet***. Aquí, además de elegir dónde quieres posicionarlo, puedes desactivar el chat por completo. En esta pantalla también puedes alternar entre Hangouts y Chat.
Pospón un correo electrónico
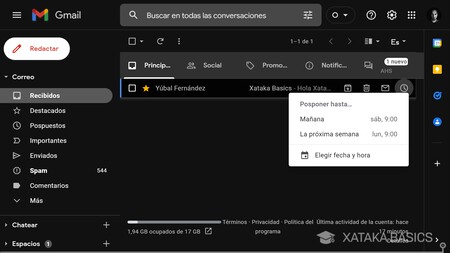
Cuando lees un correo electrónico, puede que sea algo que quieres recordar. Pero claro, dejándolo como leído o volviéndolo a marcar como no leído quizá se te pase por alto o no te acuerdes de que es algo urgente. Es por eso que Gmail te permite posponer un correo electrónico para que te vuelva a llegar en otro momento que tú decidas, y así asegurarte de leerlo.
Lo único que tienes que hacer es clic derecho sobre uno de los correos, y en el menú emergente que te muestra Gmail tendrás la opción de posponerlo. Cuando lo hagas, podrás elegir hasta qué fecha quieres posponerlo, y el correo desaparecerá hasta entonces. Así, te asegurarás de no borrarlo por error y que sea como si luego lo recibieras de nuevo por primera vez.
Crea una lista de tareas con tus correos
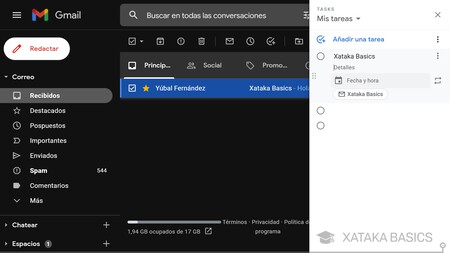
Gmail tiene una opción para crear una lista de tareas con los títulos de los correos que recibes. Para hacerlo, haz clic derecho sobre el correo electrónico sin entrar a su contenido, y elige la opción de añadir a tareas. Esto iniciará el proceso para crear una tarea en la aplicación de Google de tareas.
La tarea, inicialmente tendrá el nombre del correo electrónico, y dentro de la tarea se enlazará al correo a partir del que la has creado. Pero todo, el título y la fecha para la que quieres la tarea es editable. Esto es útil para cuando posponer un correo ya no es suficiente.
Gmail tiene comandos de búsqueda
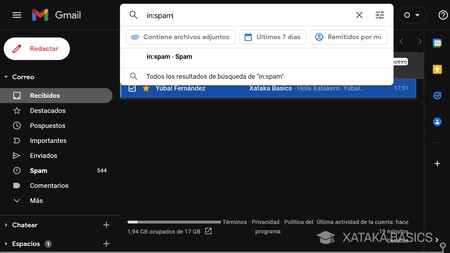
Gmail tiene su propia barra de búsqueda, y en ella vas a poder utilizar comandos de búsqueda para encontrar más fácilmente correos electrónicos concretos. Estos comandos son filtros de búsqueda que también puedes activar de forma manual, pero es más rápido si te memorizas dos o tres comandos para no necesitar el ratón.
Por ejemplo, con "in:trash" e "in:spam" reducirás los resultados de búsqueda a los correos que aparezcan en las carpetas de reciclaje o en el buzón de entrada. También puedes utilizar "label:" para elegir la carpeta donde buscar, "filename:" para buscar el nombre concreto de un archivo adjunto. El símbolo "-" te ayudará a buscar una cosa pero no otra, como "móvil -tablet", para evitar las menciones a las tablet, y el comando "OR" cuando lo escribes en mayúsculas. La lista completa de comandos la tienes aquí.
Anula tus suscripciones
Si estás suscrito a demasiadas listas de correos Gmail tiene una solución sencilla para poner orden sin vértelas con las opciones de cada newsletter. Cuando abras el correo que pertenezca a una suscripción común Gmail lo detectará, y te mostrará la opción Anular suscripción. Solo púlsala, y Gmail te desuscribirá, aunque no es siempre efectivo.
Activa los indicadores personales
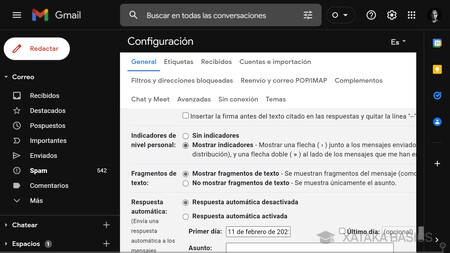
Gmail tiene la opción de activar lo que ellos llaman Indicadores de nivel personal, que te permiten saber si un correo se te ha enviado únicamente a ti o también a un grupo de usuarios. Viene desactivado por defecto, y al activarlo aparecerá un icono amarillo con una o dos flechas (> o >>) al lado del título de cada correo. Cuando veas sólo una flecha el correo se te habrá enviado a ti y a un grupo de personas, y cuando aparezcan dos te lo habrán enviado únicamente a ti.
Activarlo es sencillo, y lo único que tienes que hacer es entrar el menú de configuración de Gmail. En él, tienes que pulsar en la pantalla General, y bajar hasta que veas la opción de Indicadores de nivel personal, y que está desactivada. Actívala y listo.
Saber cuándo y desde dónde se accede a tu cuenta
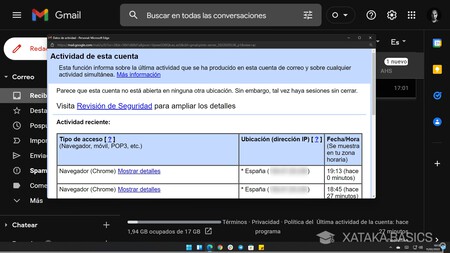
Aunque tener activada la verificación en dos pasos te ayuda a evitar que te pase, no hay nada más peligroso que te hackeen la cuenta de correo electrónico y accedan a ella. Por eso, Gmail te permite mirar el historial de accesos a tu cuenta, de forma que puedas revisar quién y cuándo ha accedido.
Para hacer esto, baja abajo del todo y a la derecha en la página principal de Gmail. Verás el tiempo que hace desde tu última actividad, y puedes pulsar en un enlace llamado Detalles. Al hacerlo, podrás ver la IP, la procedencia, mediante qué medio y durante cuánto tiempo se ha estado accediendo a tu correo electrónico. Si hay algo que nos mosquea podremos ver los detalles de cada acceso e incluso editar los permisos para que cierta aplicación sospechosa no pueda entrar.
Responde y archiva tus correos recibidos
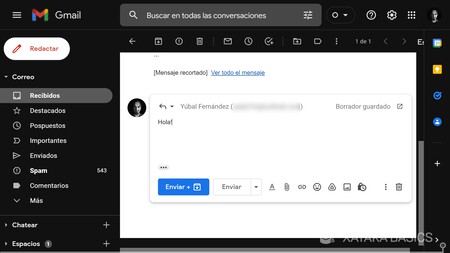
Imagina que has estado tratando un tema por correo electrónico y que después de solucionarlo quieres ponerle punto y final, pero sin borrar para siempre el correo y sin que siga apareciéndote en la bandeja de entrada. Para eso existe la opción de archivar, pero quizá no quieras primero responder y luego tener que archivarlo a mano.
Para eso, Gmail tiene una función de Enviar y archivar en los correos a los que respondes, aunque está desactivada por defecto. Para activada, ve a la configuración de Gmail, y dentro de la pestaña General busca la opción de Enviar y archivar. Al activarla, a partir de ahora se mostrará un botón Enviar y archivar a la hora de responder correos.
Haz copias de seguridad de tus correos
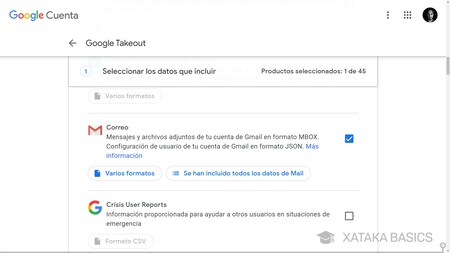
Si vas a cerrar una cuenta de correo electrónico, o simplemente te gusta tenerlos guardados en algún otro soporte para no perderlos aunque los borres sin querer de Gmail, tienes la opción de hacer una copia de seguridad de tus correos. Para ello, simplemente tienes que entrar en Google Takeout, cuya URL es takeout.google.com.
Aquí dentro, vas a poder elegir de qué servicios de Google quieres realizar una copia de seguridad, y es suficiente con que elijas solo Gmail, y luego termines el proceso de creación de la copia. Google te mandará por correo un enlace para descargarte todos tus correos y los archivos que haya en ellos.
Acelera Gmail cargándolo en HTML básico
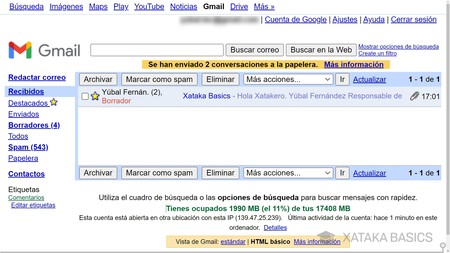
Si tienes un ordenador poco potente y Gmail te carga con lentitud hay un pequeño truco para cargar el cliente de correo en HTML plano, sin componentes HTML5 ni Javascript. Lo único que tienes que hacer es añadirle "/?ui=html" a la URL, o directamente agregar a marcadores la dirección https://mail.google.com/mail/?ui=html.
Usa emoticonos y adjunta archivos de Drive
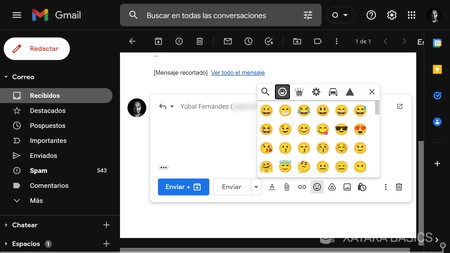
Si eres un fanático de los emoticonos y emojis hay buenas noticias para ti, porque Google te permite utilizarlos en tus correos de Gmail. Lo único que tienes que hacer es, cuando escribes un correo, mirar en el menú inferior y buscar el icono de una cara sonriente. Te mostrará un popup con diferentes tipo de emojis para añadir.
En el mismo menú también tienes el icono de Google Drive, y pulsándolo podrás adjuntar un archivo no de tu ordenador, sino uno de los que tengas subidos a la nube de la empresa del buscador. Si prefieres buscar entre tus archivos locales, tanto al lado de ese icono como en el mismo menú de adjuntar desde Drive tienes el dibujo de un clip para adjuntar como siempre.
Marca todos los correos como leídos
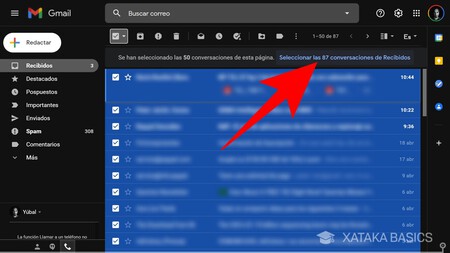
Un pequeño tip que puede interesarte. Cuando seleccionas todos los correos que aparecen en la primera página del inbox de Gmail, tendrás un botón para seleccionar todos los demás correos del resto de páginas. Esto te va a permitir vaciar al momento todo tu correo o, si tienes centenas de ellos sin leer, marcarlos todos como leídos para no tener que ir haciéndolo página por página.
Utiliza su contestador automático
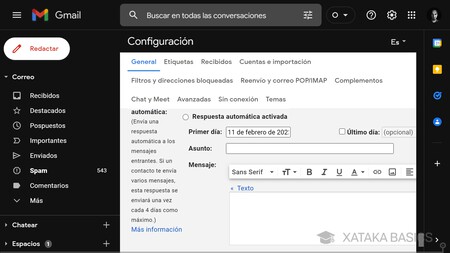
Si entras al menú de configuración, y en la pestaña General bajas abajo del todo verás una opción que se llama Respuesta automática. Sirve para que configures una especie de contestador automático, de manera que cuando recibas un correo los días que lo tienes activado Gmail responda automáticamente con un mensaje predefinido con el que avisar que no estás y tardarás en leerlo.
Una vez habilitada esta respuesta automática puedes definir el periodo de tiempo durante el que quieras que esté activo y el asunto con el que se enviará la respuesta. En el cuadro de texto podrás escribir lo que quieras, pudiéndole dar el mismo formato que le darías a cualquier otro mensaje. También tienes la opción de que la respuesta se envíe a todos los mensajes que recibas o sólo a los de tus contactos.
Añade una imagen a tu firma
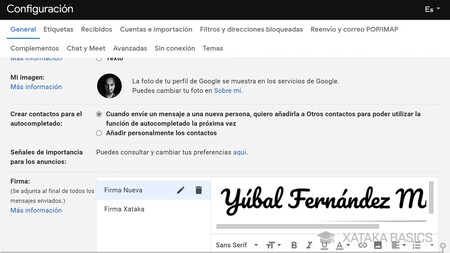
Gmail te permite añadir una imagen a la firma, de forma que puedas crear una imagen que sea una tarjeta de presentación o lo que quieras, y luego adjuntarla. Esto es así porque, en las opciones, al editar tu firma tienes un botón de añadir imagen, y te permitirá añadirla desde Drive, subirla manualmente o enlazarla desde webs externas.
Aquí, algo interesante sería subirla o incluso crearla directamente en Google Drive con su herramienta de edición de dibujo. O crearla en otro sitio y subirla a Drive, para que al estar todo en los servidores de Google no dependas de otras webs externas.
Crea tus combinaciones de teclas
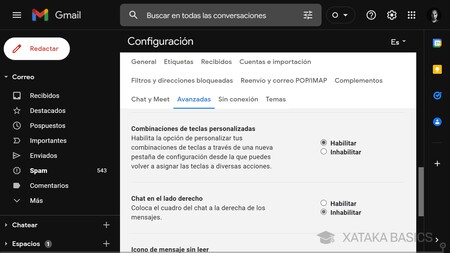
Gmail también te permite crear combinaciones de teclas personalizadas. Es una función que activarás dentro de la configuración, en la pestaña de Avanzadas en la que encontrarás varias funciones extra. Aquí, marca la opción Habilitar en Combinaciones de teclas personalizadas, y aparecerá una nueva pestaña en la configuración donde vas a poder volver a asignar las teclas a diversas acciones.
Atajos de teclado oficiales
Y para acabar, más allá de tus combinaciones de teclas vamos a mostrarte la lista completa de atajos de teclado para Gmail. Puedes consultarla siempre que quieras pulsando Sift + ?, un comando que hará que te aparezca en una ventana emergente como la de la imagen. Los atajos de teclado de redacción y de formato son universales, mientras que el resto tendrás la opción de desactivarlos si quieres.
Redacción y chat
- Shift + Esc : Destacar la ventana principal
- Esc : Destacar el chat o redacción más reciente
- Ctrl + . : Ir al chat o redacción siguiente
- Ctrl + , : Ir al chat o redacción anterior
- Ctrl + Intro> : Enviar
- Ctrl + Shift + c : Añadir destinatarios a Cc
- Ctrl + Shift + b : Añadir destinatarios a Cco
- Ctrl + Shift + f : Acceder a dirección de remitente personalizada
- Ctrl + k : Insertar un enlace
- Ctrl + ; : Ir a la palabra anterior con errata
- Ctrl + ' : Ir a la palabra siguiente con errata
- Ctrl + m : Abrir sugerencias de ortografía
Formato
- Ctrl + Shift + 5 : Fuente anterior
- Ctrl + Shift + 6 : Siguiente fuente
- Ctrl + Shift + - : Reducir el tamaño del texto
- Ctrl + Shift + + : Aumentar el tamaño del texto
- Ctrl + b : Negrita
- Ctrl + i : Cursiva
- Ctrl + u : Subrayado
- Ctrl + Shift + 7 : Lista numerada
- Ctrl + Shift + 8 : Lista con viñetas
- Ctrl + Shift + 9 : Citar
- Ctrl + [ : Reducir sangría
- Ctrl + ] : Aumentar sangría
- Ctrl + Shift + l : Alinear a la izquierda
- Ctrl + Shift + e : Centrar
- Ctrl + Shift + r : Alinear a la derecha
- Ctrl + Shift + , : Configurar de derecha a izquierda
- Ctrl + Shift + . : Configurar de izquierda a derecha
- Ctrl + \ : Eliminar formato
Saltos
- g y después i : Ir a Recibidos
- g y después s : Ir a Conversaciones destacadas
- g y después t : Ir a Enviados
- g y después d : Ir a Borradores
- g y después a : Ir a Todos
- g y después c : Ir a Contactos
- g y después k : Ir a Tareas
- g y después l : Ir a etiqueta
Selección de conversaciones
- * y después a : Seleccionar todas las conversaciones
- * y después n : Eliminar selección de todas las conversaciones
- * y después r : Seleccionar conversaciones leídas
- * y después u : Seleccionar conversaciones no leídas
- * y después s : Seleccionar conversaciones destacadas
- * y después t : Seleccionar conversaciones sin destacar
Navegación
- u : Volver a la lista de conversaciones
- k / j : Conversación más reciente/anterior
- o o Intro : Abrir conversación; ampliar/minimizar conversación
- p / n : Leer mensaje anterior/siguiente
- ` : Te lleva a la siguiente sección de Recibidos.
- ~ : Te lleva a la anterior sección de Recibidos.
Aplicación
- c : Redactar
- d : Redactar en una pestaña (solo en la nueva interfaz)
- / : Buscar mensaje
- q : Buscar contactos de chat
- . : Abrir el menú Más acciones
- v : Abrir el menú Mover a
- l : Abrir el menú Asignar la etiqueta
- ? : Abrir la ayuda de las combinaciones de teclas
Acciones
- **, :** Cambia el cursor a la barra de herramientas
- x : Seleccionar conversación
- s : Destacar/rotar entre superestrellas
- y : Eliminar etiqueta
- e : Archivar
- m : Silenciar la conversación
- ! : Marcar como spam
- # : Eliminar
- r : Responder
- Shift + r : Responder en una ventana nueva
- a : Responder a todos
- Shift + a : Responder a todos en una ventana nueva
- f : Reenviar
- Shift + f : Reenviar en una ventana nueva
- Shift + n : Actualizar la conversación
- ] / [ : Eliminar la conversación de la vista actual e ir a anterior/siguiente
- } / { : Archiva la conversación y dirige a la conversación anterior/siguiente
- z : Deshacer última acción
- Shift + i : Marcar como leído
- Shift + u : Marcar como no leído
- _ : Marca como no leídos los mensajes a partir del seleccionado.
- + o = : Marcar como importante
- - : Marcar como irrelevante
- ; : Mostrar toda la conversación
- : : Ocultar toda la conversación
- Shift + t : Añadir conversación a Tareas
Hangouts
- h y después m : Mostrar menú
- h y después a : Mostrar conversaciones archivadas
- h y después i : Mostrar solicitudes de conversaciones
- h y después c : Concentrarse en la lista de conversaciones
- g y después p o h y después p : Abrir teléfono











Ver 2 comentarios
2 comentarios
jueputamalpario
Toda esta movida para tener bien organizados y ordenaditos los correos y que los algos de Google puedan clasificarme mejor no lo veo. Me gustaría trabajar en google, pero no gratis