Horror, Google Chrome ha dejado de funcionar y no puedes utilizar el navegador. Como a nadie le gusta tener que recurrir a otro navegador cuando tenemos una preferencia clara por alguno, vamos a explicarte por qué puede fallar Chrome y cómo puedes solucionarlo para que vuelva a funcionar correctamente.
Hay muchas causas por las que Chrome puede haber dejado de funcionar correctamente. Algunas pueden tener que ver con el propio navegador, pero otras podrían deberse a tu ordenador. Por eso, vamos a decirte todas las soluciones para arreglar Chrome que tienes, explicándote en cada una qué tipo de error soluciona.
Y como siempre decimos en Xataka Basics, si crees que nos hemos dejado fuera alguna solución importante para problemas de Chrome, te invitamos a que la compartas en la sección de comentarios para que el resto de lectores puedan beneficiarse del conocimiento de nuestros xatakeros.
Lo primero siempre es reiniciar
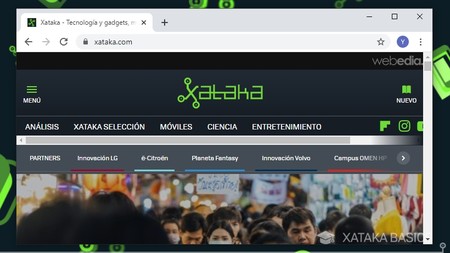
Vamos a empezar por la solución universal con cualquier problema informático. Lo primero que tienes que hacer es ver si el problema se arregla sólo, o si es un error puntual que Chrome no vuelve a sufrir la próxima vez que se inicie. Por eso, lo primero ante un error debería ser cerrar Chrome y volverlo a abrir. Sí, la eterna solución de apagar y encender.
A veces puede que se trate de un problema provocado por la falta puntual de recursos de sistema, o por algún tipo de error puntual en el navegador o en alguna de las webs que estás visitando. Normalmente, al cerrar y volver a entrar en Chrome muchos problemas se solucionan, aunque también es posible que sean problemas persistentes, y entonces habrá que tomar otras medidas.
Si no puedes cerrar Chrome
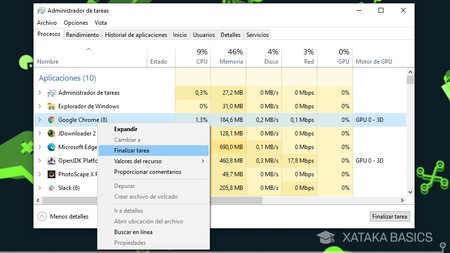
Hay veces en las que algún proceso de Chrome se queda funcionado o "atascado", y aunque intentes cerrar el navegador para volver a abrirlo después, este no responde y se queda encendido. En estos casos, puedes forzar el cierre de Chrome utilizando el administrador de tareas de Windows.
El administrador de tareas lo puedes encontrar pulsando Control + Alt + Suprimir, buscándolo en el menú de inicio de Windows o haciendo click derecho en la barra de tareas. Una vez dentro del administrador de tareas, expande los detalles y ve a la pestaña de Procesos. En ella, haz click derecho sobre Google Chrome y elige la opción Finalizar tarea que te aparecerá en el menú contextual. Chrome se cerrará inmediatamente, o como mucho tardará uno o dos segundos.
Prueba con reiniciar tu ordenador o el router
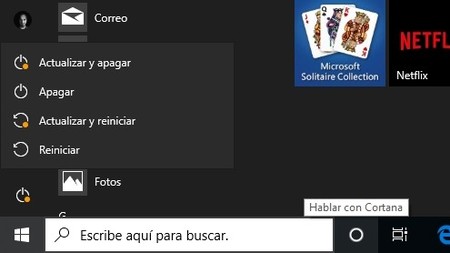
Puede que no se trate de un problema puntual de Chrome, sino de uno puntual de tu ordenador. Algún proceso que se ha quedado funcionando y consumiendo demasiado, algún bug de Windows, o algún tipo de error de esos que no suelen darse demasiado. Para asegurarse de que no es nada de esto, prueba reiniciar el ordenador para ver si después de que se vuelva a iniciar, el error que estés teniendo persiste.
También puede ser que haya un problema en la conexión, y que por eso tu página no cargue. Para comprobarlo, prueba con entrar a más webs y ver si cargan, o con reiniciar el router y ver si después todo vuelve a la normalidad. También puedes realizar comprobaciones para ver por qué estás teniendo problemas con Internet y averiguar si es problema tuyo o del operador.
Haz que Chrome consuma menos
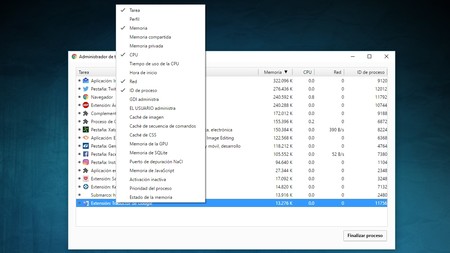
Puede que el error sea porque ha llegado un punto en el que Chrome consume tantos recursos que tu viejo ordenador ya no es capaz de darle todos los que necesita. En este caso, tocará tomar medidas para evitar que Chrome consuma tanto, y para esto hay varias cosas que puedes hacer.
Por ejemplo, prueba cerrar varias pestañas que no necesites tener abiertas en este momento, o averiguar qué páginas consumen más RAM en este momento. También puedes desinstalar todas las extensiones que no necesites en Chrome, o simplemente cerrar todos los programas o apps que se estén ejecutando en Windows. Por último, prueba también detener cualquier reproducción multimedia que tengas.
Comprueba si el error viene de alguna web o pestaña
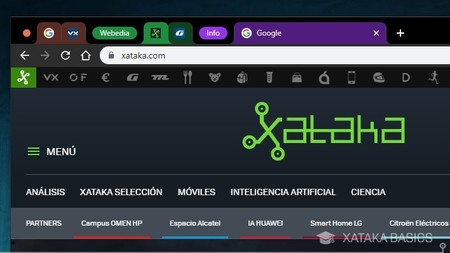
A veces el error lo puede estar causando una de las webs en las que has entrado, que por algún problema puntual o mal funcionamiento, puede hacer que todo el navegador se resiente y empiece a funcionar mal. En este caso, se puede recurrir a la prueba y error de ir cerrando una a una las pestañas para ver si al cerrar una concreta el error se soluciona.
Si el ordenador acaba de empezar a tener problemas, lo idóneo es empezar cerrando las últimas pestañas que hayas abierto o en esa en la que hayas cargado las últimas webs a las que has entrado. De esta manera, si todo vuelve a la normalidad al cerrar determinada pestaña podrás saber si el error estaba en esa web. Y volviendo a entrar en ella después comprobarás si es un error puntual porque ahora carga bien, o uno persistente porque el navegador vuelve a fallar.
Deshabilita una a una todas las extensiones
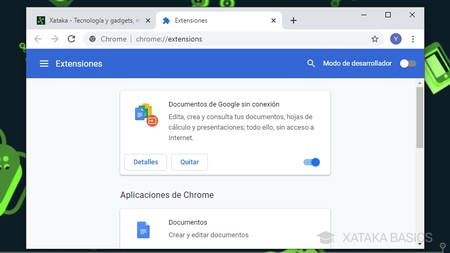
También puede darse el caso de que alguna extensión que has instalado cause problemas, en cuyo caso habrá que detectar qué extensión es la culpable. Este es un proceso sencillo pero que puede ser largo si tienes muchas extensiones, ya que tendrás que ir desactivándolas todas una a una para ir comprobando cuál da el problema.
Para proceder, pulsa en el botón de tres puntos arriba a la derecha. En el menú, pulsa en Más herramientas, y de ahí pulsa en Extensiones. Una vez dentro, ve desactivando una a una cada extensión que tengas, y cuando tras desactivar una concreta veas que todo parece solucionarse, el problema puede estar en ella. En este caso, puedes probar con reinstalarla o eliminarla para encontrar alguna alternativa.
Comprueba si la web abre en otro navegador
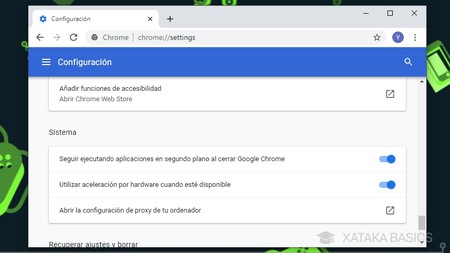
Si has detectado que el fallo se da cuando abres una página web concreta, prueba a abrir esta misma web en otro navegador. Si la página funciona en otro navegador pero sigue dando problemas en Chrome, entonces puedes reinstalar Chrome o ir reinstalando sus extensiones para solucionar malos funcionamientos.
También puede deberse a algún problema en la aceleración de hardware, porque alguno de tus componentes no funcione correctamente cuando Chrome use esta función. Para desactivarla, pulsa en el botón de tres puntos arriba a la izquierda y dale a la opción Configuración. Dentro, pulsa en Avanzada, y en la sección de Sistema, desactiva Usar aceleración de hardware cuando esté disponible.
Busca software malicioso

Quizá tu ordenador tenga algún tipo de malware que esté afectando al funcionamiento de Chrome. En este caso, no hay nada que puedas hacer desde Chrome, tendrás que utilizar Windows Defender o algún otro antivirus. Y si lo prefieres, Chrome también tiene su propio antivirus para detectar malware sin tener que usar Defender o instalar otra aplicación de seguridad.




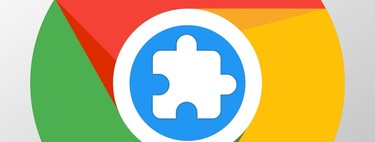



Entrar y enviar un comentario