Vamos a explicarte qué puedes hacer con la función Google Lens de Chrome con solo hacer clic sobre cualquier fotografía que veas en una web. Esto lo vas a poder hacer gracias a la integración de Google Lens en el propio Chrome, de manera que puedes usarlo en cualquier sitio.
Se trata de una función que se activará automáticamente en tu navegador. Google Lens es el sistema de reconocimiento de imágenes de Google, por lo que no sólo vas a poder encontrar la foto de una web en Internet, sino que también puedes extraer y traducir el texto que hay en ella sin tener que abandonar la página en la que estás.
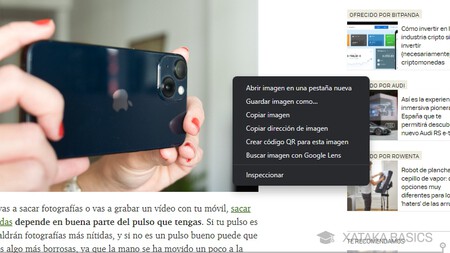
Lo único que tienes que hacer es realizar un click derecho sobre la imagen de una web, cualquier imagen que veas en ella. Al hacerlo se verás el menú contextual, donde tienes que pulsar en la opción de Buscar imagen con Google Lens, que te debería aparecer casi abajo del todo.
Qué puedes hacer con Google Lens en Chrome
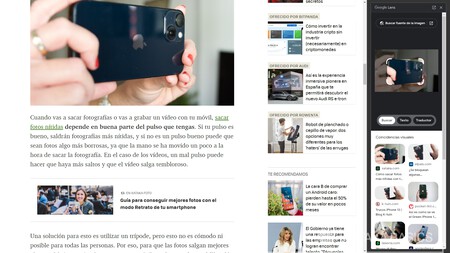
Cuando lo abras, Google Lens se abrirá en una columna a la derecha de la página. En esta columna verás la imagen que has analizado, y automáticamente se mostrarán debajo las páginas con imágenes similares. Sin embargo, esto no va a ser todo lo que puedes hacer con Google Lens en Chrome.
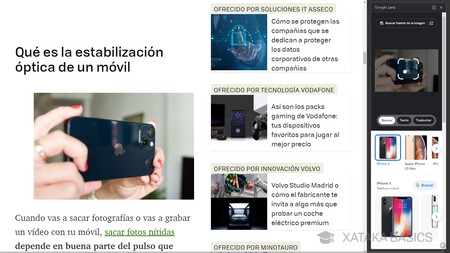
Vas a poder hacer clic en cualquier sitio de la imagen. En todas vas a tener un punto blanco central que te muestra los resultados de la imagen en general, pero también puedes pulsar en otras zonas y mover la selección. Por ejemplo, en la foto de un iPhone puedes centrarte en el logo de Apple para ver resultados relacionados, pero también puedes pulsar en la mano que sujeta el móvil o cualquier otro elemento de la fotografía.
En la pestaña Buscar aparecerán los resultados de lo que haya dentro de la foto o en la zona que hayas seleccionado dentro de ella. Serán coincidencias visuales con lo que hay en la parte de la foto seleccionada, y así podrás encontrar artículos con otras fotografías similares.
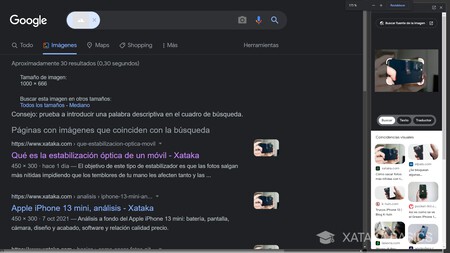
Cuando tengas seleccionada la foto en general, puedes pulsar sobre la opción de Buscar fuente de la imagen. Esto hará que Google te muestre todas las páginas web en las que ha sido encontrada esta imagen, descartando esas que son similares, y te dirá en cuál de ellas se ha utilizado primero. Vamos, que localiza de dónde ha salido esa foto.
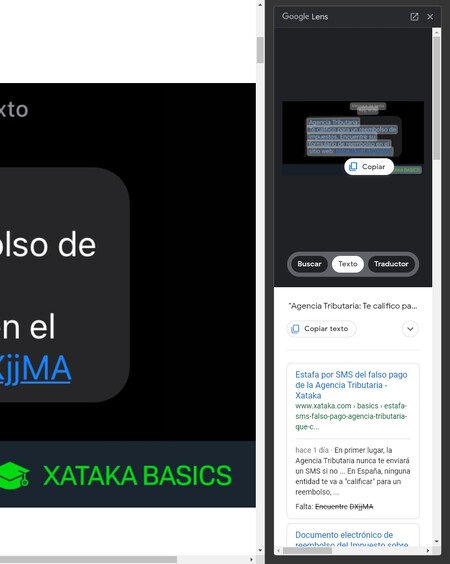
También vas a poder extraer y copiar el texto que haya dentro de una fotografía. Para eso, tienes que abrir Google Lens con una foto en la que haya letras, y luego en la columna de Lens pulsar en la pestaña de Texto. Tendrás la opción de Seleccionar todo el texto o podrás deslizar el ratón sobre el texto para seleccionar un fragmento que quieras.
Cuando selecciones el texto de una imagen en la pestaña Texto del módulo de Google Lens, debajo aparecerán inmediatamente artículos en los que se ha encontrado ese texto. Además, también verás un botón de Copiar para poder guardar el texto en el portapapeles y pegarlo después en otra aplicación o programa.
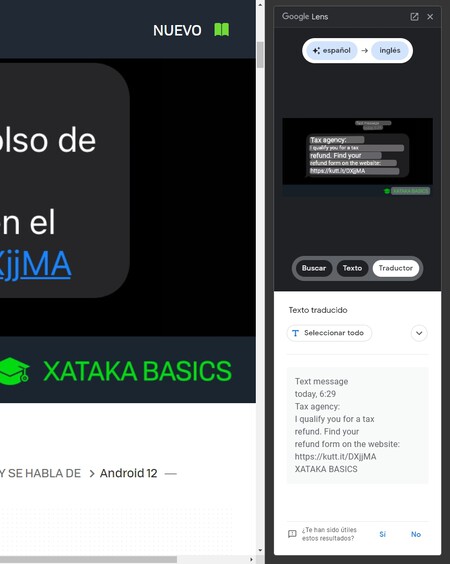
Por último, también vas a poder traducir todo o un fragmento del texto que haya en la imagen de una web. Para eso, tienes que entrar en la pestaña de Traductor. Allí, puedes seleccionar todo el texto o solo una parte que tú quieras, y encima de la imagen tendrás las opciones de traducción, donde puedes elegir el idioma al que quieres traducirlo. Luego, el texto lo vas a poder copiar y usar donde quieras.





Ver 0 comentarios