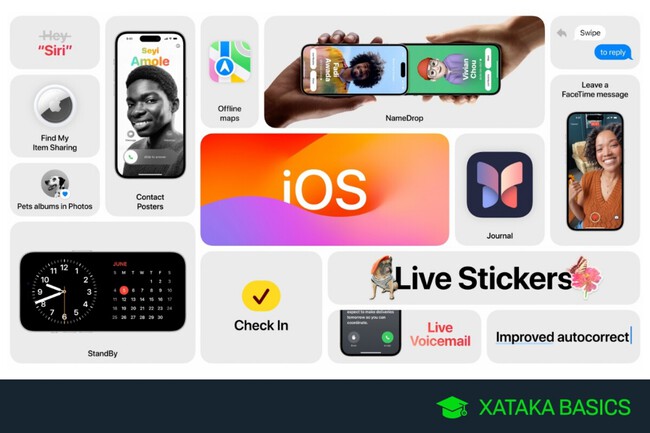
TODAS las funciones y los trucos para dominar la nueva versión del sistema operativo móvil de Apple.
Te traemos una guía con 61 funciones y trucos para iOS 17, la nueva versión del sistema operativo móvil de Apple para los iPhone. Con esta guía, vamos a repasar todas las principales funciones que hay en el sistema operativo, tanto las nuevas como las que llevan tiempo en él.
Nuestra idea no es la de contarte otra vez cuáles son las novedades, sino la de que si tu primer iPhone tiene este sistema operativo, puedas utilizar la guía para exprimir al máximo todo lo que puedes hacer con él. Pero tampoco nos vamos a dejar fuera las novedades, de forma que si acabas de actualizar también sepas cosas que puedes hacer con é.
Y como solemos decir en Xataka Basics, si crees que nos hemos dejado alguna función o algún truco que consideres importantes, te invitamos a compartirlo con todos los demás en la sección de comentarios. Así, los lectores del artículo podrán beneficiarse del conocimiento colectivo de nuestra comunidad de Xatakeros.
Usa los buscadores internos
Tu iPhone lleva tiempo teniendo dos buscadores con los que facilitarte la vida a la hora de encontrar cosas. Spotlight es el buscador principal, está en el escritorio, y lo puedes abrir deslizando el dedo ligeramente hacia abajo sobre la pantalla en cualquier punto del escritorio. Allí podrás encontrar aplicaciones, contactoscualquier cosa dentro de ellas, o búsquedas con lo que escribas.
También tienes un buscador en los ajustes, que te permite encontrar opciones dentro de la configuración sin tener que navegar en los menús. Para mostrarlo, desliza el dedo hacia abajo en los ajustes para que aparezca encima de la sección de tu cuenta. Te va a permitir encontrar cualquier ajuste específico, y solo necesitarás empezar a escribir el nombre.
Busca fotos, contactos y archivos en Spotlight
Para que te hagas una idea de lo potente que es Spotlight, puedes buscar elementos entre tus archivos, fotos e incluso contactos, y también resultados de búsquedas en Internet. Solo tienes que buscar un término, y te aparecerán todos los resultados.
Si tu búsqueda coincide con un contacto, verás una ficha con la posibilidad de llamarle o escribirle. También te aparecerán fotos, y si buscas nombres te aparecerán fotos donde esté etiquetado alguien con ese nombre. También encontrarás archivos en tu memoria y aplicaciones.
Usa la calculadora sin abrir la calculadora
Otra de las utilidades curiosas de este buscador es que Spotlight se integra con la calculadora del móvil. Por lo tanto, si escribes una operación matemática te aparecerá como sugerencia principal de resultados la solución a lo que has escrito. También te permite hacer conversiones o encontrar definiciones.
Añade widgets y widgets interactivos
Puedes añadir widgets a tu escritorio de iOS, pequeñas ventanas donde se muestra información actualizada sobre algunas apps instaladas. Además, en iOS 17 también hay widgets interactivos, que te permiten realizar acciones directamente desde esta ventanita sin abrir la app.
- Mantén el dedo pulsado sobre uno de los escritorios.
- Se activará el modo de eliminar y mover apps.
- Mientras las apps tiemblan, pulsa en el botón + de suma arriba a la izquierda.
- Se abrirá el buscador de Widgets, donde tienes que pulsar en el que quieras usar.
- Primero aparecerán los widgets recomendados, y debajo las apps con widgets. Si pulsas en ellas, se verán todos los que ofrecen.
- Los widgets interactivos incluyen botones de acción, como por ejemplo de reproducción.
Edita tu columna de widgets
Además de los widgets del escritorio, si te mueves a la izquierda del escritorio principal vas a una columna especial donde puedes colocar todos los widgets que quieras, fudiendo personalizarla para que de un vistazo tengas toda la información que queiras. Así puedes editarla:
- Primero desliza de la izquierda de la pantalla a la derecha para mostrar los widgets.
- En la columna de widgets, baja abajo del todo hasta ver el botón de Editar. Púlsalo. En esta pantalla, puedes pulsar en el botón + que tienes arriba para añadir más widgets.
- Cada widget tiene un botón - para eliminarlo.
- Puedes arrastrar los widgets a la derecha para ponerlos en los escritorios de iOS.
Usa los posters de contactos
En iOS 17 se ha cambiado por completo la interfaz de llamada de tu móvil, pudiendo utilizar imágenes que ocupen toda la pantalla. Estas imágenes son los posters de contactos, y los puedes añadir editando el contacto de esta persona. Simplemente, al hacerlo añade una imagen más grande.
- Abre la app de Contactos
- Entra en el contacto que quieras y pulsa en Editar.
- Dentro de la edición, pulsa en el botón Editar de debajo de la foto del contacto.
- Elige un diseño y pulsa en Personalizar y luego en Poster, o en la opción Nuevo póster.
- Elige si quieres usar la cámara, elegir una forto o usar un Memoji.
- Puedes configurar la letra a usar, y todo lo que quieras.
AirDrop para compartir con dispositivos cercanos
Una de las grandes bazas de iOS es su sistema de AurDrop, que te permite compartir archivos de forma inalámbrica entre dispositivos de Apple, ya sean otros iPhone, Macs, lo que sea. No dependes de Bluetooth ni de WiFi, sino que el móvil detecta a otros dispositivos cercanos que tengan AirDrop activado, y te permite enviarle archivos.
Para acceder a AirDrop, tienes que ir a la opción de compartir de cualquier aplicación, y entre las opciones estará la de AirDrop. Cuando lo selecciones, buscará los dispositivos cercanos, y cuando elijas uno se le enviará el archivo. También puedes enviar vídeos o música entre dispositivos.
Comparte tu contacto con NameDrop
Otra de las funciones nuevas de iOS 17 es NameDrop, que te permite compartir tu contacto a través de AirDrop, incluyendo el poster de imagen que te hayas puesto. Solo tienes que acercar un iPhone a otro estando los dos con iOS 17, y cuando lo hagas sin tener que entrar en ninguna app verás la opción de compartir contacto.
Abre códigos QR desde la cámara
La cámara de tu iPhone tiene varias funciones inteligentes. Una de ellas es la posibilidad de abrir códigos QR desde la cámara nativa. Lo único que tienes que hacer es apuntar con la cámara al código, y debajo aparecerá un enlace sobre el que puedes pulsar para abrir su contenido.
También puedes identificar animales o plantas
Otra de las funciones de iOS es permitirte analizar el contenido de tus fotos. Cuando abras una foto con la aplicación Fotos, si es un tipo de animal o de planta verás que el icono i de información de la parte inferior muestra el símbolo de un animal o planta.
Cuando abras la información sobre la foto, además de los metadatos verás que arriba del todo hay una opción de consultar el animal o la planta. Si pulsas sobre esa opción, se realizará una búsqueda diciendo la especie a la que pertenece.
Fotos puede reconocer a tu mascota
Si tienes un iPhone o iPad con iOS 17, cuando pase un tiempo desde que hayas actualizado entra en el apartado de Personas y mascotas, que antes se llamaba solo Personas. En este apartado, vas a ver que también se han agrupado las fotos de tus mascotas, pudiendo ahora reconocer a perros y gatos.
Convierte una foto en un sticker
Cuando estás viendo una foto en iOS, puedes pulsar sobre el elemento que hay en primer plano, y podrás copiarlo para pegarlo en otra app eliminando lo que hay de fondo. Esto es perfecto para crear stickers a partir de fotos. En iOS 17, además, puedes añadir directamente el elemento al apartado de stickers de tu teclado.
Lo único que tienes que hacer es entrar en una foto donde haya un elemento en primer plano. Cuando mantengas el dedo sobre él, verás que aparece un menú emergente con la opción de pegado. En este menú también tienes la opción de Añadir sticker, que convierte este elemento en una pegatina para apps de mensajería.
Descarga mapas para usar sin conexión
En la aplicación de Mapas, por fin vas a poder descargar regiones en el mapa. Esto te permitirá tener estas zonas bajadas y usar Apple Maps en ellas sin necesidad de tener conexión, perfecto para cuando vayas a viajar.
- Entra en la app Mapas.
- Pulsa en tu imagen de perfil abajo a la derecha.
- En el menú que se abre, pulsa en Mapas sin conexión.
- Aquí dentro verás los que tienes bajados. Pulsa Descargar nuevo mapa para bajar una zona nueva.
- Ahora, elige la zona que quieras y pellizca sobre el mapa para ampliar o reducir el zoom y elegir la zona a descargar.
- Antes de pulsar en Descargar, conviene que mires lo que va a ocupar.
Convierte el iPhone en un reloj de mesita
En iOS 17 tendrás una opción de modo de reposo en tu iPhone, que lo convierte en un reloj de mesita. Básicamente, cuando lo cargues y tengas en horizontal, se verá un reloj con el fondo oscuro. Para configurarlo, busca la opción En reposo en los ajustes de tu dispositivo, donde podrás personalizar cómo se muestra.
Copia y traduce textos con la cámara
Además, cuando estás apuntando a un texto con la cámara, abajo a la izquierda verás el icono de un cuadro con líneas de texto dentro. Si pulsas sobre este icono, sacarás una captura del texto al que apuntas, y podrás interactuar con este texto. El icono también aparece cuando sacas una foto a un texto.
Hay varias cosas que puedes hacer con el texto que fotografíes o al que apuntes. Para empezar, puedes copiarlo todo en el portapapeles. Pero también puedes tocar sobre el texto de la foto para seleccionarlo, pudiendo copiar o traducir partes concretas de lo que haya escrito.
Haz videollamadas desde la tele
Ahora, puedes realizar o recibir llamadas de FaceTime desde Apple TV 4K. Esto te permitirá participar en las videollamadas a pantalla completa en tu televisor, aunque necesitarás usar tu iPhone en modo de continuidad para hacer de webcam.
Activa el modo oscuro
Todos los sistemas operativos tienen un modo oscuro, e iOS no es una excepción. Con él, la interfaz adopta colores oscuros y el móvil consume menos batería y a que tus ojos no sufran tanto, además de hacer que tus ojos se fatiguen menos. Además, las apps que tengan modo oscuro automático lo activarán al detectar que lo tienes activado a nivel del sistema operativo.
- Entra en los ajustes del dispositivo.
- Pulsa en Pantalla y brillo.
- Arriba del todo, podrás elegir entre los modos claro y oscuro.
- También vas a poder elegir la opción Automático, que activará uno u otro dependiendo de la hora que sea.
Configura los modos de concentración
Los modos de concentración llevan ya un par de años con nosotros, desde que fueron una de las principales novedades de iOS 15. Te permiten crear distintos contextos con diferentes configuraciones de notificaciones, algo que te permitirá que el móvil se comporte de diferente manera dependiendo de si estás trabajando, si quieres descansar, o cualquier otra cosa.
- Entra en los ajustes del dispositivo.
- Pulsa en la sección de Modos de concentración.
- Elige el modo que quieras configurar o crea uno nuevo.
- Sigue los pasos para determinar qué notificaciones te suenan en ese modo.
- Termina configurando la pantalla de inicio o la de bloqueo.
Todas las nuevas apps directamente a la biblioteca
Por defecto, iOS hace que cada aplicación nueva que instales vaya directamente al escritorio. Pero si esto no te gusta, puedes hacer que vayan directamente a la biblioteca de apps, para poder abrirlas cuando quieras pero que no alteren la estética de tu escritorio.
- Entra en los ajustes del dispositivo.
- Pulsa en Pantalla de inicio.
- Dentro, tendrás la sección Apps descargadas recientemente, y podrás decidir dónde quieres que vayan.
Elige la resolución de la cámara
Por defecto iOS no suele estar configurado para usar la mejor resolución que ofrece su cámara a la hora de grabar vídeos. Esto lo hace para ahorrar espacio, pero si en vez de vídeos en FullHD prefieres que los grabe en 4K, o si quieres cambiar algunos parámetros, puedes cambiarlo.
- Primero, entra en los ajustes de iOS.
- Allí, pulsa en la sección Cámara.
- Aquí dentro, puedes pulsar en Grabar vídeo para la resolución, o en Formatos para elegir el formato elegido.
Modo espejo para tus selfies
Este es un pequeño truco para la cámara de tu iPhone. Se trata de activar un modo espejo, para que en la foto aparezcas como te ves en la previsualización, que es desde el punto de vista de alguien que está frente a ti o desde el tuyo en un espejo.
- Primero, entra en los ajustes de iOS.
- Allí, pulsa en la sección Cámara.
- Ahora, activa la función de Conservar efecto espejo.
Activa el botón de ráfaga para la cámara
Y una vez dentro en los ajustes de cámara, también puedes hacer que el botón de subir volumen sirva para sacar una ráfaga de fotos. Así, podrás sacar varias fotos en un momento para asegurarte de que alguna de ellas capte el momento preciso que quieres capturar.
Usa los estilos fotográficos
La cámara del tiene una opción que te permite crear y configurar estilos fotográficos, que son varios ajustes Pro que puedes aplicar a la cámara para que siempre saque fotos con estos parámetros y así tener un estilo definido en las fotos. Vamos, que son como preconfiguraciones que puedes personalizar.
- Primero, entra en los ajustes de iOS.
- Allí, pulsa en la sección Cámara.
- Pulsa en Estilos fotográficos.
- Desliza para elegir el estilo que quieres usar.
Usa el modo cine de los vídeos
Una opción que también lleva un par de años en iOS es la del modo cinematográfico. Este modo lo puedes elegir cuando vayas a grabar un vídeo con la cámara, y cuando lo hagas mantendrá el punto de enfoque que elijas cuando muevas la cámara hacia un lado o a otro. Por ejemplo, puedes mantener el primer plano de alguien mientras camina, o elegir mantener enfocado cualquier otro elemento.
La idea de esto es poder hacer transiciones en la profundidad y el enfoque, de manera que si estás grabando un primer plano de alguien, luego puedas pasar a grabar lo que hay detrás simplemente pulsando el cuadro que te tiene marcada esa parte. Para activar el modo, abre la cámara y desliza hacia los lados hasta dar con él.
Borra las notificaciones pendientes
Tu iPhone va a acumular las notificaciones en la pantalla de bloqueo, en el panel de notificaciones. Pero si quieres, puedes borrar todas las notificaciones a la vez sin tener que ir una por una. Para eso, mira el botón con la X que hay arriba a la derecha de las notificaciones. Eso sí, al hacerlo puede que borres algunas que sean importantes.
Cambia el tamaño del texto y las ventanas
Si tienes problemas de vista o simplemente te gusta tener las letras grandes en el móvil, esto es algo que puedes cambiar. Solo tienes que ir a la sección de Pantalla y brillo de los ajustes de iOS, donde tienes que pulsar en las opciones Tamaño de texto y Visualización.
La opción de Tamaño de texto te permitirá hacer más grande o pequeña la letra de todo lo que aparece en el sistema operativo. Tienes una barra para cambiarlo junto a una previsualización para que veas cómo queda. Mientras, Visualización te permite hacer más grandes esos elementos como ventanas y bocadillos donde van las letras.
Personaliza la pantalla de bloqueo
Desde la versión anterior de iOS, puedes personalizar todos los elementos de la pantalla de bloqueo. Esto te va a permitir cambiar el fondo que quieras, elegir el diseño del reloj, y añadir algunos elementos para que aparezcan debajo del relo0j para acceder a más información al pulsar en ellos.
- Ve a la pantalla de bloqueo y mantén el dedo pulsado desde ella.
- Irás a un modo en el que puedes ver las que tengas configuradas.
- Puedes elegir la opción de Personalizar o pulsar en el símbolo de suma para crear otra.
- Si creas otra, irás a una pantalla con varios diseños en donde puedes elegir el fondo y de pantalla. Tras elegir fondo o al ir a la opción de personalizar, entrarás a editar la pantalla de bloqueo, donde puedes pulsar en cada elemento para editarlo.
- También puedes deslizar el fondo de pantalla a izquierda o derecha para elegir el que quieras.
Emojis o tu foto como fondo de pantalla
Y hablando de editar la pantalla de bloqueo, tanto en el proceso de modificarla como en la opción de fondo de pantalla de los ajustes, vas a poder elegir qué fondo de pantalla usar. Aquí, tendrás muvhas opciones para elegir fondos de pantalla, incluyendo usar una foto o simplemente varios emojis que se repitan creando el fondo.
Si quieres usar fotos, estas deben estar guardadas en la aplicación Fotos. Y si quieres componer un fondo con emojis, simplemente podrás escribirlos con el teclado. Sin duda, son dos buenas maneras de darle un poco de vida y un aspecto personalizado a tu iPhone.
Vincula un fondo o pantalla de bloqueo a un modo de concentración
Y ya que hemos hablado de modos de concentración y de pantallas de bloqueo o fondos de pantalla, debes saber que puedes personalizar los modos con fondos de pantalla o pantallas de bloqueo determinados para ese modo en concreto. Esto te puede servir para diferenciar un poco más los contextos en los que utilizas cada una.
Cambia el navegador o correo por defecto
La libertad de elección ayuda a que puedas hacer tu móvil más tuyo, y si no te convencen el correo o la app de correos predeterminados de Apple, vas a poder cambiarlos por otro navegador o aplicación.
- Lo primero que tienes que hacer es entrar en los ajustes.
- Allí, ahora baja hasta la lista de aplicaciones instaladas.
- Pulsa sobre la app que quieras poner como predeterminada, como un navegador.
- Cuando entres en la ficha de opciones de ese navegador, verás el indicador de cuál es el configurado por omisión.
- Pulsa en la opción de la app por omisión, y elige el que quieras.
Barra de direcciones y extensiones en Safari
Y si decides quedarte con Safari, debes saber que puedes personalizar el navegador a tu gusto. Para empezar, la barra de direcciones se ha movido a la parte inferior, aunque puedes volver a ponerla arriba del todo pulsando en el botón de Aa que hay a la derecha de la barra de direcciones para mostrar sus opciones, yendo a un menú donde elegir tenerla arriba.
Safari también implementa un sistema de extensiones sincronizados a través de iCloud. Esto quiere decir que encontrarás para su versión móvil los mismos que hay en la versión para escritorio. Merece la pena que explores algunos si quieres mejorar las funciones del navegador.
Ordena las apps a dos manos
Este es un pequeño truco al que los usuarios de iOS están acostumbrados, pero que si vienes de Android te volará la cabeza. Si quieres mover aplicaciones entre escritorios, no necesitas arrastrarlas al extremo de la pantalla para pasar automáticamente de un escritorio a otro, hay una manera más sencilla.
En vez de eso, prueba a mantener un dedo pulsado sobre una app y moverlo un poco para que entres en el modo de moverla a otro sitio. Una vez lo hagas, sin soltar el icono con ese dedo desliza el otro para mover la pantalla, deslizando el fondo de pantalla hacia la izquierda o derecha. Al hacer esto, la cambiarás de escritorio mientras mantienes sujeto el icono, y ya podrás soltarlo en el escritorio al que te hayas desplazado.
Comparte elementos de una app a otra
De una manera parecida también puedes compartir elementos entre aplicaciones, como por ejemplo fotografías. Esto te permitirá no usar las opciones de compartir, sino directamente moverlos de una aplicación a otra con tu dedo.
Lo que tienes que hacer es entrar en una de las apps y mantener pulsado el dedo sobre ese elemento que quieras mover. Entonces, desliza el otro dedo de izquierda a derecha en la parte inferior de la pantalla sin soltar el que tiene "sujeta" la app para pasar a otra app abierta, y en ella ya puedes soltar el elemento.
Elimínale el fondo a una fotografía
Y hay una sorpresa si quieres mover una fotografía de la app Fotos a otra aplicación, y es que puedes mover solo el elemento en primer plano. Por ejemplo en una foto de tu gato puedes mover solo el gato dejando el fondo transparente, y enviarlo por iMessage, WhatsApp o Telegram como un sticker, o a otra app como una imagen sin fondo.
Para esto, tienes que mantener el dedo pulsado ligeramente sobre el elemento que aparece en primer plano, aparecerá un menú con las opciones de copiarlo, aunque también puedes moverlo para llevar ese elemento a otra app. En iOS 17 también hay opción para añadirlo a stickers, y que se integre con los stickers de tu sistema o en iMessage.
Edita y deshaz el envío de mensajes en iMessage
Desde la versión anterior de iOS puedes editar los mensajes que has enviado en iMessage, de forma que la app de mensajería de iOS iguala a otras grandes apps al respecto. Con esto puedes corregir pequeños errores que hayas cometido en el texto. La opción de editar aparecerá cuando pulses en ellos.
También vas a tener la opción de deshacer el envío de mensajes dentro de esta aplicación, y tendrás unos segundos en los que vas a poder hacerlo si te has arrepentido de algo. El procedimiento es el mismo.
Navega de un toque al principio de una app
Otro pequeño truco o atajo de iOS. Pulsa en la barra de título de una app, en la parte de arriba del todo, y te moverás inmediatamente al principio de esta app. Vamos, que si has ido bajando en una aplicación y pulsas ahí, volverás inmediatamente arriba del todo.
Usa el retroceso inteligente
Otro pequeño truco o gesto muy útil es el del retroceso inteligente, al menos para las apps que lo implementen, como las nativas de Apple. Se trata de una opción donde puedes elegir a qué pantalla anterior quieres volver en una app en vez de volver directamente a la inmediatamente anterior.
Lo que tienes que hacer para esto es mantener pulsado el botón de retroceso que tenga la app. Vamos, que no le des una pulsación para volver atrás, sino que mantengas el dedo pulsado. Al hacerlo, se abrirá un menú permitiéndote elegir a qué pantalla anterior volver.
Usa los atajos de los iconos de las apps
Otro pequeño tip de Apple. Si mantienes el dedo pulsado sobre el icono de una de tus apps en el escritorio, se abrirá un menú con opciones. Este menú tendrá accesos directos a funciones específicas de la aplicación que pueden ahorrarte el entrar y pulsar sobre ellas, irás directamente.
Escanea documentos desde la app de Notas
La aplicación Notas de Apple que viene preinstalada en el iPhone es bastante completa, y por tener, tiene hasta la opción de poder digitalizar directamente un texto para no necesitar escanearlo con el móvil con ninguna aplicación de terceros. Todo viene incluido dentro de la app.
Esto puedes hacerlo con el atajo del icono de la app de Notas. Pero si estás ya dentro, también puedes pusar el icono de la cámara que aparece en el teclado que aparece cuando escribes. Al hacerlo, se abre un menú con la opción de Escanear documento. Sí, otras app de notas también permiten hacerlo, pero con Notas no necesitarás instalar nada.
Usa tu iPhone como webcam o escáner en Mac
Si tienes un Mac y un iPhone conectado a él, macOS detectará automáticamente tu iPhone como webcam. Esto te va a permitir ahorrarte un dinero en webcams, ya que la cámara de tu teléfono ya va a ser bastante potente.
Además de esto, si haces clic derecho en el escritorio para mostrar el menú principal, pulsa en Importar desde iPhone, y verás la opción de Escanear documento. Con ella, convertirás tu iPhone en un escáner.
Edita la ubicación, fecha u hora de las fotos
Cuando abras una foto en la app Fotos de iOS, tienes un botón i o puedes deslizar hacia arriba para mostrar sus metadatos. En estos metadatos, tendrás un botón para editar algunos elementos en el caso de que no quieras que sean visibles los datos reales.
Con este botón, podrás cambiar la ubicación, fecha u hora de los metadatos de las fotos sin necesitar ningún tipo de aplicación de terceros. Es algo muy sencillo, ya que por ejemplo la ubicación, lo puedes hacer directamente con el sistema de mapas de Apple.
FaceTime entre dispositivos Apple y Windows
Apple va a permitir que desde un ordenador con Windows puedas incorporarte a un Facetime, y así poder participar en las llamadas desde otros sistemas operativos compatibles con la codificación H.264. El método será creando un enlace al chat de FaceTime que podrás compartir y al que se puede acceder desde otros dispositivos que no sean de Apple.
- Entra en la aplicación de FaceTime, y en la interfaz principal pulsa en la opción de Crear enlace.
- Cuando se cree el enlace, pulsa sobre él para pasar a administrarlo.
- En la pantalla donde entras, pulsa en Compartir enlace.
- Comparte el enlace, y cuando otras personas entren desde él, acepta sus peticiones de acceso.
Fondo borroso y SharePlay en FaceTime
Y cuando estés realizando una retransmisión en FaceTime, ahora vas a poder activar su nuevo modo retrato para desenfocar lo que tengas detrás tuyo. Así, podrás tener un poco más de privacidad u ocultar un fondo de habitación que no te gusta.
También puedes compartir música, vídeos y otros elementos durante las llamadas con la función de SharePlay. Esta es también compatible con Apple TV o con iMessage, o sea que también podrás ver películas con otros en la pantalla grande mientras estás conectado a una llamada o estás escribiendo en el chat.
Personaliza tus memojis
Los memojis son esos emojis con una cara que puedes personalizar para que se parezca a ti, pudiendo cambiar sus facciones, peinados o vestimenta. Cuando crees este memoji también se generará un set de emojis con esta cara que podrás usar en cualquier app, ya que se implementan directamente en el teclado.
Los memojis ofrencen muchas opciones de personalización, pudiéndolo cambiar casi todo. Puedes cambiar ojos, nariz, boca, cejas, y también el peinado y la ropa. En todos estos casos vas a poder cambiar también el color de cada elemento. Merece la pena que le dediques un rato a personalizarlos.
Sin molestias hasta que no salgas de un sitio
La función de No molestar es muy flexible en el caso de que no quieras recibir notificaciones ni alarmas. Pero además de configurarla por horas, también puedes hacerlo para que se desactive sola cuando abandones un lugar en el que estás. Así, si la activas en el trabajo se te desactivará cuando salgas de la oficina.
- Abre el centro de control, que es donde está su control.
- En vez de pulsar sobre el botón de No molestar, mantén el dedo pulsado.
- Se abrirá una ventana con opciones temporales, y en ella puedes elegir la de hasta que me vaya de aquí.
- También puedes programarlo manualmente en el caso de que el resto de opciones no te convenzan.
Atajos dando toques en la parte de atrás
En las opciones de accesibilidad de iOS tienes una que te permite crear accesos directos que se activan con dos o tres toques en la parte trasera de tu iPhone. Con esto, podrás crear atajos para funciones específicas del móvil, como silenciar el móvil o hacer capturas de pantalla entre otras.
- Primero, entra en los ajustes del dispositivo.
- Ahora, entra en la sección de Accesibilidad.
- Dentro, pulsa en Tocar, y luego pulsa en la opción AssistiveTouch.
- Elige si quieres configurar dos o tres toques atrás.
- Cuando pulses en uno de los dos atajos, irás a una pantalla donde elegir la acción que quieras configurar.
Comparte tus fotos a través de iCloud
Las fotos que tienes en la aplicación de Fotos de Apple en tu iPhone están sincronizadas con iCloud, para poder verlas desde todos tus dispositivos. También puedes crear un enlace hacia esa foto, de forma que al compartirlo otros puedan verlas. Esto lo haces mediante iCloud.
- Abre la app Fotos, y ve a la que quieras compartir.
- Pulsa el botón de compartir.
- En las opciones, pulsa en Copiar enlace de iCloud.
- Luego, este enlace es el que puedes compartir.
Borra fotos duplicadas
Una opción que llegó el año pasado a Fotos, y que te ofrece un apartado donde puedes detectar y permitirte revisar fotografías duplicadas. Así, podrás borrarlas en los casos en los que quieras ahorrar espacio.
- Abre la app Fotos.
- Ve a la pestaña de Álbumes.
- Casi abajo del todo, pulsa en Duplicados.
- Verás una lista de fotografías idénticas que tengas repetidas.
- A la derecha de cada una, hay un botón Fusionar para eliminar el duplicado.
Edita los atajos del centro de control
En el centro de control de Apple tienes interruptores con accesos directos a varias funciones. Esto lo verás deslizando un dedo hacia abajo desde la esquina superior derecha de la pantalla. Estos interruptores los puedes editar, para añadir o eliminar los que quieras o no quieras y cambiar su orden.
- Ve a los ajustes del dispositivo.
- Pulsa en la opción Centro de control.
- Arriba tienes los activos, con un botón - de resta para desactivarlos.
- Abajo tienes los inactivos, con un botón + de suma para añadirlos.
- Además, podrás moverlos para cambiarles el orden.
Selección rápida en aplicaciones de Apple
Este es uno de los trucos clásicos de iOS, aunque lamentablemente pocas aplicaciones implementan el gesto, apenas solo las nativas como Mail, Archivos o Mensajes. Se trata de una seleccionar rápidamente varios elementos, con un gesto que te permite seleccionar varios de una vez sin tener que ir dando distintos toques en la pantalla.
Para ello, desliza dos dedos hacia abajo en la lista de correos, mensajes o elementos, y al hacerlo verás que se seleccionan todos los elementos por los que pasas. Así no tendrás que ir dando una pulsación a cada uno, y ahorrarás mucho tiempo en el caso de que haya varios elementos.
Copia y pega entre tus dispositivos
Otra de las grandes maravillas del ecosistema de Apple y sus distintos sistemas operativos. Se trata de Handoff, un portapapeles universal sincronizado en iCloud. Esto quiere decir que al activarlo, todo lo que copies en un dispositivo podrá pegarse en otro, ya que se sincronizará a través de la nube de Apple.
- Todos los dispositivos tienen que usar la misma cuenta de iCloud.
- Todos los dispositivos tienen que tener el Bluetooth y la WiFi activados.
- Ve a los ajustes del dispositivo.
- Dentro, pulsa en General.
- Ahora ve a la opción AirPlay y Handoff.
- Aquí, activa la opción Handoff.
- Ahora, cuando copies en un dispositivo algo en el portapapeles estará temporalmente disponible en el dispositivo más cercano.
Aprovecha la sustitución de texto
Tu iPhone te permite crear atajos de sustituciones de texto. Esto quiere decir que con escribir algo corto, como "xtb", puedes hacer que el texto se sustituya por algo largo, como "Xataka Basics". Esto lo puedes aplicar para muchas cosas, desde escribir atajos a direcciones de correo hasta cualquier otra cosa que se te ocurra.
- Entra en los ajustes del dispositivo.
- Pulsa sobre el apartado General.
- Ahora, pulsa en Teclado.
- Dentro de las opciones del teclado, pulsa en Sustitución de texto.
- Ahora dale al botón + de sumar y ve añadiendo las sustituciones que quieras.
Usa el trackpad del teclado virtual
Una de las funciones más útiles del teclado por defecto que trae iOS es que puedes usar un trackpad, usándolo como un ratón para apuntar mejor con el cursor. Si acabó tener que dar toques en una parte concreta de un texto mientras cruzas los dedos para que sea en el sitio correcto.
Para usar esto, tienes que mantener un dedo pulsado sobre la tecla de espacio, y luego deslizarlo lentamente hacia cualquier dirección. Cuando lo deslices manteniéndolo pulsado, el puntero también se desplazará en esa dirección como si fuera un trackpad físico. Puedes usar un segundo dedo para deslizarlo hacia los lados y seleccionar el texto como si mantuvieses pulsada la tecla Shift en el PC.
Explota los atajos de iOS
Tu iPhone tiene un sistema de automatizaciones llamadas Atajos. Con él, puedes crear automatizaciones, estableciendo varios pasos y cosas que puedes hacer cuando pulses en el interruptor de este atajo. Por ejemplo, puedes hacer que al llegar a casa se active el modo no molestar, enviar un SMS y poner tu disco musical favorito sin necesidad de ir pidiéndole que haga cada una de las cosas por separado.
En Xataka Basics te hemos enseñado cómo usar la función de Atajos , aunque es entrar en la aplicación específica de Atajos y pulsar el botón de Añadir acción, añadiendo después los pasos y acciones. Hay muchas posibilidades para los atajos.
Desactiva actualizaciones en segundo plano
Tu teléfono o tablet con iOS tiene un apartado en el que puedes desactivar la actualización en segundo plano de todas las apps o sólo esas que consumen más batería. Esto te permitirá que cuando las estés usando no estén actualizando el contenido, pudiendo ganar un pico de autonomía.
- Primero, entra en la aplicación de Ajustes.
- Una vez dentro, pulsa en General.
- Ahora, pulsa en Actualización en segundo plano.
- Dentro, podrás decidir entre desactivar la actualización de todas las apps o sólo de algunas.
Mira qué gasta batería en un momento concreto
En los ajustes de la batería de iOS tienes dos gráficos. En uno puedes ver la evolución del nivel de batería, y en el otro los picos de consumo, tanto con pantalla encendida como con pantalla apagada.
Pulsando en una de las columnas del segundo gráfico puedes saber qué apps han provocado un pico concreto de consumo, y si no pulsas en ninguno verás simplemente las apps que más consumen en general.
Combina los tiempos de uso de tus dispositivos
Otra sección interesante es la de Tiempo de uso, donde verás cuánto tiempo has usado el móvil y o aplicaciones concretas. Este informe se limita por defecto a un dispositivo, pero puedes combinar todos tus dispositivos vinculados a tu ID de Apple. Esto afectará también a los límites que le pongas a las apps.
- Entra en los ajustes del dispositivo.
- Ve a Tiempo de uso.
- Ahora, baja hasta abajo del todo.
- Allí, activa la opción Compartir entre dispositivos.
- Vas a poder tener un widget con esta información.
Haz que iOS lea tus mensajes
Hay una nueva opción llamada Contenido leído, que hará que cuando selecciones un texto tengas un botón para leer, o que al estar en una pantalla puedas deslizar dos dedos hacia abajo desde la parte superior para que te lea todo lo que aparece.
Estas opciones las puedes encontrar en el apartado Contenido leído de los ajustes de Accesibilidad, dentro de la configuración de tu móvil. Podrás elegir cuál de las opciones quieres activar.
Activa el porcentaje de batería
Apple había decidido quitarlo, pero en iOS 16 volvió a permitir activar el indicador de porcentaje de batería. Así, tendrás siempre un porcentaje exacto en el icono de batería diciéndote la cantidad que te queda.
- Entra en los ajustes de tu dispositivo.
- Dentro, pulsa en Batería.
- Activa la opción de Porcentaje de batería.
Descarta una llamada sin colgar
Si alguien te está llamando por teléfono y, tras ver quién es, no quieres cogerle pero sí quieres que deje de sonar, hay una opción. Solo desliza la pantalla o notificación de llamada hacia arriba, y el iPhone dejará de mostrarte la llamada pero sin colgar. Es como minimizar la llamada.
Compón tus propias vibraciones para las llamadas
Y terminamos con una función poco conocida pero brillante, la de poder componer tus propias vibraciones para las llamadas o notificaciones. Para ello, iOS te ofrece una pantalla sobre la que dar toques con el dedo, ya que así podrás determinar las zonas por donde se vibra, el ritmo, y todo lo que quieras.
- Primero, entra en los ajustes del dispositivo.
- Dentro de Ajustes, pulsa en Sonidos y vibraciones.
- Ahora, ve a Sonidos y secuencias de vibración, y pulsa sobre un tip ode sonido
- En la lista de tonos, ve hacia arriba del todo y pulsa en Vibración.
- Entrarás en otra lista para elegir vibraciones. En ella, pulsa en Crear nueva vibración.
- Ahora, compone tu vibración.
En Xataka Basics | Vuelta al cole 2023: 36 apps y servicios online para estudiantes y profesores
Ver todos los comentarios en https://www.xataka.com
VER 6 Comentarios