Vamos a explicarte qué es, qué ofrece y cómo utilizar Jitsi Meet, un servicio de videollamadas grupales sin límite de usuarios y de código abierto. Se trata de una herramienta muy atractiva por ofrecer múltiples opciones de forma totalmente gratuita, y en la que ni siquiera vas a necesitar registrarte para poder utilizarla.
Su uso es sencillo, sólo entrar en la web y escribir un nombre de sala para crearla o unirte a ella si ya existe. El servicio promete mucha privacidad, aunque ya no tanto por su configuración por defecto como por las opciones que te da de hacer tú mismo de servidor para hacer la experiencia más sencilla. Todo esto te lo vamos a explicar, aunque al enseñarte a usarlo vamos a centrarnos en la experiencia nativa por defecto para que sea más asequible.
Qué es Jitsi Meet
Jitsi es un proyecto financiado por la empresa Atlassian, con el que se desarrolla un set de herramientas gratuitas y de código abierto con las que poder realizar videoconferencias. Así pues, detrás de este nombre se esconden varias alternativas a las aplicaciones de videollamadas más populares que llevan desde 2003 centrándose en la seguridad que da el que cualquiera pueda revisar su código.
Entre las herramientas destaca Jitsi Meet, una herramienta multiplataforma y gratuita que permite hacer videoconferencias grupales a través de Internet. No vas a necesitar instalar nada ni crearte una cuenta para utilizar Jitsi en tu navegador a través de su cliente web, y si utilizas móvil tiene aplicaciones para Android y para iOS, así como integración con Slack.
En estos días de confinamiento se ha estado hablando bastante sobre las dudas en torno a la privacidad de herramientas populares como Zoom, que no tiene un cifrado de extremo a extremo y puede compartir tus datos sin permiso tras crearte una cuenta. Frente a esto, Jitsi es lo suficientemente versátil como para poder maximizar tu privacidad, aunque por defecto no sea más privado que otras herramientas.
Me explico. Las comunicaciones de Jitsi Meet no están cifradas de extremo a extremo, ya que son desencriptadas en el servidor que las aloja. Frente a esto, siempre podrás ser tú quien haga las veces de servidor. La web oficial utiliza Google Analytics, por lo que algunos de los datos puede ir sin que lo sepas a Google, pero al ser de código abierto, los desarrolladores que ayudan al proyecto ofrecen un sencillo código para poder desactivar esto y que sea lo más privado posible.
En las videollamadas de Jitsi Meet no hay ningún límite en el número de participantes, pudiendo entrar tantos como lo permita la potencia y el ancho de banda del servidor. El servidor te lo puedes descargar tú en su web para utilizarlo en tu ordenador, aunque también puedes acceder a salas que son alojadas en los servidores de Jitsi.
Otra de las cosas por las que destaca Jitsi Meet es por su simplicidad. Cuando entras en su web sólo tendrás una web para escribir el nombre de la sala. Si no existe, la crearás, y si existe, te unirás. En la app móvil, nada más abrir la aplicación ya puedes entrar o crear en una sala. Todo esto, en ambos casos, sin tener que configurar o crear ninguna cuenta. A todo esto hay que añadirle que el servicio cuenta con funciones avanzadas originales para organizarse a la hora de hablar.
Qué ofrece Jitsi Meet
Tal y como te hemos dicho arriba, Jitsi Meet no tiene límite de usuarios en sus videollamadas. Esto quiere decir que no hay un número máximo, y que dependerá de las capacidades del servidor y del ancho de banda en el que se alojen las conferencias. Este servidor puede ser de la propia Jitsi, pero si no quieres que tu llamada esté alojado en un servidor ajeno, tienes en su web un cliente que puedes descargar para hacer que tu ordenador sea el servidor que acoja la llamada.
Para poder controlar el peso de la conferencia, la aplicación ofrece la posibilidad de cambiar manualmente la resolución de la cámara, que puede ser HD pero también hay otros tres niveles inferiores de resolución.
Jitsi Meet no necesita que nadie cree una cuenta, lo que quiere decir que no tendrás que darle a sus responsables ningún tipo de dato personal para poder utilizarlo. En esa filosofía de privacidad y transparencia también entra el hecho de que su código es abierto, y está alojado en su perfil de Github para que cualquiera pueda revisarlo.
Las conversaciones de esta aplicación están cifradas por defecto, aunque el cifrado no es de extremo a extremo. La información se va a desencriptar siempre en el servidor que aloje la conversación, por lo que tendrás la posibilidad de conformarte con esto o de alojar tú la videollamada para que la privacidad dependa únicamente de ti.
Jitsi Meet utiliza en su web Google Analytics, aunque ellos aseguran que es sólo para saber qué funciones se usan más y los posibles errores que pueda haber. Sin embargo, desarrolladores de terceros han creado un sencillo código para poder desactivar esta función en el cliente cuando tú eres el servidor y que sea lo más privado posible. Ten en cuenta que prácticamente todas las herramientas de videoconferencias recopilan datos sobre su utilización.
De entrada todas las salas están abiertas por defecto para cualquier persona que sepa su nombre. Esto puede crear el peligro de que entren intrusos si usas un nombre común, aunque es muy sencillo poner contraseñas a cualquier sala para evitarlo.
Jitsi Meet permite que le pongas cualquier nombre al canal y cualquier dirección personalizada para darle un toque de color o divertimento a tus conversaciones. Sin embargo, ten en cuenta que si es muy común puede haber gente que intente entrar. Todos los usuarios son anónimos por defecto, aunque tendrán la opción de ponerse un nombre para ser identificados.
Las llamadas pueden ser de vídeo o de voz, y de hecho, además de facilitarte una dirección web personalizada, cada conferencia tendrá un número de teléfono para poder unirse a ella sin necesitar estar frente a un ordenador.
Por último, el servicio puede utilizarse directamente desde el navegador sin instalar nada. Además, el vídeo y el sonido son de alta definición, utilizando los estándares Opus y VP8. También es compatible con el estándar WebRTC, y se ofrecen funciones como la de grabar la llamada con Dropbox o retransmitirla en directo en YouTube.
Para la versión por navegador también se ofrece una extensión para Chrome con la que se puede integrar con los calendarios de Google y Office 365, de manera que tengas la posibilidad de programar reuniones y notificar a los demás de cuándo van a llevarse a cabo para que puedan organizarse un poco.
Y por último, Jitsi Meet también ofrece opciones como un chat de texto, elegir los medios de entrada, función para emborronar el fondo de pantalla o levantar la mano de forma virtual para hablar ordenadamente. Puedes silenciar a todos mientras otro habla, hay un contador para saber cuánto tiempo está hablando cada persona, y además de poder establecer un nombre de usuario también puedes vincular tu Gravatar.
Cómo utilizar Jitsi Meet
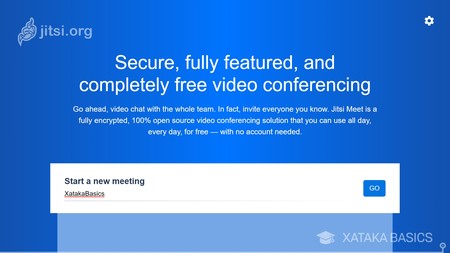
Para utilizar Jitsi Meet en cualquier ordenador sólo tienes que entrar en la web meet.jit.si. En la web sólo tienes que escribir el nombre de la sala y pulsar en Go. Si el nombre corresponde a una sala que ya existe, te unirás automáticamente a ella. Si no hay ninguna sala con ese nombre, la crearás automáticamente y te unirás a ella.
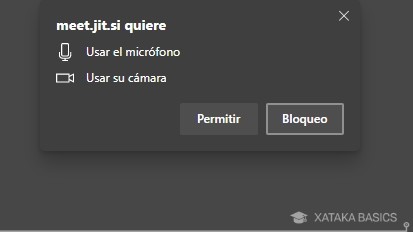
Pero antes de unirte a la sala, la web te pedirá permiso para utilizar el micrófono y la webcam de tu ordenador. El navegador te mostrará la petició en una ventana, y tendrás que pulsar en Permitir para conceder los permisos. Sin webcam o micrófono, la web no podrá hacer una videollamada.
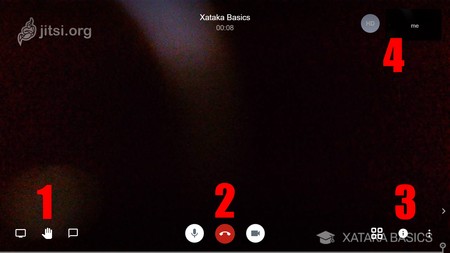
Cuando se inicie la videollamada, la interfaz principal tendrá cuatro cúmulos de opciones en las que puedes gestionar tu experiencia con la videoconferencia. A cada cúmulo le hemos puesto un número, y pasamos a explicártelos abajo. Además, arriba del todo verás el nombre de la sala y el tiempo que lleva en marcha la videoconferencia.
- 1: Tienes tres opciones. De izquierda a derecha son para compartir tu escritorio, levantar la mano para pedir turno para hablar, y abrir el chat de texto.
- 2: Tienes las opciones para activar y desactivar el micrófono, colgar y cerrar el chat, y activar o desactivar tu cámara.
- 3: Tres iconos que sirven para cambiar la vista de pantalla completa, obtener la información como el enlace y número de la reunión o poner contraseña, y un botón de tres puntos que abre el resto de las opciones.
- 4: Puedes ver la calidad de tu cámara y el bitrate, y si pulsas sobre me podrás ponerte un nombre de usuario.
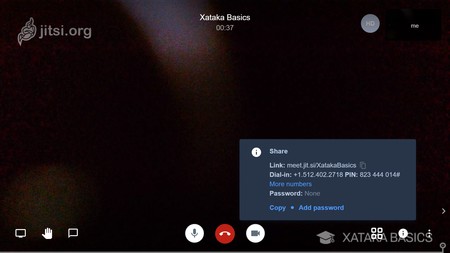
De los cuatro grupos de opciones, el más importante es el tercero. Allí, cuando pulsas en el botón de la i se abrirá una ventana en la que vas a poder ver los métodos de acceso al grupo, como por ejemplo su dirección URL. También es aquí donde tendrás la opción Add password para añadir una contraseña al grupo y que no haya intrusos.
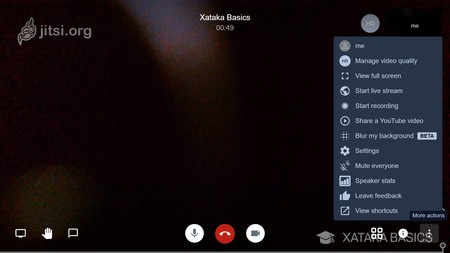
Y si le das al botón de los tres puntos verás el resto de opciones. Aquí podrás iniciar los procesos de streaming, así como grabar la conversación o enmudecer a todos. También hay una opción Settings para cambiar los métodos de entrada de tu cámara y micrófono, escribir tu nombre de usuario, vincular con Office y Google Calendar la reunión, o establecer si quieres que todo el mundo empiece la reunión oculto o enmudecido.
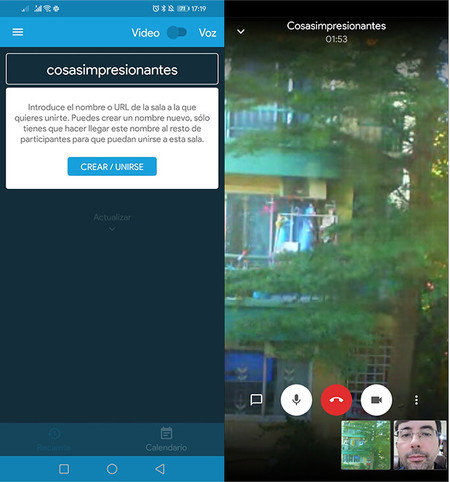
En móviles el proceso es igual de sencillo, y cuando inicies la aplicación tan solo te van a pedir escribir el nombre del canal al que quieres unirte o que quieres crear. Luego. una vez dentro la interfaz es más mínima todavía, con un botón de tres puntos desde el que desplegar todas las opciones.


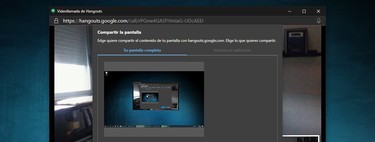






Ver 12 comentarios
12 comentarios
jfernandezdieguez
Muy bonita las funcionalidades pero de donde sacas el ancho de banda y los servidores para que sea estabel cuadno lo queires usar de forma "profesional".
Yo lo he probado y al final era muy inestable por eso porque necesitabas servidores potentes y mucho ando de banda. No puedes tener varias lineas dedicadas al sistema de videoconferencia cuando solo lo usas para tu empresa y no gnas dinero con ello.
Te sale más barato al final pagar por gotomeeting, webex o Teams.
Usuario desactivado
¡El mejor! Incluso crearte tu propio servidor Jitsi
Usuario desactivado
NextCloud + Jitsi meet + onionshare + signal and you are ready to go!
Jaja, la verdad es que desde conocí esos 4 nunca me han dejado de sorprender. Son excelentes para una comunicación y participación en un equipo sin tanto miedo al que te espíen (que bueno, tampoco estamos 100% seguros de eso)
cefalopodo
Lo tuve que usar mientras hacía un proyecto y es insufrible. Mucho código abierto pero la funcionalidad es terrible, se corta continuamente.
Usuario desactivado
Y quien se queda con los datos que proporciona tu equipo y el de los participantes?
Rawl Draw
En escritorio es una maravilla, en aplicación móvil ha acabado el redactor demasiado rápido. Ni lanzar un YouTube, ni regular individualmente el volumen de la gente, ni nada de nada de nada. En móvil o tableta se queda al 30% de opciones. Así que el que esté pensando en usarlo cómodamente en cualquier lugar de la casa, que se quede en Hangouts y compañía que le va a dar igual (por no hablar de la batería que zampa). Mucho por hacer todavía en ARM.
castillofranco
Hay alguna guía bien explicada de cómo hacer un servidor local en Ubuntu o cualquier distribución Linux?