Hoy te vamos a explicar qué es y cómo funciona Kodi, anteriormente conocida como XBMC. Se trata de una de las aplicaciones más veteranas que te permiten convertir tu ordenador en un centro multimedia en el que reproducir tus vídeos, archivos musicales o fotografías.
Lo haremos contándote primero qué es Kodi y contándote cuales son las principales características con las que se ha ganado la fidelidad de cientos de miles de usuarios en todo el mundo. Después pasaremos a explicarte de forma sencilla cuales son los primeros pasos que debes dar para descargártela y realizar su configuración básica inicial.
¿Qué es Kodi?

Kodi es una aplicación con la que puedes convertir tu ordenador en un centro multimedia en el que ver con una interfaz limpia y clara todo tipo de contenidos. Es el sucesor de la mítica aplicación XBMC (XBox Media Center), que en el año 2014 anunció que iban a cambiar de nombre y pasaron a llamarse simplemente Kodi.
Sus orígenes se remontan al año 2002, cuando XBMC apareció para aprovechar las primeras videoconsolas XBox que habían conseguido "rootearse" o desbloquearse. Con esta aplicación en la consola podrías reproducir los archivos multimedia que metieses en su almacenamiento, algo que también acabó pudiéndose hacer en los ordenadores con el salto de la aplicación al PC.
Una de las grandes bazas de Kodi es que su código es libre (bajo la licencia GNU/GPL), por lo que todos los usuarios de Internet pueden acceder a su código fuente y manipularlo para adaptarlo a cualquier sistema operativo o dispositivo en el que lo necesiten. Gracias a eso Kodi tiene versiones tanto para Windows como para GNU/Linux, macOS, iOS, Android, Raspberry Pi y prácticamente para cualquier otro que necesites.
Otra de sus principales características es que es una aplicación totalmente modular que puedes adaptar a tu medida. No sólo porque tiene temas para cambiar su interfaz, sino porque también tiene un sistema de add-ons con los que añadirle diferentes tipos de funcionalidades según cuales sean tus características.
Estos add-ons te permiten por ejemplo poder ver en Kodi diferentes canales de televisión a través de Internet, mostrar predicciones metereológicas, o conectarte a servicios como Plex, SoundCloud o YouTube. También los tienes para escuchar radio, acceder a algunos de tus servicios de almacenamiento en la nube.
Primeros pasos y cómo funciona
A continuación vamos a mostrarte paso a paso qué tienes que hacer para instalar Kodi en tu dispositivo y realizar una primera configuración básica de la aplicación añadiendo las carpetas desde las que debe importar el contenido que quieres reproducir en él.
Cómo instalar Kodi
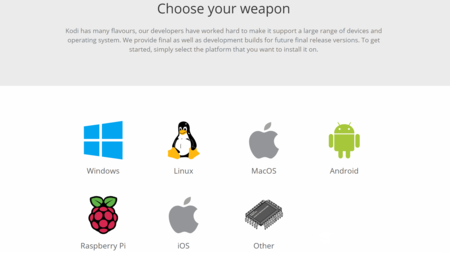
Para empezar tienes que ir a su página de descargas y hacer click sobre el icono del sistema operativo para el que lo quieras. Hay muchos sistemas operativos, o sea que nosotros vamos a centrarnos en mostrarte el paso a paso en Windows.
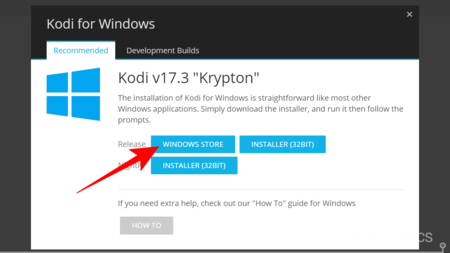
Una vez elegido tu sistema operativo tendrás que elegir entre las versiones Release y Nightly. La versión Release son las versiones oficiales que ya han sido liberadas, y las Nighly son las versiones beta. Estas betas son bastante más inestables que las versiones finales, pero te permiten probar las novedades en las que se está trabajando para Kodi.
Una vez decidida tu versión, para proceder a la descarga tienes que elegir hacer click en el método que quieras utilizar. Cada sistema operativo tiene varios. Por ejemplo, en Windows 10 tienes un Installer de 32 bits que es el instalador .exe, aunque lo más cómodo es pulsar sobre Windows Store para que la descarga se realice a través de la tienda de aplicaciones de Windows 10.
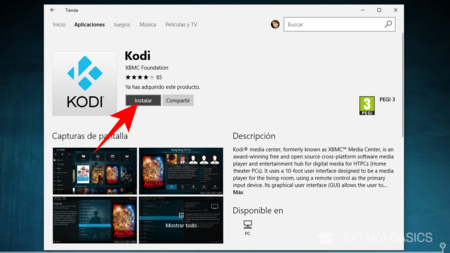
Cuando pulses el botón de descargar por la Windows Store, el navegador te preguntará si quieres abrir la aplicación allí, y cuando le digas que si se te abrirá directamente la ficha de Kodi. Una vez aquí haz click en el icono de Obtener o Instalar y procederás a descargar e instalar la aplicación. Cuando termine ábrela desde el menú de inicio o la propia tienda de aplicaciones.
Configuración inicial
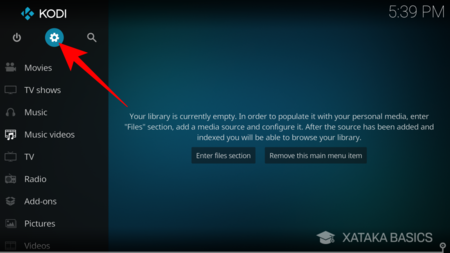
Cuando ejecutes la aplicación la primera vez Windows te pedirá unos permisos que tienes que aceptar, pero después te encontrarás con el problema de que está todo en inglés. O sea que antes que nada, en la interfaz principal, pulsa sobre el icono de la rueda dentada que tienes arriba a la izquierda para entrar en la configuración.
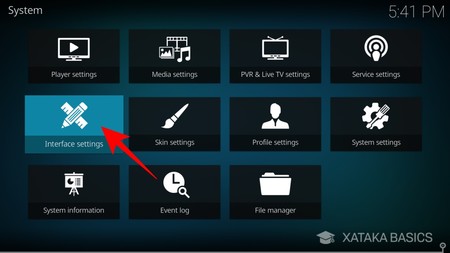
Aquí vas a encontrarte muchas características de configuración en las que tendrás que perderte con paciencia para tenerlo todo a tu gusto. Entra en Interfaz Settings por ser donde puedes cambiar ajustes como el idioma de la Interfaz. Una vez dentro simplemente pulsa sobre Languaje y busca el idioma Español para instalarlo y cambiarlo.
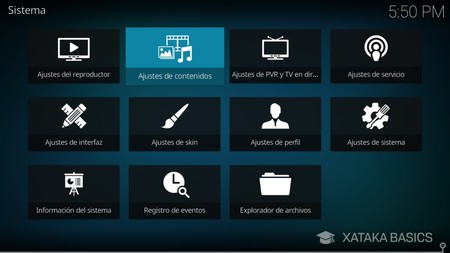
En estas opciones de Kodi también puedes cambiar los Ajustes del reproductor para elegir los idiomas por defecto para audio y subtítulos, Ajustes de sistema para controlar la resolución o controladores instalados o acceder directamente al Explorador de archivos. Sin embargo ahora haz click en Ajustes de contenido para elegir en qué carpetas están tus archivos a reproducir.
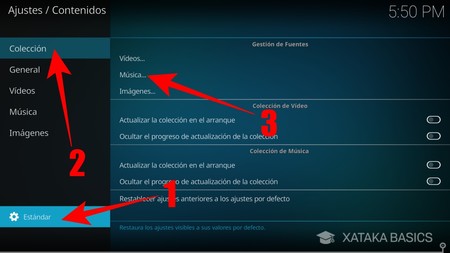
En los ajustes de contenido en primer lugar pulsa la rueda dentada abajo a la izquierda (1). Por defecto te aparecerá la configuración básica, pero necesitas visualizar a partir de la estándar. Ahora, en los menús de la columna izquierda elige Colección, y si estás en el modo estándar o superior verás la opción Gestión de fuentes. Pulsa en un tipo de contenido, por ejemplo Música (3), para elegir dónde busca Kodi los archivos.
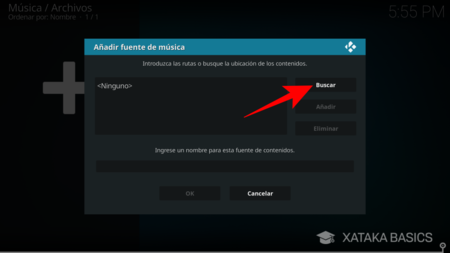
En la primera pantalla que te aparece entonces sólo debes pulsar la opción Añadir música. Se te abrirá la ventana de Añadir fuente de música, que si no lo has tocado hasta ahora no tendrá nada. Pulsa en el botón Buscar para encontrar una carpeta desde la que importar tus archivos musicales o los del tipo que hayas elegido.
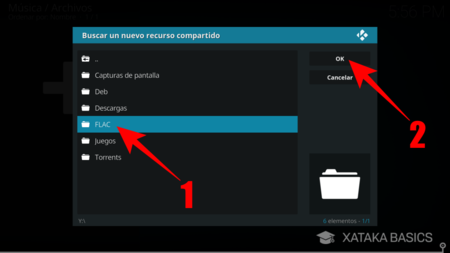
Te aparecerá un navegador en el que tienes que buscar la carpeta donde tengas alojados los archivos multimedia que quieras que Kodi añada. Cuando encuentres la carpeta haz un click sobre ella para entrar en ella y a continuación dale a OK.
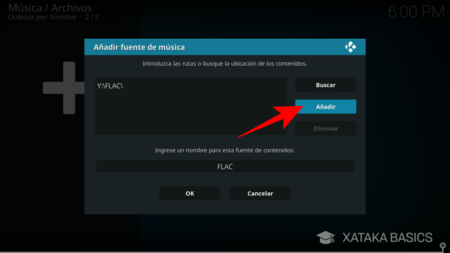
Volverás a la pantalla anterior, sólo que esta vez te aparecerá la dirección de la carpeta que quieres utilizar como fuente de música o el tipo de contenido que hayas elegido. Es importante que hagas click sobre el botón Añadir para confirmar la selección, y después ya puedes pulsar OK para confirmar que tienes tus fuentes bien configuradas.
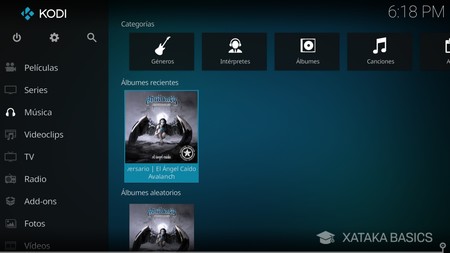
Tienes que realizar este procedimiento con tu música, vídeos o fotografías para configurar de dónde quieres que Kodi escoja cada uno de los tipos de archivo. Podrás añadir fuentes externas como USBs o discos duros externos que tengas configurados en tu dispositivo. Una vez lo tengas todo, cuando vuelvas a iniciar Kodi te saldrán todos los archivos que tengas en tu carpeta en la pantalla principal.
Y esta es la configuración básica y esencial de Kodi, pero sólo es un primer paso para iniciarse. Nos hemos dejado fuera el tema de los add-ons, pero aquí tienes otro artículo en el que te explicamos cómo podéis instalarlos para potenciar al máximo tu centro multimedia.
En Xataka Basics | Cómo instalar addons en Kodi





Ver 5 comentarios
5 comentarios
djeliot
Que flojera, tantos pasos para instalar... Terrarium TV y Popcorn si no quieren pagar por ver series o pelis...
spigon
en la configuracion de Kodi echo de menos como añadir addons libres o sea que no provengan de repositorio ni de zip. ¿ se puede hacer ?
Gracias
mr.maldivas
Sin duda, la mejor plataforma para poder reproducir todo el contenido multimedia de internet, depurado, filtrado y listo para consumir. Detalle primordial: descargar el add-on "PELIS A LA CARTA". Netflix, HBO y Movistar, todo en 1...BOOM! Lo tengo en Apple TV 2 desde hace más de 4 años.