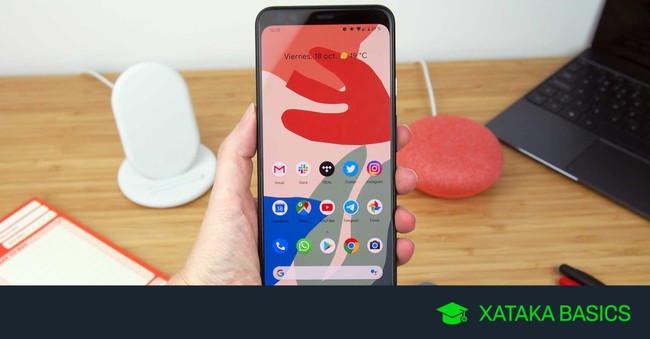
Vamos a explicarte cómo limpiar Android a fondo borrando todo lo que no necesitas en tu móvil. El móvil es un dispositivo que utilizamos a diario para prácticamente cualquier cosa, y es fácil que acabe llenándose de aplicaciones, archivos, o datos sobrantes que no necesitamos y acaban ocupando demasiado espacio.
Vamos a intentar que el artículo no sea demasiado denso, pero sin sacrificar claridad en las explicaciones para que le sea de utilidad a los usuarios con menos conocimientos. Como decimos siempre en Xataka Basics, si crees que hay otros trucos o consejos que deberían aparecer en el artículo, cuéntanoslos en la sección de comentarios para que entre todos podamos ayudar al máximo a los usuarios menos experimentados.
Una cosa que quisiera advertiros antes de empezar es que las capturas e instrucciones de este artículo pertenecen a Android 10, la versión actual del sistema operativo. Es posible que con versiones anteriores, o incluso con la capa de personalización de tu fabricante, es posible que algunos menús y opciones sean diferentes.
Antes de empezar, dos consejos
Antes de empezar a borrar cosas de tu dispositivo, es aconsejable hacer una copia de seguridad de todos tus archivos importantes para que no se pierdan en el intento. En este artículo te enseñamos en profundidad cómo hacer una copia de seguridad en tu móvil Android paso a paso, para que luego no tengas que lamentar.
En la categoría Google de tu móvil Android, encontrarás una opción para hacer una copia de seguridad con tus datos de Android. De esta manera, si algo falla en el proceso siempre podrás restablecer el móvil y restaurar los datos. Eso sí, algunos fabricantes implementan sus propios sistemas de copia de seguridad a parte del de Google, utilizando sus propias nubes, o sea que tampoco dejes de explorar estas opciones.
El segundo consejo es que no instales nunca aplicaciones desconocidas que prometan limpiar el móvil, puesto que incluso algunas conocidas pueden ser dañina e infectar de malware tu dispositivo, o sea que las que son totalmente desconocidas mejor olvidarte.
En este artículo, te iremos recomendando algunas aplicaciones para determinadas tareas, utilizando básicamente las de Google. La empresa del buscador es también la responsable del sistema operativo Android, por lo que delegar en ella es una buena primera opción en el caso de que necesites aplicaciones de limpieza y no sepas a cuál recurrir.
Desinstala las apps que no utilices
El primer paso para limpiar tu dispositivo es siempre el mismo, el de desinstalar todas las aplicaciones que no utilices para que no ocupen espacio. Ten en cuenta que luego siempre las vas a poder volver a instalar, por lo que no es necesario mantenerlas "por si acaso" cuando sólo las vas a utilizar una o dos veces al año.
Para desinstalar aplicaciones hay dos métodos. El primero es el de mantener el dedo pulsado hasta seleccionar la aplicación y que puedas moverla. En este momento, sueles poder mover la aplicación a una opción de desinstalar que aparece en una de las zonas del escritorio. El cómo se ve o dónde está la opción dependerá de la capa de personalización que el fabricante de tu móvil le haya aplicado a Android.
El otro método es recurrir a Google Play, la tienda de aplicaciones de Android. Entra en la tienda de apps y abre el menú izquierdo, y en él pulsa sobre Mis aplicaciones y juegos. Una vez dentro de esta sección, pulsa a la pestaña de Instaladas para que se te muestren todas las apps y juegos que tienes instalados en tu dispositivo.
Lo único que te queda ahora es pulsar sobre la aplicación que quieras y darle al botón Desinstalar dentro de su ficha. Luego, repite esta operación con todas las aplicaciones de las que te quieras deshacer porque ya no las utilices. Lo mejor es eliminar todo aquello que no tenga una utilidad directa para ti o lo que haces en el móvil, y sobre todo las típicas apps que instalas una vez y luego te olvidas de ellas, pero se quedan ahí gastando espacio.
También puedes desinstalar las aplicaciones preinstaladas de tu Android, aunque en el móvil no tengas ninguna opción para hacerlo. En este artículo te explicamos paso a paso todo el proceso. No necesitarás tener root, pero sí descargar algunas cosas para hacerlo funcionar todo, incluyendo un controlador concreto de tu dispositivo. El borrador lo harás desde el símbolo de sistema de Windows utilizando determinados comandos con un programa que has de instalar.
Elimina las fotos de tu cámara que no necesites
Con el paso del tiempo, lo normal es acabar acumulando una gran cantidad de fotografías en tu móvil. Por eso, de vez en cuando conviene hacer limpieza con ellas. Pero primero hay que asegurarse de no perderlas, y para ello tienes varias opciones. Lo mejor es descargar y utilizar Google Fotos, aunque también tienes muchos otros servicios de almacenamiento en la nube para guardarlas. También puedes pasarlas a algún disco duro externo o directamente al PC.
Ahora toca pasar a la limpieza. Si no has hecho copias de seguridad, puedes empezar borrando simplemente fotos descartables, y si hiciste copias puedes decidir si eliminarlas todas o sólo las más antiguas o algunas concretas. Si estás utilizando Google Fotos, que a veces viene preinstalado ya en Android, entra a la pestaña de Álbumes. Dentro de ella, entra a la carpeta de Cámara, ya que es donde se guardan por defecto en Android las fotos que sacas con la cámara del móvil.
Una vez estás dentro de la carpeta de Cámara, simplemente selecciona las fotos que quieras borrar y pulsa en el icono de la papelera que tienes arriba para eliminarlas. Estas se borrarán tanto de Google Fotos como de tu dispositivo.
Google Fotos cree en las segundas oportunidades, y por eso, las fotografías que borres se irán a la papelera de la aplicación, donde el archivo físico y la copia digital se borrarán automáticamente pasados 60 días. Pero como estamos haciendo limpieza, abre el menú lateral de Google Fotos y ve a la papelera, donde tras pulsar en el icono de tres puntos encontrarás la opción de Vaciar papelera para deshacerte de todos los archivos.
Y si no tienes Google Fotos preinstalado ni lo quieres descargar, tu móvil tendrá otra aplicación de galería que puedes usar para ver todas tus fotos y eliminarlas. E incluso en la aplicación de cámara siempre encontrarás una oportunidad para ver a las últimas fotos que hayas sacado y navegar por ellas.
Elimina las galerías de fotos de las aplicaciones
WhatsApp, Telegram, Snapchat, o incluso Instagram o tu propio navegador móvil. Son muchas las aplicaciones que crean carpetas donde descargar sus fotos, y al final estas carpetas pueden acabar acumulándose innecesariamente. Para eliminarlas hay varias maneras, pero la más sencilla es recurrir a Google Fotos, ya que en Android te detecta las carpetas de otras apps, y te pregunta si quieres subir sus fotos también a la nube o prefieres no hacerlo.
Por lo tanto, lo primero es descargar Google Fotos desde Google Play. Una vez estés dentro de la aplicación, y dejes que analice tu móvi, entra en la sección Álbumes cuyo icono verás en la parte inferior de la pantalla.
Una vez estés en la pantalla de Álbumes, en la sección de Fotos en el dispositivo verás las galerías creadas por otras apps que tengas instaladas. Por una parte verás las fotos de la cámara y las capturas de pantalla o Screenshots, pero después irás viendo carpetas con el nombre de las aplicaciones que hayan guardado fotos en tu móvil.
Ahora, entra en la carpeta de la aplicación cuyas fotos quieras eliminar. Tienes dos maneras de proceder. Puedes simplemente seleccionar y borrar fotos individuales que quieras, o también puedes pulsar en el botón de tres puntos arriba a la derecha y darle a la opción de Eliminar carpeta dispositivo. Esto borrará la carpeta con todo su contenido.
Una cosa que debes tener en cuenta es que es una acción irreversible. Si no tienes configurado Google Fotos para que suba las fotos de esa carpeta a la nube, se limitará a eliminarlas de tu móvil. Esto quiere decir que no irán a la papelera de la aplicación, sino que desaparecerán para siempre y no las podrás recuperar.
Elimina música, películas y otro contenido offline
La mayoría de plataformas de streaming como Netflix, HBO, Prime Video o Movistar+ incluyen un modo Sin conexión que te permite bajar series y películas para verlas cuando quieras. Si estás haciendo limpieza, es importante que te asegures de eliminar lo que tengas descargado en ellas para poder ahorrar una gran cantidad de megas y gigas de almacenamiento.
Lo mismo pasa con otras aplicaciones como Spotify y el resto de servicios de streaming musical, que te permiten descargar música para poder escucharla cuando estás de viaje o sin conexión. Los discos no son tan pesados como las películas o series, o sea que es más fácil olvidarte de ellos. Asegúrate de eliminarlos también.
Y más allá del contenido offline de las aplicaciones de streaming, también tienes que asegurarte de eliminar todos los vídeos y canciones que puedas haber subido a mano a tu móvil para poder escucharlo. Aunque esto ya es algo que vas a hacer de forma más sencilla siguiendo los pasos del próximo punto.
Borra los archivos sobrantes y la basura
Y más allá de las fotos, la música o los vídeos, tu móvil Android también puede acumular otros tipos de archivo. Por ejemplo, archivos que te descargas de una web, archivos duplicados, o simplemente archivos que pueden ser considerados como basura. Una de las mejores aplicaciones para eliminarlos es Google Files, que analizará tu móvil para encontrarlos.
Cuando entras en esta aplicación, en la sección de Limpiar verás primero las opciones para eliminar archivos basura y archivos duplicados. Los archivos basura son los temporales de algunas aplicaciones, mientras que los duplicados son esos archivos que están más de una vez en tu móvil. Sólo tienes que pulsar en los botones de liberar para seleccionar los archivos y borrarlos.
La aplicación también te mostrará la posibilidad de borrar aplicaciones que no usas, archivos que hayas descargado y los archivos más grandes. En el caso de estas tres opciones, pulsa en Seleccionar y liberar para ver la lista de archivos de cada categoría y decidir cuáles quieres eliminar. En todos los casos, siempre verás el tamaño de cada uno.
La aplicación de Google también tiene una sección Explorar. En ella, puedes dejarte de automatismos e ir viendo todas las categorías de archivos, o directamente entrar en el almacenamiento interno para navegar por todas las carpetas. Encuentra y elimina todos los archivos descargados o sobrantes para limpiar el móvil al máximo, pero en el explorador no elimines la carpeta entera de una app que tengas descargada, puesto que puedes encontrarte con errores graves.
En cuanto a las categorías del modo explorar, también son muy útiles para localizar y eliminar vídeos o audios que hayas subido a mano al móvil desde el ordenador, como discos que no están en apps de streaming o vídeos que te has descargado. Para ello es muy útil utilizar las categorías para localizar este tipo de archivos y poder eliminarlos.
Borrar la caché, sólo cuando sea estrictamente necesario
Borrar la caché de una aplicación es un método poco agresivo con el que suelen solucionarse la mayoría de problemas que puedas tener con algunas aplicaciones. Se trata de un tipo de almacenamiento en el que las aplicaciones guardan archivos temporales que crean que van a necesitar a menudo, de manera que así luego puedan funcionar a mayor velocidad sin depender tanto de la conexión.
Cuando por alguna aplicación suele empezar a funcionar mal o a tener fallos, solemos recurrir a reinstalarla o eliminar todos los datos, pero no es algo necesario, ya que normalmente con borrar la caché de la aplicación suele ser suficiente. Cuando borras la caché, eliminarás los datos temporales de la aplicación, pero sin borrar tus datos de usuario.
Sin embargo, borrar la caché no sirve de nada a la hora de ahorrar espacio, ya que estos archivos temporales se van a volver a bajar una vez vuelvas a instalar las aplicaciones. Esto quiere decir que si quieres ahorrar espacio o limpiar tu móvil, no te sirve de nada el limpiar la caché. Sólo tienes que hacerlo cuando una aplicación esté fallando.
Restablece el móvil de fábrica
Y si crees que los pasos anteriores son demasiado complicados, o simplemente prefieres cortar por lo sano, siempre te queda la opción de restablecer el móvil y dejarlo como si acabases de comprarlo. En este caso, como te dijimos al principio, es importante que realices todas las copias de seguridad que necesites. Luego entra en los ajustes del móvil, y una vez dentro pulsa en la sección de Sistema.
Dentro de las opciones de Sistema, pulsa en el botón de Avanzado para mostrar algunas opciones más. Allí, pulsa en Opciones de recuperación para poder entrar en las opciones de recuperar datos o realizar el formateo para restablecer el móvil.
Una vez dentro, tienes que pulsar sobre la opción Volver al estado de fábrica para proceder. Aquí, debes tener en cuenta que dependiendo de la capa de personalización de tu fabricante, puede que la opción no esté en el mismo sitio ni se llame igual. Si esto sucede, puedes usar el buscador de los ajustes para encontrar el término de fábrica o restablecer.
Ver todos los comentarios en https://www.xataka.com
VER 16 Comentarios