Vamos a explicarte qué son y cómo utilizar las listas de Google Maps, una herramienta con la que podrás crear y administrar listas de localizaciones. Son diferentes a los mapas personalizados, pero con ellas también podrás planificar viajes eligiendo qué cosas quieres ver o planes con tus amigos al poder hacerlas compartidas.
Vamos a empezar explicándote brevemente qué son exactamente las listas de Google Maps. Después pasaremos a explicarte cómo puedes crear una, ya verás que es sencillo, y terminaremos contándote cómo puedes editarla añadiendo y gestionando los sitios que añades o compartiéndola con otras personas.
Qué son las listas de Google Maps
Google Maps hace tiempo que dejó de ser una simple aplicación de mapas, y tiene una gran cantidad de opciones que te permiten desde dejar comentarios y calificaciones con su sistema de Local Guides hasta crear tu propio mapa personal. Y entre las opciones que puedes encontrarte, también está la de crear listas con los sitios que aparecen en la aplicación.
Estas listas no están limitadas a un único tipo de localización de Maps, lo que quiere decir que en cada una puedes añadir todo lo que quieras, desde partes hasta comercios, pasando por restaurantes o atracciones turísticas.
Por defecto, Google Maps tiene pregeneradas tres listas diferentes, la lista de favoritos, la de sitios a los que quieres ir y la de sitios destacados. Pero cuando guardas una localización, también tendrás la opción de crear tus propias listas e ir añadiendo luego a ellas todos los sitios que quieras. El criterio puede cambiar dependiendo de cada lista, tienes total libertad para crearlas según tus necesidades.
Por ejemplo, puedes crear una lista con tus sitios favoritos de una ciudad, o con todos esos restaurantes imprescindibles. También puedes crearlas para planificar los sitios a los que quieres ir en tus próximas vacaciones. Las listas pueden ser privadas, públicas o colaborativas, y siempre tendrás la opción de compartirlas con otras personas.
Cómo crear una lista
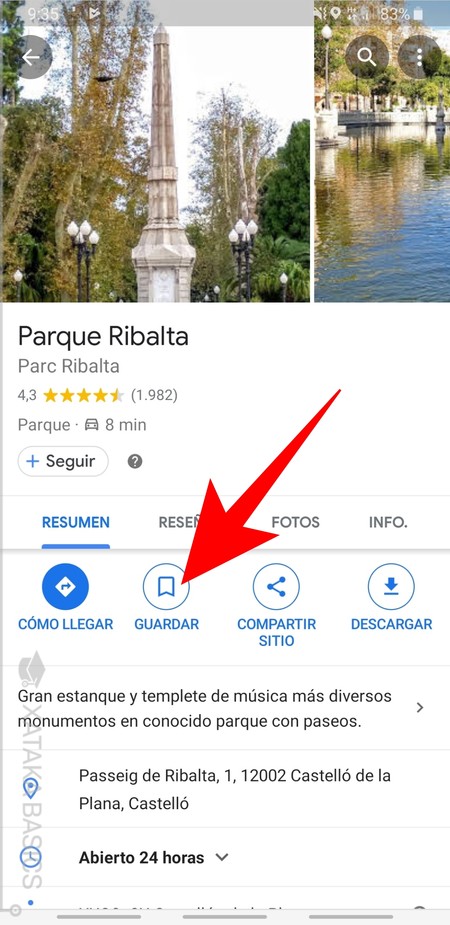
Para crear una lista en Google Maps, lo primero que tienes que hacer es entrar en el perfil del primer sitio que quieras guardar en ella. Una vez estés en él, pulsa en el botón Guardar que verás tanto en la aplicación móvil como en la versión web de Google Maps.
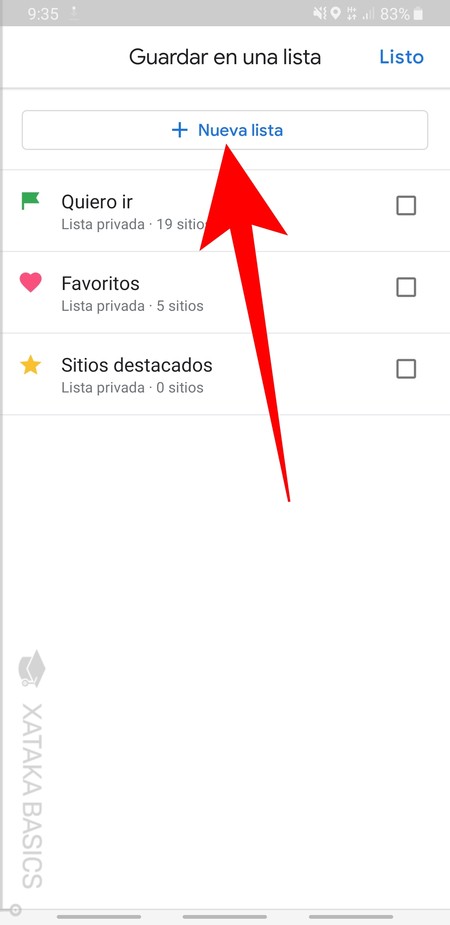
Cuando pulses en Guardar, entrarás en una pantalla donde aparecerán todas las listas que tengas creadas. Para hacer una nueva, tienes que pulsar en el botón + Nueva lista que verás en la parte de arriba del todo. Esta opción también aparecerá en la versión web cuando pulses en Guardar.
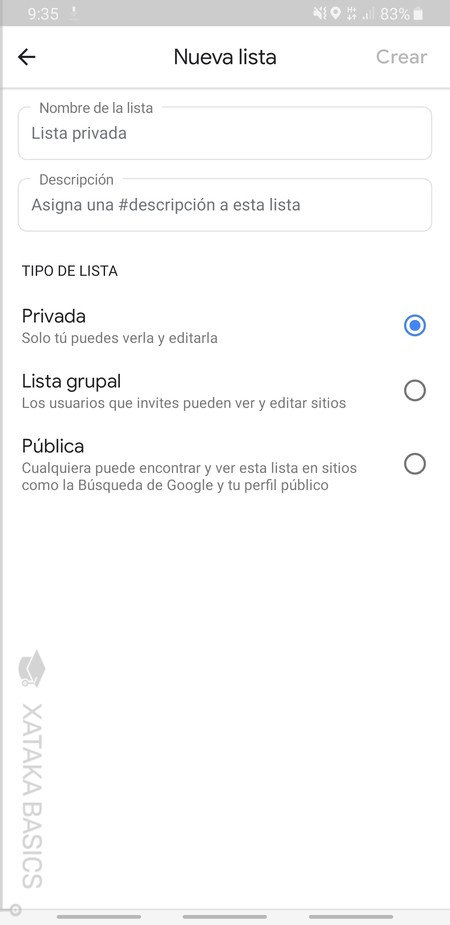
Y ahora entrarás en la pantalla para describir tu lista. En ella tienes que poner un nombre y una descripción para la lista. En la descripción vas a poder utilizar hashtags. Y luego, también tendrás que decidir el tipo de lista, que puede ser privada para que sólo tú la gestiones, grupal para poder editarla entre varias personas, o pública para que otras personas puedan encontrarla en tu perfil público o las búsquedas de Google.
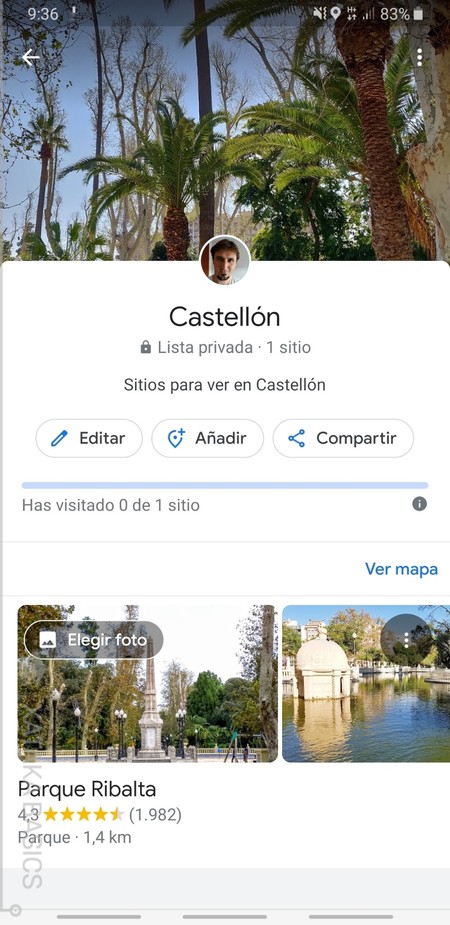
Y ya está. Cuando completes ese proceso habrás creado tu lista y ya estarás en su perfil. Ahora ya puedes entrar aquí siempre que quieras para editar tu lista, y esta aparecerá listada cuando pulses en la opción de Guardar cualquier otra localización.
Cómo añadir más sitios a tus listas
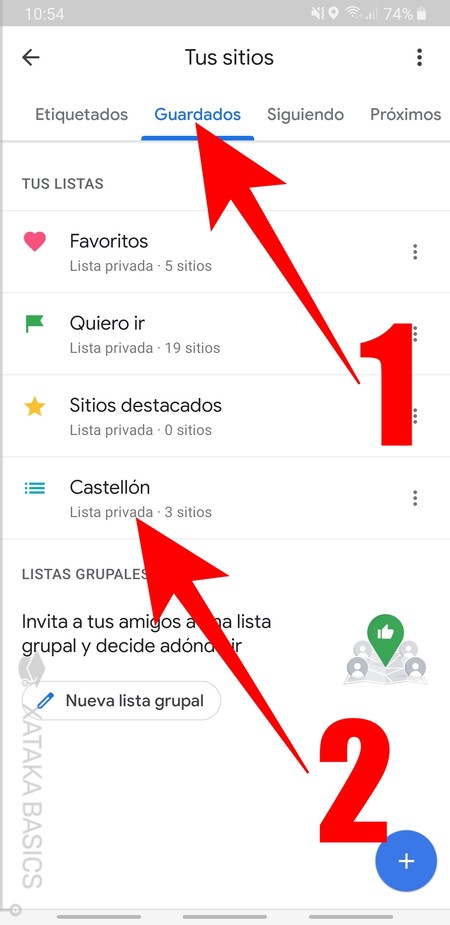
Para acceder a tus listas, tienes que abrir el menú lateral de Google Maps y pulsar en la opción Tus sitios. Una vez en ella, pulsa en la pestaña de Guardados para acceder a las listas que tienes creadas, tanto las que están generadas por defecto como las que has creado de forma manual. Aquí, pulsa en la lista en donde quieras añadir más sitios.
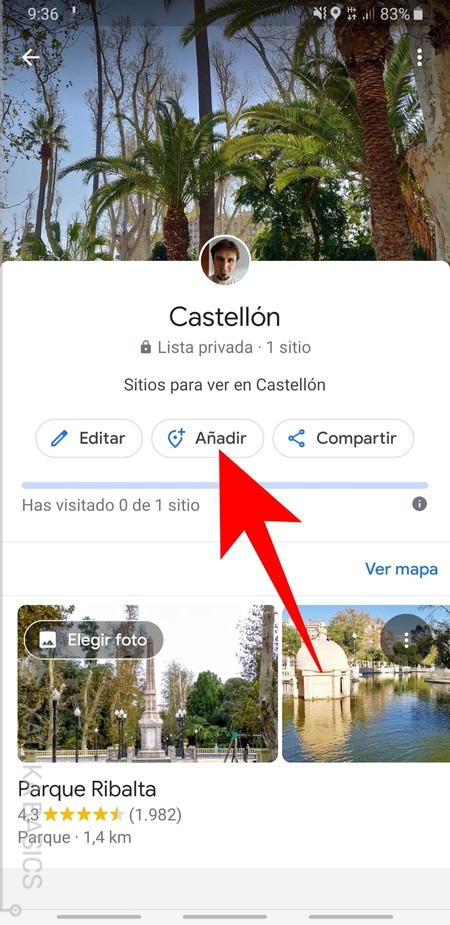
Una vez entres en la lista que has creado y donde quieras añadir más sitios, verás una serie de botones con acciones debajo de su descripción. Aquí, pulsa en el botón de Añadir que tienes en segundo lugar.
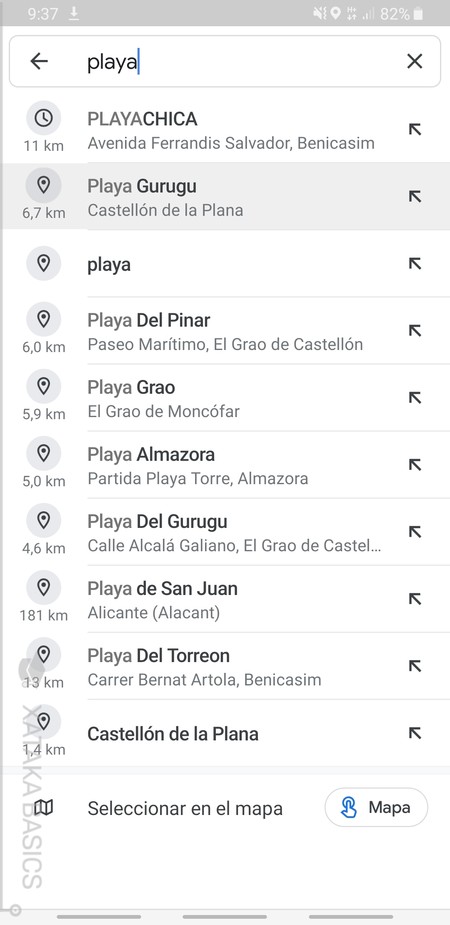
Entrarás en un buscador, donde sólo tienes que buscar el sitio que quieras y pulsar sobre él para añadirlo a la lista desde donde estés realizando la acción. Si lo prefieres, con el botón Guardar del perfil de cualquier sitio de Maps también podrás añadir localizaciones nuevas a la lista.
Cómo editar tus listas
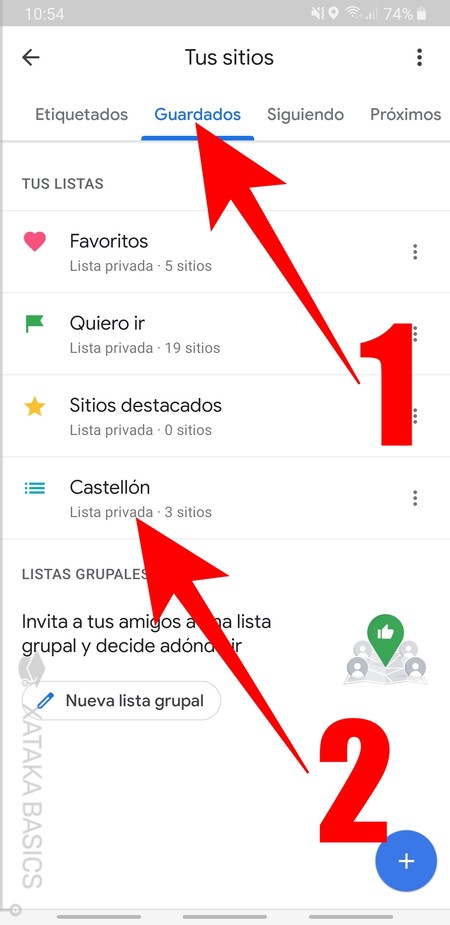
Para acceder a tus listas, tienes que abrir el menú lateral de Google Maps y pulsar en la opción Tus sitios. Una vez en ella, pulsa en la pestaña de Guardados para acceder a las listas que tienes creadas, tanto las que están generadas por defecto como las que has creado de forma manual. Aquí, pulsa en la lista que quieras editar.
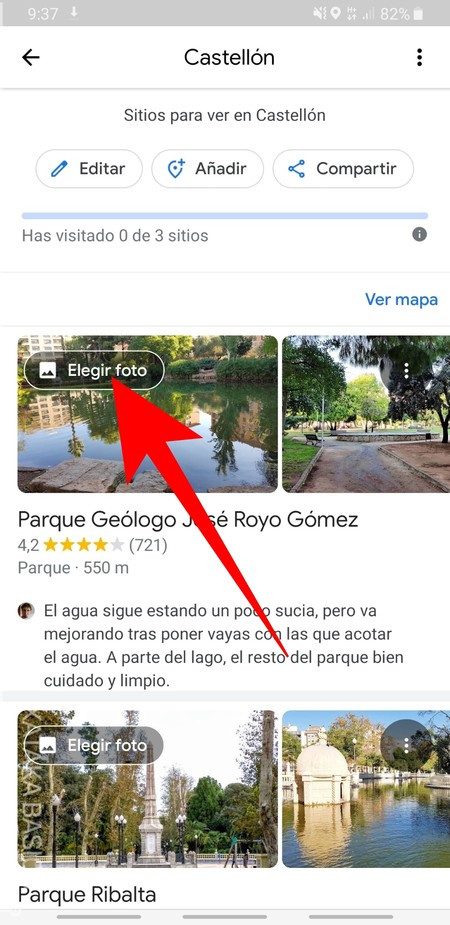
Lo primero que vas a poder hacer fácilmente en una lista de Google Maps es elegir una foto de portada para cada localización. Por defecto te aparecerán varias fotos extraídas del perfil de la localización, pero si pulsas en el botón Elegir foto que hay en cada una podrás elegir una de ellas y mantener solo esa.
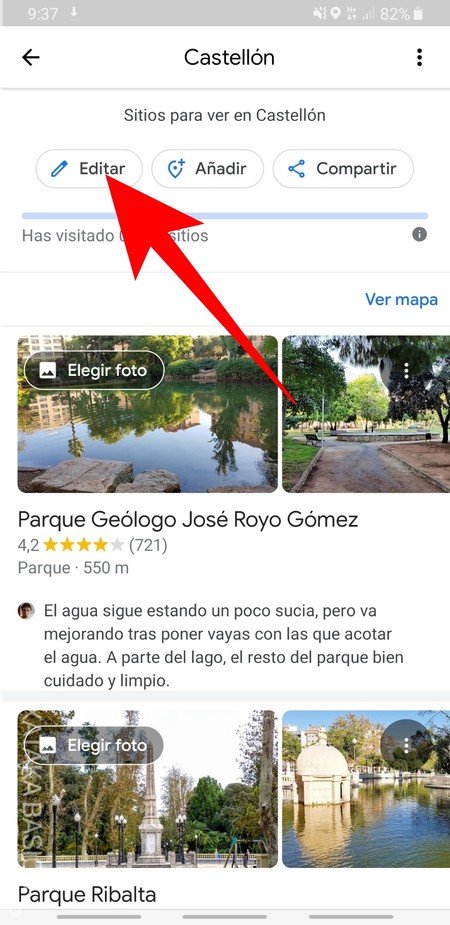
También vas a poder hacer algunos cambios más. Para ello, pulsa en el botón de Editar que aparece en las opciones superiores de la lista.
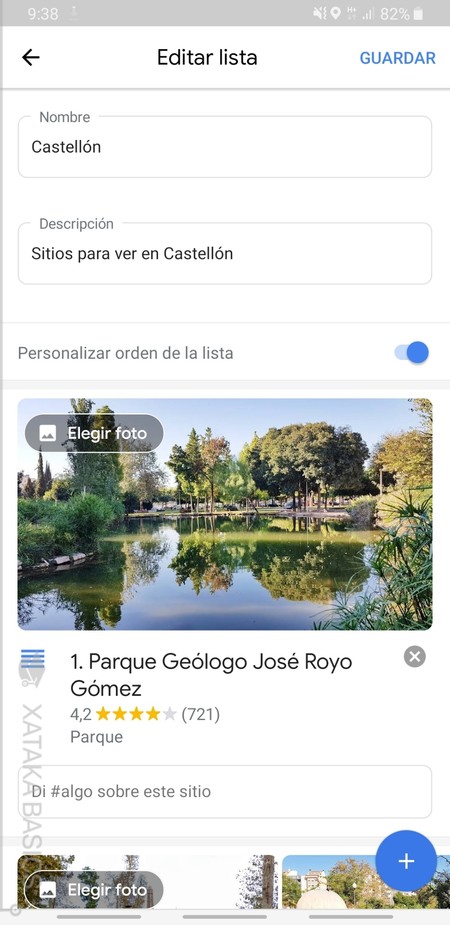
Una vez entres en la opción de Editar lista, podrás hacer varios cambios. Puedes cambiar el nombre y la descripción de la lista a tu gusto, eliminar las localizaciones añadidas pulsando en el botón de la X, o incluso cambiar el orden en el que aparecen. También tienes un botón azul con el símbolo de suma para añadir más sitios desde aquí.
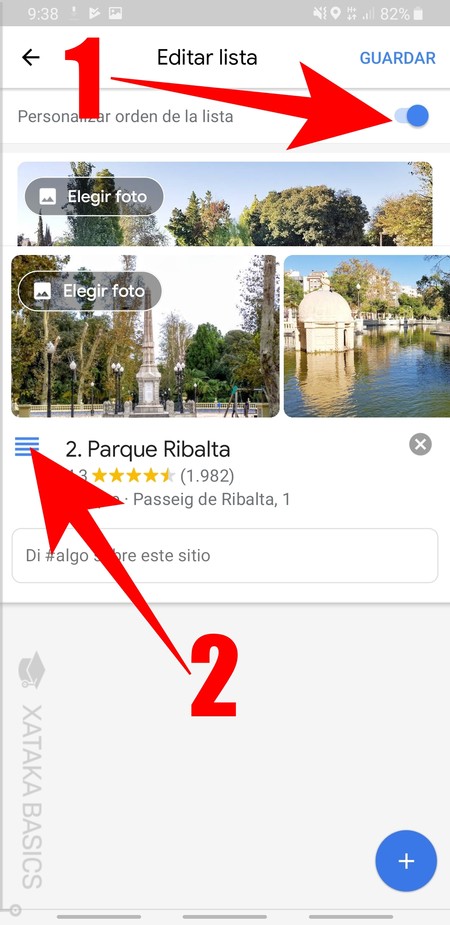
Para cambiar el orden de los elementos que aparecen en la lista primero debes activar el botón Personalizar orden de la lista (1) que aparecerá debajo entre la descripción y el primer elemento que aparezca en ella. Una vez lo hayas hecho, arrastra el elemento que quieras dentro de la lista (2) manteniendo pulsado su icono de tres puntos y deslizándolo con el dedo.
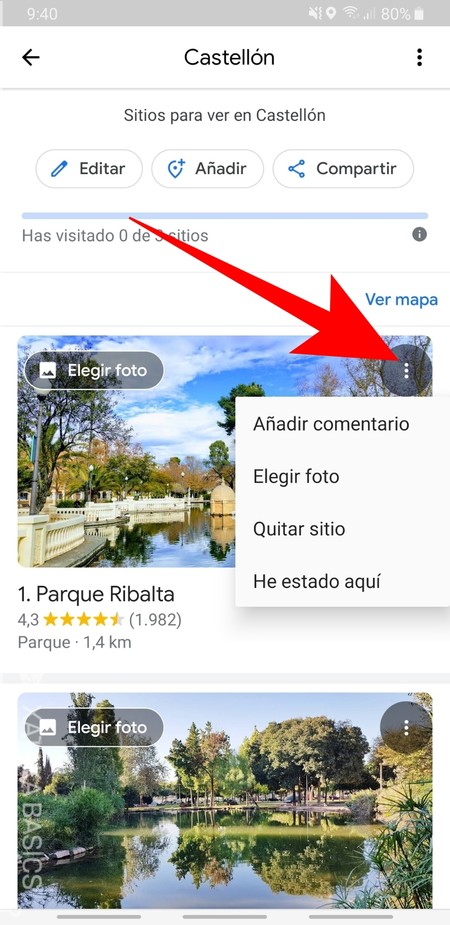
También tienes que saber que cada localización de la lista tiene un botón de tres puntos que muestra un menú con opciones. En este menú podrás, por ejemplo, añadir un comentario al elemento de la lista, elegir la foto principal que lo represente, quitar el sitio de la lista o marcar que has estado en él.
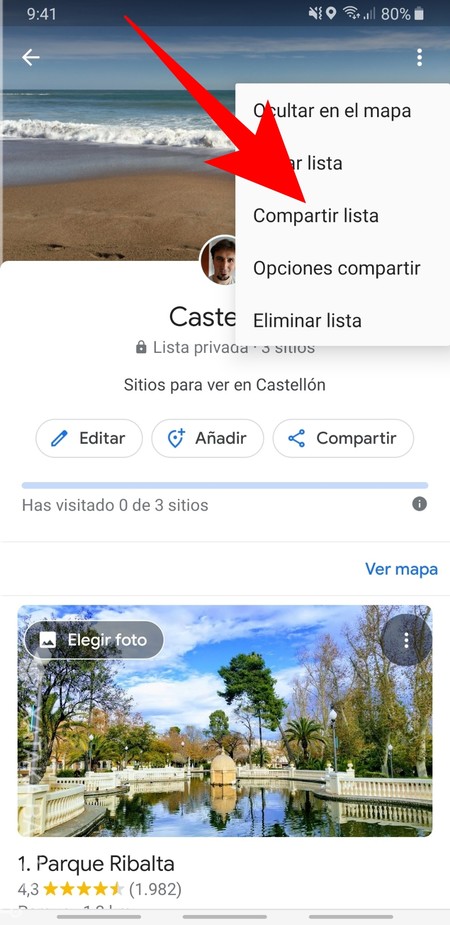
Y por último, tienes el botón de tres puntos arriba a la derecha de la ficha de la lista. En él, podrás utilizar las opciones de compartir lista. Si pulsas en Compartir lista decidirás a quién enviársela, y si pulsas en Opciones compartir podrás volver a alternar entre lista privada, compartida o pública. Si compartes la lista, aunque haya sido privada pasará a ser compartida.








Entrar y enviar un comentario