Te traemos un pequeño recopilatorio con los primeros pasos más importantes a dar tras comprarte un nuevo iPhone, aunque también te va a servir para después de restablecer el dispositivo a sus valores de fábrica. Se trata de una pequeña lista de consejos pensada para los usuarios más inexpertos, de manera que puedan dejar estas cosas hechas desde un principio para organizar bien el dispositivo desde el primer día consumiendo el menor tiempo posible.
Este es un tipo de artículo que ya hemos hecho con Android, Windows y macOS, y ahora le llega el turno a iOS. Nos vamos a basar en las funciones de iOS 14, centrándonos en ayudar a dar los primeros pasos tras el primer encendido. Por lo tanto, es un artículo dirigido a usuarios inexpertos, ya que seguro que los usuarios más experimentados ya los sabéis de memoria, aunque siempre puede haber alguna idea que os pueda interesar incorporar a vuestra rutina.
Y en artículos como este, lo que siempre decimos en Xataka Basics es más importante que nunca. Si hay algún paso o consejo que consideres que los nuevos usuarios deban saber al empezar a configurar su móvil, te invitamos a que lo compartas con el resto de lectores en la sección de comentarios. Así, los usuarios más inexpertos podrán valerse también de los amplios conocimientos de nuestros xatakeros.
La primera decisión: tu Apple ID

La primera decisión importante que debes tomar con tu nuevo iPhone, que de hecho tienes que decidirla durante la configuración inicial, es la de qué cuenta de Apple quieres utilizar. Esta cuenta va a ser tu Apple ID, un identificador que hace como carnet de identidad dentro del ecosistema de Apple y en los dispositivos que utilizas.
La ID de Apple es en la que se van a centralizar todos tus datos, utilizando el espacio en la nube de iCloud que va adjunto a ella. De esta manera, todas las configuraciones que realices en tu dispositivo se guardarán, y luego podrás sincronizarlas con otros dispositivos o recuperarlas si restableces el tuyo o te compras otro nuevo. Además, desde uno de tus dispositivos de Apple podrás "ver" o interactuar con otros donde también utilices la misma cuenta.
En este asunto, tienes dos maneras de proceder. Si tienes o has tenido otro iPhone u otro dispositivo de Apple, lo mejor es que utilices la misma Apple ID en el nuevo. Así, los datos del anterior dispositivo se sincronizarán, y en el caso de que sea tu primer iPhone pero tengas un iPad o Mac, podrás usar las mismas suscripciones y sincronizar archivos o mensajes de un dispositivo a otro. También se sincronizarán los datos del navegador.
En el caso de que este iPhone sea tu primer dispositivo de Mac, entonces tendrás que crearte una nueva Apple ID en el proceso de configuración. Aquí, recuerda que no vas a poder crearla desde cero sin basarte en ningún otro correo electrónico como pasa con las cuentas de Google o Microsoft. Aquí, aunque se te vaya a crear un correo electrónico @icloud.com, necesitarás utilizar un correo externo para registrar tu cuenta.
Y si has tenido otros iPhone, pero ahora solo tienes este, también puedes aprovechar el cambio de dispositivo para empezar de cero con una nueva cuenta de Apple. Pero si tienes tentación de hacer esto, ten en cuenta que perderás todas las compras de apps o juegos que hayas hecho, ya que estas se quedan siempre vinculadas a una única ID de Apple.
Si vienes de otro móvil, recupera tus datos
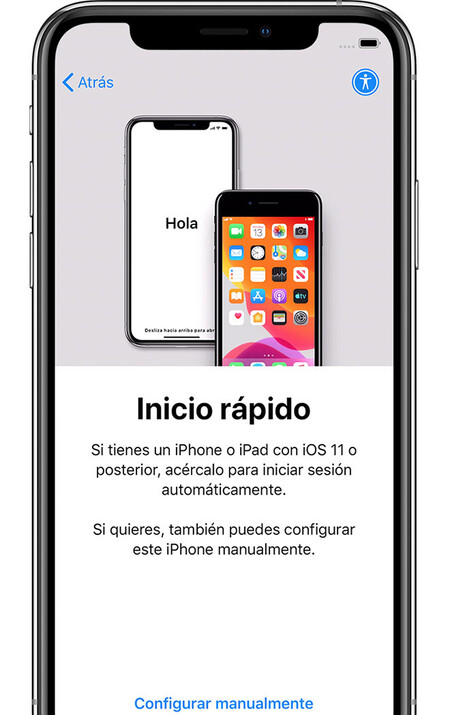
Casi seguro que tu nuevo iPhone no es el primer smartphone que tienes. Por lo tanto, otro paso casi imprescindible es el de recuperar todos los datos que puedas de tu dispositivo anterior. Y este proceso, por lo menos en iOS, depende un poco de cuál sea el dispositivo del que vienes.
Si tu anterior teléfono era otro iPhone, en los ajustes tienes que entrar en las opciones de tu ID de Apple. Una vez dentro, entra en la sección de iCloud, donde podrás configurar qué datos sincronizas en la nube de tu cuenta de Apple. Estos datos, irán directamente a tu nuevo dispositivo si lo configuras con la nueva cuenta.
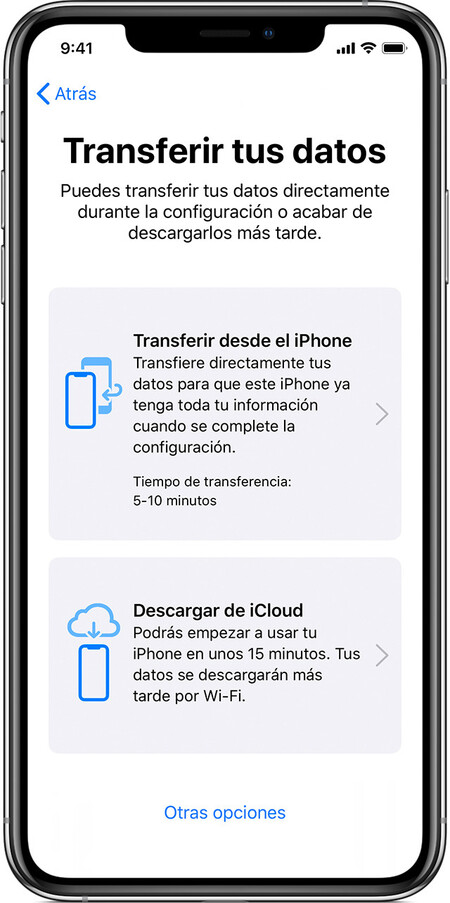
En las copias de seguridad de un iPhone para recuperar los datos en el nuevo, debes tener en cuenta una cosa. Y es que debes tener cuidado con tus fotos, ya que si tienes muchas, es fácil que te pases de los 5 GB de almacenamiento gratuito que te da iCloud. En este caso, tendrás que conectar tu teléfono viejo al nuevo para pasar las fotos, y luego llevarlas al nuevo. Y si no, tendrás que comprar más espacio de almacenamiento.
Al pasar la tarjeta SIM de un móvil a otro, todos los contactos que hubiera en ella estarán guardados y pasarán al nuevo móvil. De no estar los contactos en ella, podrás sincronizarlos por iCloud como te hemos dicho antes para pasarlos de un iPhone a otro. Para pasarlos de Android a tu iPhone, podrás sincronizar tus contactos vinculando tu cuenta de Google en el iPhone.
Vincular la cuenta de Google no solo te va a servir para llevar a tu iPhone los contactos que tuvieras en Android. También servirá para llevar calendarios, correos y notas. Además, casi todas las apps de Google están disponibles en iOS, por lo que podrás seguir utilizándolas sin problemas.
También puede haber casos en los que haya datos que no puedas recuperar, ya sea porque están en una aplicación que no tienes en tu nuevo móvil o porque en el viejo utilizabas una cuenta de usuario diferente o específica del fabricante que no puedes recuperar. En esos casos, siempre tendrás la posibilidad de emplear una tarde a mirar esos datos y pasarlos a mano o escribirlos a tu móvil nuevo.
Protege tu iPhone con FaceID
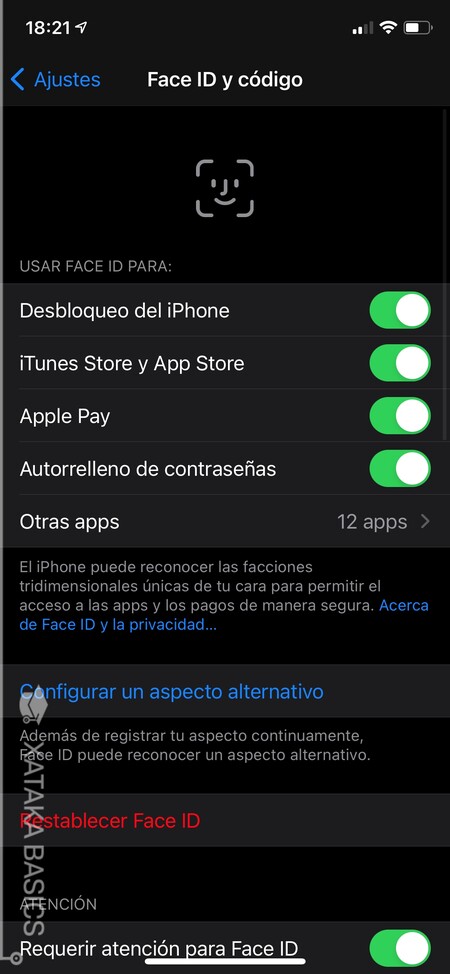
Tu cara puede ser tu firma de verificación para que nadie use tu móvil o tus contraseñas sin tu permiso. Por eso, es importante configurar Face ID. Esto lo harás en el proceso de configuración, pero también puedes hacerlo desde los ajustes del móvil, entrando en la opción de Face ID y código.
Cuando estés dentro, llegarás a una configuración en la que puedes establecer para qué quieres utilizar Face ID. Esto depende de ti, pero lo ideal es que protejas todo lo que puedas con reconocimiento facial, sobre todo los pagos y las contraseñas. También puedes pulsar en Restablecer Face ID para volver a configurarlo, o en Configurar un aspecto alternativo para agregar una segunda cara, ya sea de otra persona de confianza u otra tuya con un atuendo en el que no te reconozca.
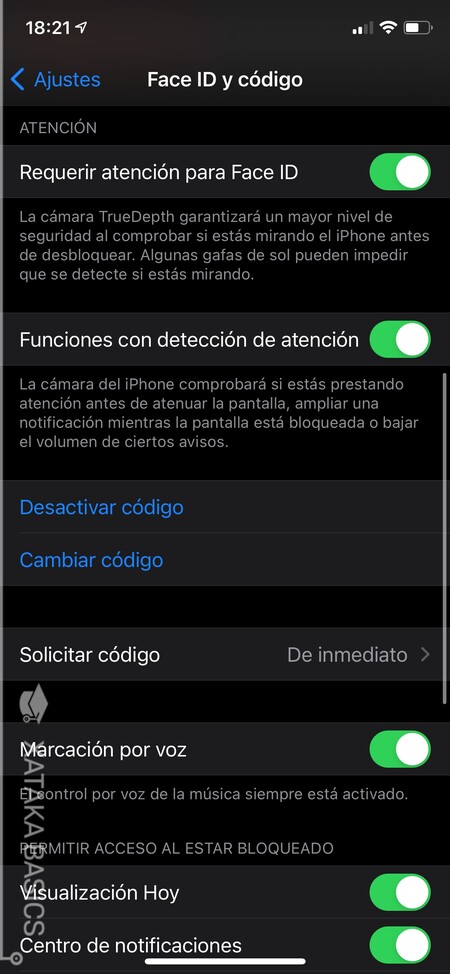
En el resto de opciones, es importante activar la opción de Requerir atención para Face ID y Funciones con detección de atención. Con ello, los sensores de la cámara que hay en el notch del iPhone se asegurarán de que estés mirando a la pantalla antes de desbloquearla, y así nadie podrá coger tu móvil y desbloquearlo cuando miras a otro lado o mientras duermes.
Decide qué datos le das a Apple
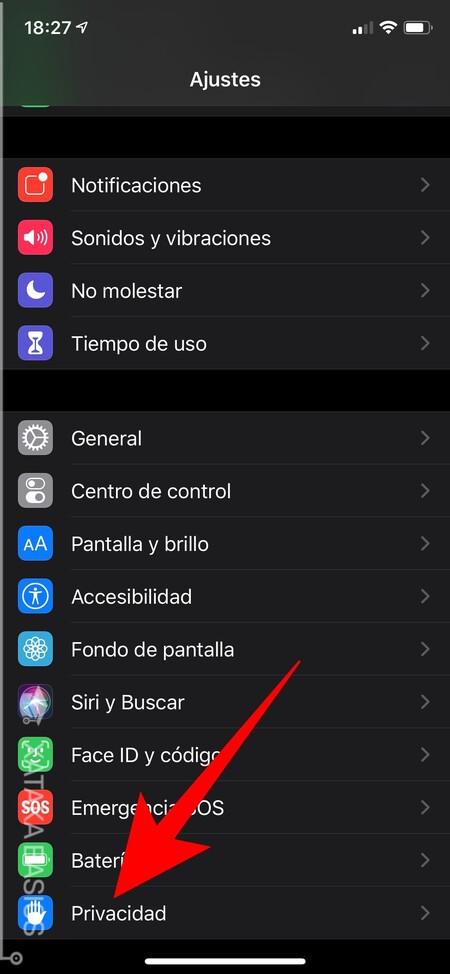
Además de FaceID, otro aspecto interesante para configurar la privacidad en iOS es decidir qué datos le envías a Apple. Como todos los fabricantes, Apple recopilará datos de análisis para mejorar productos, y podrás limitarlos o bloquearlos para no compartir información que les diga cómo usas el móvil, o grabaciones de tus consultas con el asistente. Para hacerlo, entra en los ajustes de iOS, y una vez dentro pulsa sobre la opción Privacidad que tienes al final del tercer bloque de opciones.
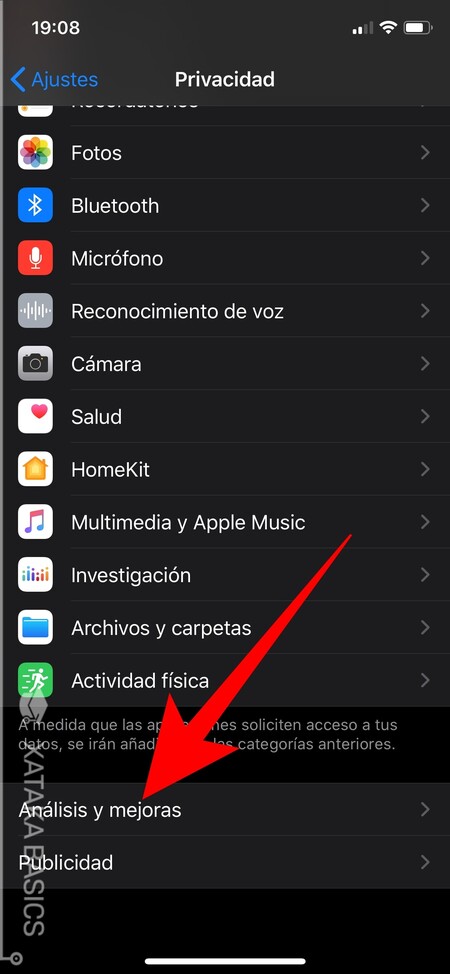
Una vez estés dentro de las opciones de Privacidad, baja hasta abajo del todo, y entra en Análisis y mejoras. Aquí tendrás tres opciones que puedes desactivar, cada una de ellas sirve para dejar de enviar determinados datos a Apple, y te las explicamos a continuación:
- Compartir análisis del iPhone: El dispositivo recopila automáticamente datos sobre cómo utilizas el móvil cada día, que puede incluir elementos como tu ubicación o las apps que utilizas. Apple lo usa para mejorar sus productos.
- Mejora "Siri y Dictado": Con esta opción, le envías a Apple almacenar y revisar el audio de tus interacciones con Siri y la función de dictado del dispositivo. Desactívala para no permitir que acceda a estos datos.
- Compartir análisis de iCloud: Permites que Apple acceda a análisis sobre cómo utilizas iCloud y los datos de tu cuenta, que incluyen fragmentos de textos de mensajes de tus correos electrónicos y datos similares.
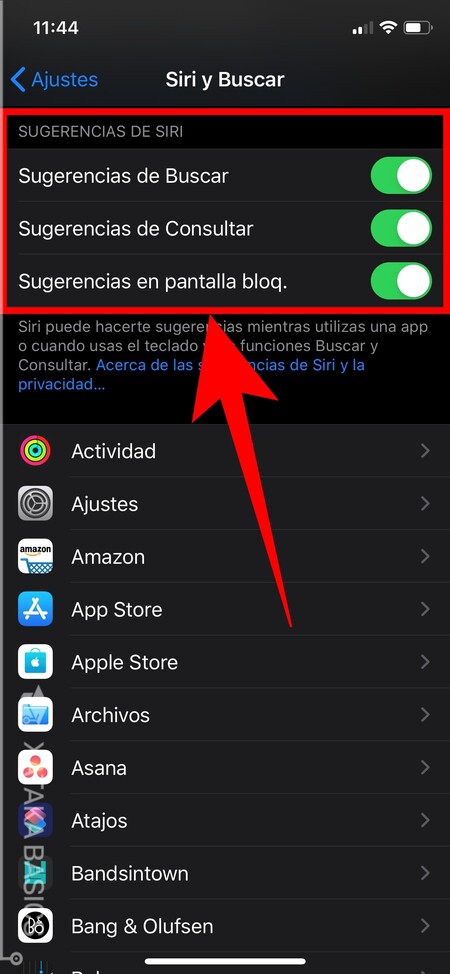
También puedes hacer que Siri no recopile lo que haces en determinadas apps. Para ello, entra en los ajustes de iOS y pulsa sobre la opción Siri y Buscar, y allí entra en el apartado Sugerencias de Siri. En él vas a poder desactivar los tres tipos de sugerencias que te hará el asistente. Estas sugerencias te ofrecen atajos a tareas que sueles realizar habitualmente con las aplicaciones, y puede mostrártelas en la pantalla de bloqueo o las búsquedas.
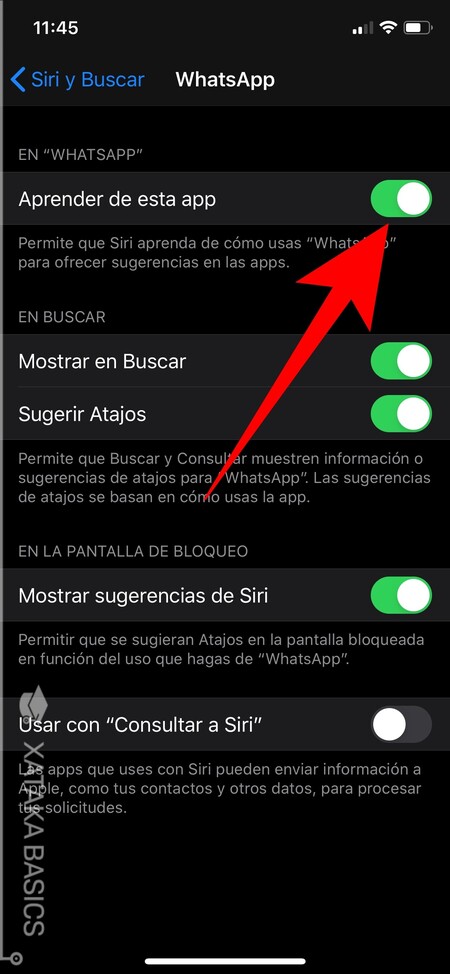
Debajo del apartado de sugerencias tienes una lista con todas las apps instaladas en tu móvil. Cuando pulses sobre una de estas aplicaciones, podrás desactivar la opción Aprender de esta app para que Siri no analice cómo utilizas esa aplicación concreta. También puedes hacer que no te muestre sugerencias con esa app concreta, así como otros tipos de atajos.
Busca nuevas actualizaciones de iOS
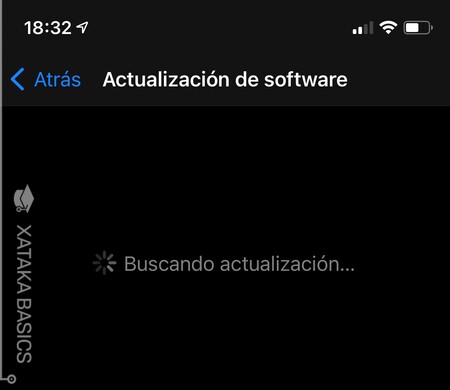
Cuando compras cualquier dispositivo inteligente, cuando empiezas a usarlo es casi seguro que vas a tener esperándote una actualización del sistema operativo, y el iPhone no es una excepción. Te en cuenta que desde que se fabrica y se entrega a las tiendas puede pasar un tiempo en el que seguro que habrá salido una nueva versión, aunque sea una menor con mejoras y soluciones de errores.
Precisamente por esas soluciones de errores, es muy importante asegurarte inmediatamente de tener el móvil actualizado. El iPhone te avisará enseguida si tienes actualizaciones pendientes, pero puedes buscarlas manualmente entrando en los ajustes, dándole a la sección General, y pulsando en la opción de Actualización de software. iOS buscará nuevas actualizaciones en el momento que entres, y podrás configurar la descarga e instalación automática de las próximas actualizaciones que lleguen.
Desinstala las apps preinstaladas que no quieras
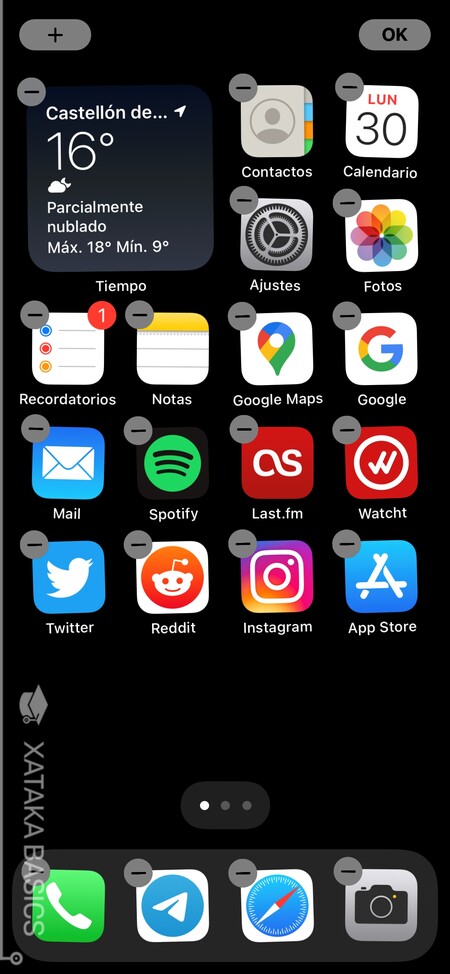
Como en cualquier sistema operativo, uno de los primeros pasos cuando empiezas a utilizarlo es empezar a poner orden en la alineación de aplicaciones preinstaladas. Aquí, iOS te va a permitir desinstalar prácticamente todas las aplicaciones, incluso esas nativas de Apple, algo que pocos fabricantes suelen hacer.
Para esto, tienes que mantener el dedo pulsado sobre una de las aplicaciones, cualquiera, y en el menú contextual que te aparecerá elegir la opción de Editar pantalla de inicio. También puedes simplemente mantener pulsado el fondo de pantalla con el dedo. Con cualquiera de las dos maneras, las apps se pondrán a bailar y sólo tendrás que pulsar en el botón de la X que aparecerá en una esquina de su icono para ver las opciones de borrado.
Aquí, has de saber que desde la última versión de iOS, vas a poder hacer dos cosas. Por una parte, podrás desinstalar completamente la aplicación, pero también podrás simplemente eliminarla de la pantalla de inicio, haciendo que quede relegada a aparecer sólo en la biblioteca de apps o cuando la buscas utilizando el buscador.
Empieza a instalar tus aplicaciones favoritas
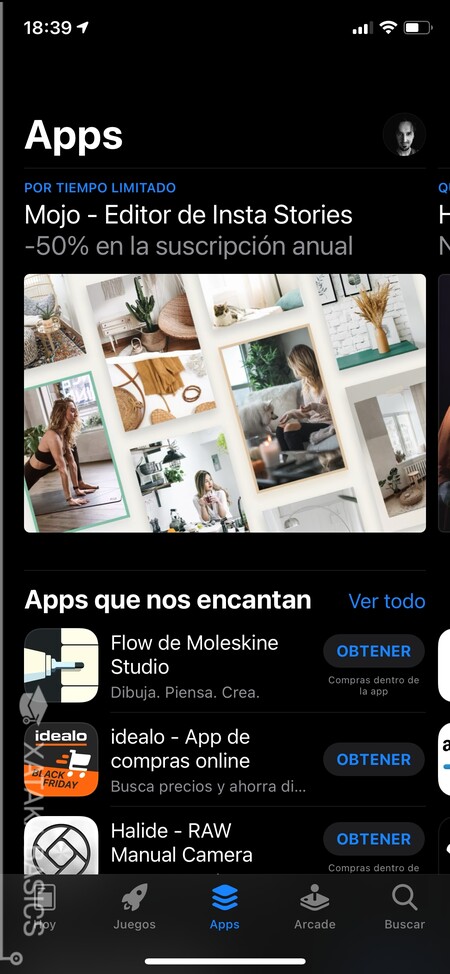
Y una vez has hecho sitio eliminando las aplicaciones que no quieras utilizar, llega la hora de empezar a instalar otras aplicaciones que sí quieres tener en tu móvil. En este caso, el primer paso sería empezar por esas que ya te sabes de memoria, y también pensar si quieres seguir con Safari u optar por otros navegadores móviles que puedan servir como alternativa.
Y después de terminar de instalar las apps que sabes que quieres, toca buscar esas otras que quizá no conoces pero te puedan interesar. Para empezar, dentro de la App Store también vas a tener bastantes ideas, y si pulsas en la sección de Apps tendrás varias listas de destacadas. Además, en la de Hoy se irán publicando artículos de forma recurrente recomendando aplicaciones por sus respectivas temáticas.
Y si necesitas más ideas, en Xataka Basics hemos publicado un artículo con las mejores apps de iOS de 2020 para que tengas tanto viejas como nuevas apps donde elegir. Además, los editores de Xataka también dijeron sus mejores apps descubiertas en 2020, y también tenemos una lista con los mejores juegos de iOS según nuestros editores.
Y si buscas otros criterios, en Applesfera también publicaron varias listas de aplicaciones para iOS, como las que nunca eliminarían de sus dispositivos o las mejores gratuitas que tienes a tu disposición. Además, también van publicando la app de la semana, y tienes ya varias entre las que elegir. Y si no te importa que sean algo menos nuevas, Apple seleccionó las mejores apps de 2019 para sus dispositivos móviles.
Recuerda que tu iPhone se llevará bien con un Mac

Tanto la aplicación de mensajes como las fotos, los contactos, los calendarios y más. Hay muchos elementos de tu iPhone que van a estar siempre sincronizados con un Mac siempre y cuando compartan la misma ID de Apple. A excepción de las fotos, que se sincronizarán siempre y cuando el espacio de iCloud lo permita. La idea es que puedas acceder fácilmente a los principales archivos del móvil desde el Mac, y hasta Safari se mantendrá bien sincronizado.
También hay algo de integración entre iOS y Windows, aunque en este caso para muchas cosas hay que tirar de la web de iCloud.com. Hay una app de iCloud para Windows, que añadirá la nube de Apple al explorador de archivos del sistema operativo, y mantendrá algunos otros elementos sincronizados.
También te vas a encontrar con bastantes aplicaciones nativas de servicios de Microsoft disponibles para iOS, las cuáles te ayudarán a sincronizar datos con el ordenador. Y si usas otras apps de terceros, es recomendable ver si son aplicaciones multiplataforma con versiones tanto para iOS como para otros sistemas operativos que utilices, y que así puedas tener los datos siempre sincronizados en todos.
Modifica y personaliza iOS a tu gusto
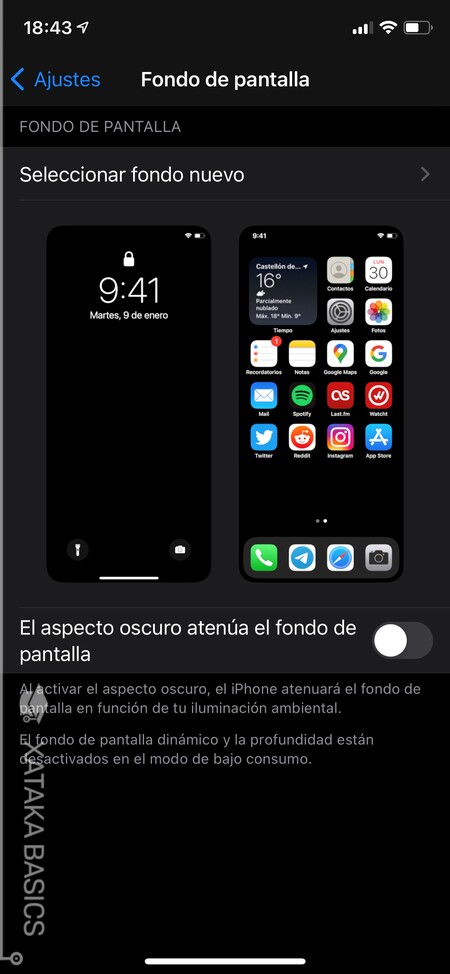
Y aunque puede parecerte que hemos tardado demasiado en llegar a este punto, otra de las claves cuando estrenas móvil es adaptarlo a tus necesidades. Para ello, ya tenemos una completa guía sobre personalizar iOS al máximo y darle a tu iPhone un punto diferente, aunque vamos a aprovechar para mencionar alguna de las claves de este proceso.
En los ajustes de tu iPhone tienes una sección de Fondo de pantalla, donde puedes cambiar tu fondo de pantalla por cualquiera que sea fijo, dinámico o live, e incluso puedes utilizar las fotos que tengas en el carrete de tu móvil. Podrás elegir si quieres que el fondo sea para escritorio y/o pantalla de inicio, y con la función Live de la cámara de fotos también podrás usar estas capturas en movimiento como fondo.
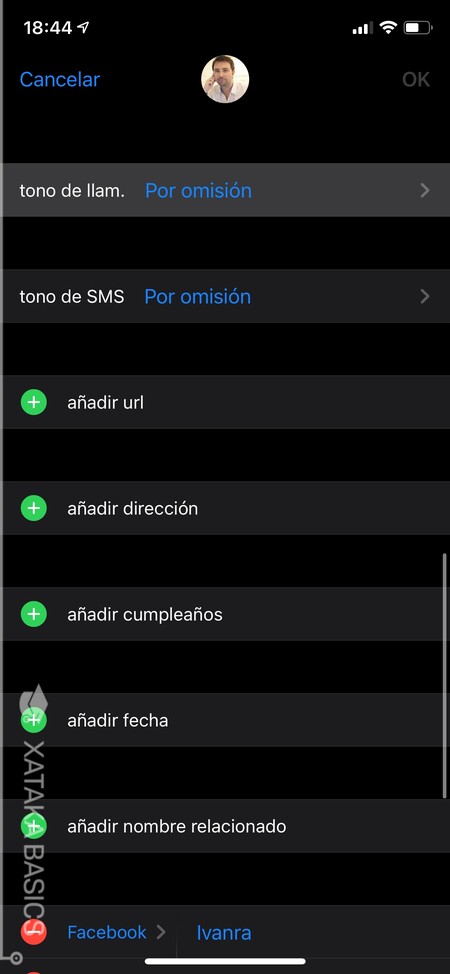
Otras claves para personalizar el aspecto de iOS son elegir si quieres usar el modo claro o el modo oscuro de iOS, opción que tienes en los ajustes de Pantalla y brillo. En los ajustes de Sonidos y vibraciones puedes cambiar los timbres y tonos de notificaciones y llamadas, así como la manera en la que vibran. Incluso puedes asignarle tonos diferentes a contactos concretos editando cada uno en la app de Contactos para que sepas cuándo está llamando alguien que consideras importante.
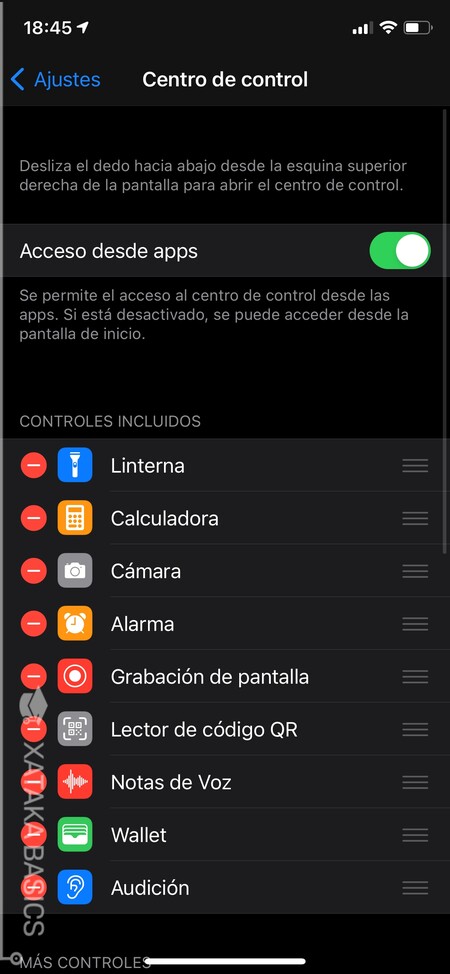
También puedes personalizar el Centro de control de iOS para que se muestren los accesos directos que mas útiles te resulten, instalar otros teclados en el caso de que el que viene de serie no te convenza, o cambiar el tamaño o pon negrita en la fuente del móvil. Algunas aplicaciones en sus ajustes también te permitirán cambiar su icono, pero esto ya depende de cada app.
Pon algunos widgets en el escritorio
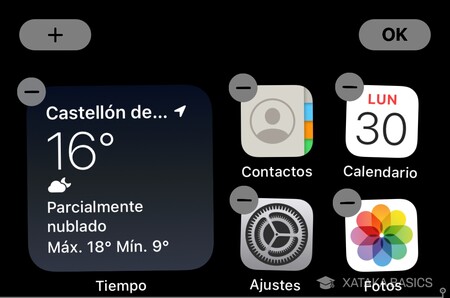
Una de las novedades de la última versión de iOS fue la llegada de los widgets, haciendo que la personalización del sistema operativo de Apple se pareciese un poco más a la de Android. Sin embargo, estos widgets son un poco menos flexibles al tener únicamente la posibilidad de que sean de 2x2, 2x4 o 4x4, y no se pueden centrar si solo tienen dos columnas como en Android. Sin embargo, siguen siendo una buena manera de mostrar más datos en pantalla.
Para añadir nuevos widgets al escritorio de tu iPhone tienes que mantener pulsado el dedo sobre el fondo de pantalla hasta que todas las apps se pongan a moverse. Es el modo en el que puedes eliminar apps, pero si pulsas en el botón + con el símbolo de suma arriba a la izquierda, irás a la pantalla de añadir widgets.
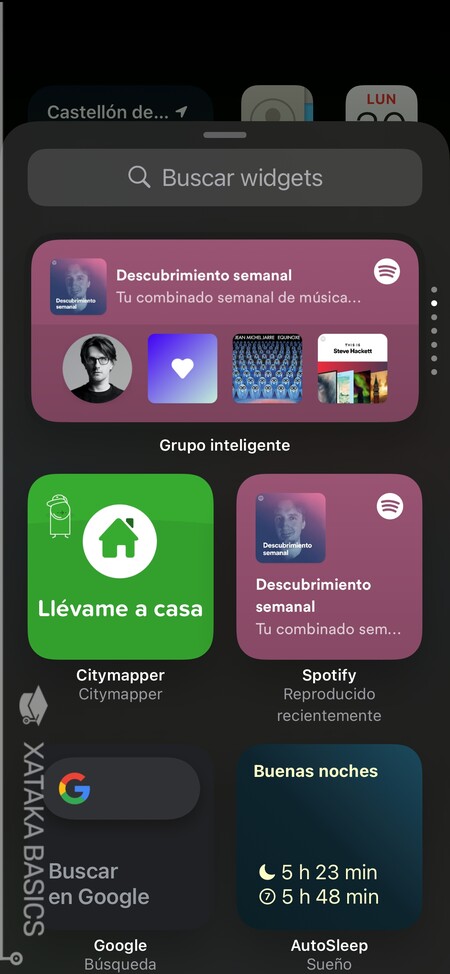
En la pantalla de añadir widgets, primero verás una selección con uno o varios de ellos y su previsualización, y solo tienes que arrastrar el widget para colocarlo en el punto del escritorio que quieras. Al final de esta pantalla tienes una lista de apps, y pulsando sobre cualquiera de ellas podrás ver los widgets que tienen disponibles en sus diferentes tamaños. Si entras en la lista de widgets de una app, tendrás abajo el botón para añadirlo al escritorio.
Una vez hayas arrastrado un widget al escritorio, vas a poder colocarlo en la parte que quieras, y cuando lo vayas arrastrando a ella los iconos de alrededor se moverán para mostrarte cómo quedaría. Recuerda que los widgets de 2x2 no puedes centrarlos, y que necesariamente tendrás que ponerlos en uno de los lados de la pantalla, a la izquierda o a la derecha.
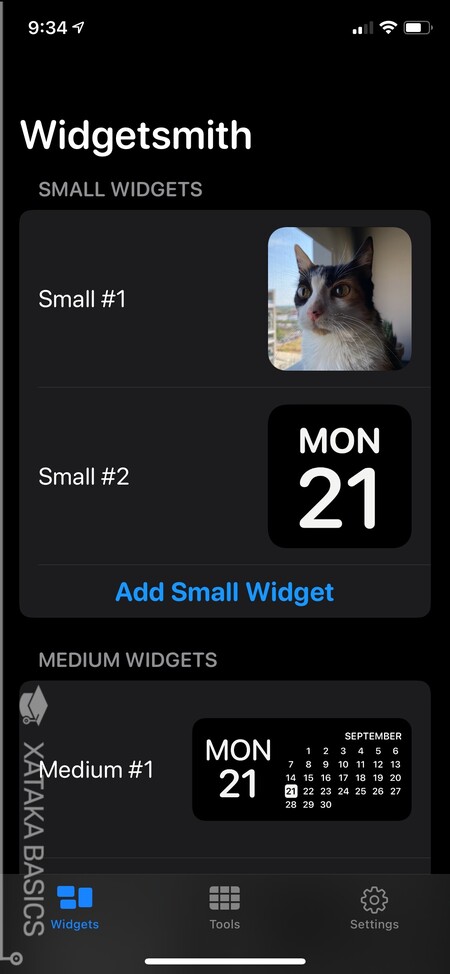
Por último, decirte que también existen aplicaciones para crear tus propios widgets, y que puedes utilizarla para poner a prueba tus habilidades decorativas y añadir otros widgets a tu gusto, incluso algunos que sean solo espacios en blanco o puramente textuales. Aquí ya todo depende de tu creatividad.
Personaliza las notificaciones
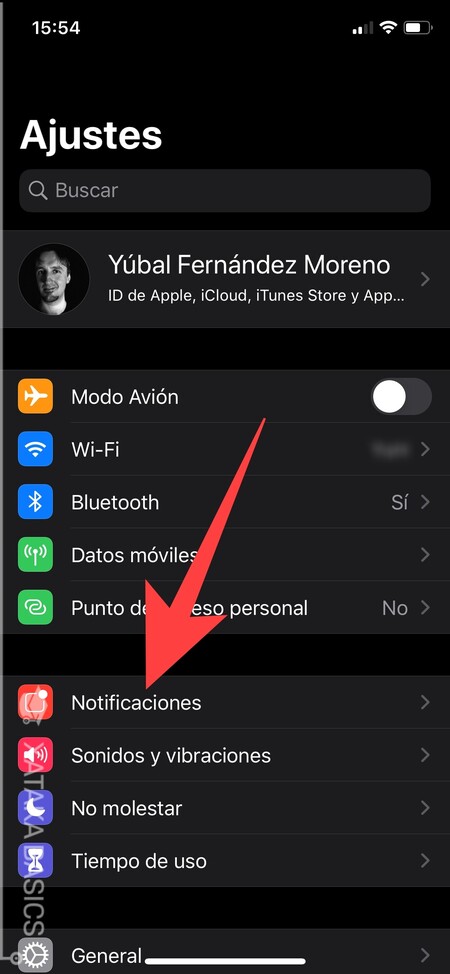
Una vez hayas terminado con la personalización del aspecto de tu móvil, toca personalizar las notificaciones. Y es que al final tenemos muchas aplicaciones instaladas en el móvil, pero no todas nos interesan los suficiente como para que merezca la pena el ruido que generan con las notificaciones que nos envían. Tendrás que entrar en la sección Notificaciones de los ajustes de iOS para proceder a adaptarlas a tus necesidades.
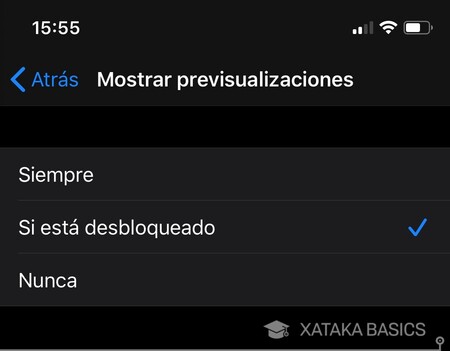
Una vez dentro de la sección de Notificaciones, pulsar en la opción Mostrar previsualizaciones. Allí podrás decidir cuándo va a mostrar iOS el contenido de las notificaciones a modo de previsualización. Habrá dos tipos de notificación esas que muestran una previsualización con el texto de los mensajes o el contenido de la notificación, y otras sin previsualización en la que sólo verás el texto Notificación. Vas a tener tres opciones para configurar las previsualizaciones, y a continuación te explicamos lo que hace cada una.
- Siempre: Siempre se mostrará una previsualización del contenido de las notificaciones, de manera que cuando te llegue una podrás leer el mensaje o su contenido.
- Si está desbloqueado: Sólo se mostrará una previsualización del contenido de las notificaciones cuando el móvil esté desbloqueado. Cuando esté bloqueado sólo se mostrará el texto Notificación, pero cuando se bloquee se mostrará todo el texto.
- Nunca: Nunca se mostrará el contenido de las notificaciones, lo único que verás es una tarjetita con el icono de la aplicación que envía la notificación, y el texto Notificación en el lugar donde debiera estar el contenido de esta.
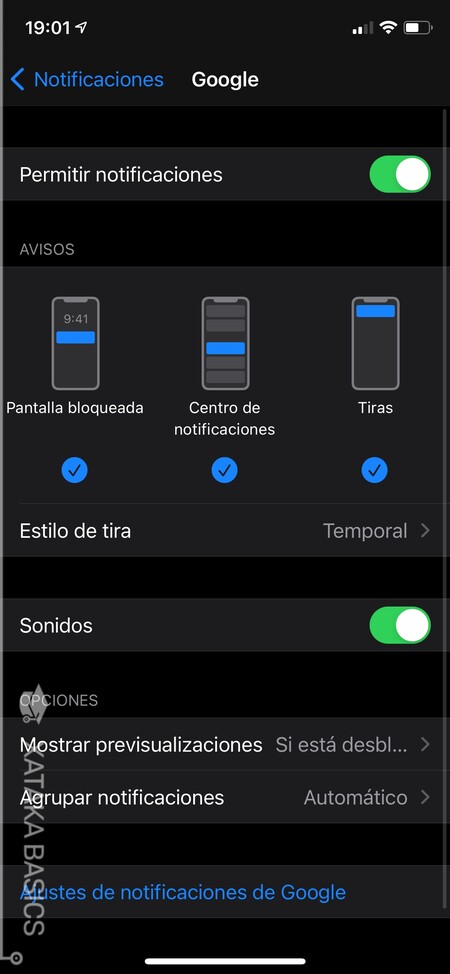
De vuelta a la pantalla principal de la sección de Notificaciones, en ella tendrás una lista con todas las apps que tienes instaladas. Cuando pulses en cualquiera de ellas, irás a una pantalla donde puedes configurar las notificaciones de cada app. Aquí, tienes varias opciones diferentes dependiendo de lo que quieras cambiar de ellas:
- Permitir notificaciones: Si desactivas esta opción, la aplicación no te enviará ninguna notificación.
- Avisos: Puedes activar o desactivar por separado los tres tipos de avisos que te manda cada notificación. Puedes activar o desactivar sus notificaciones en la pantalla de bloqueo, las del centro de notificaciones y las de las tiras que se muestran como popup en la parte superior de la pantalla para avisarte en tiempo real de la notificación.
- Estilo de tira: Las tiras que se muestran en la parte superior de la pantalla para avisarte de una notificación en tiempo real podrán ser temporales, que se muestran sólo unos segundos, o fijas para que se queden ahí.
- Sonidos: Activa o desactiva el sonido de las notificaciones. Si lo quitas, las notificaciones de esta aplicación no emitirán sonido de notificación.
- Globos: Activa o desactiva esos circulitos rojos que aparecen en el icono de una aplicación para indicarte que tienes una o varias notificaciones pendientes.
- Mostrar previsualizaciones: Puedes configurar por separado en cada app si quieres que muestre las previsualizaciones con el contenido de las notificaciones o no. Tienes las tres mismas opciones de las que te hablamos al principio: Siempre, Si está desbloqueado o Nunca.
- Agrupar notificaciones: Puedes elegir si quieres que iOS agrupe las notificaciones que te muestra. Por defecto está puesto en automático, pero puedes elegir agruparlas por aplicación (todas las de una app juntas) o no agruparlas.
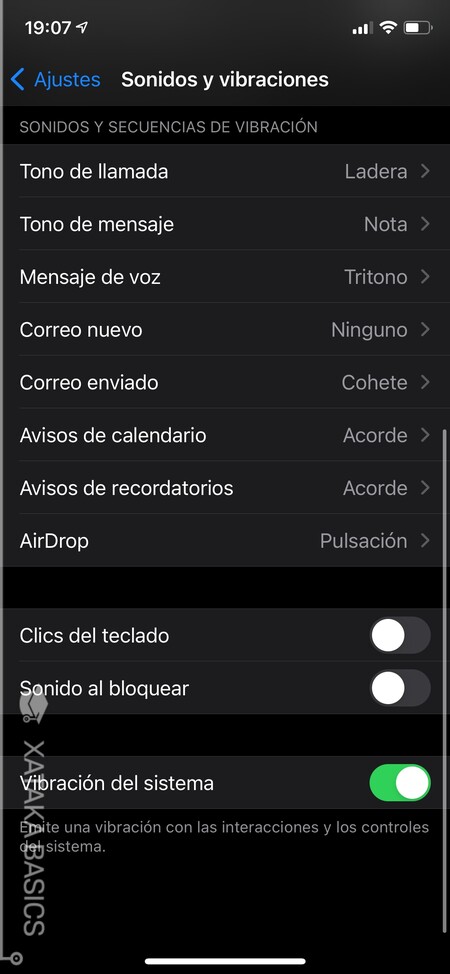
Por último, también puedes entrar en la sección de Sonidos y vibraciones de los ajustes de iOS, y allí podrás cambiar el sonido que hacen las notificaciones cuando te lleguen. Para ello, baja hasta la sección de Sonidos y secuencias de vibración, donde tienes que pulsar sobre el tipo de notificaciones cuyo sonido quieras cambiar y elegir el que quieras utilizar.
Considera hacer copias de seguridad
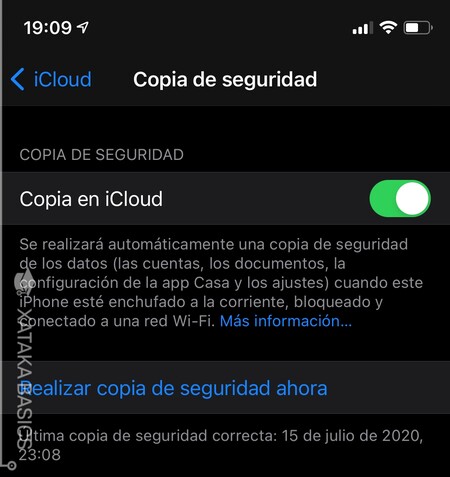
Y después de haberle dedicado tanto tiempo a hacer todo esto en tus primeras horas con el móvil nuevo, sería una lástima que algún error o mala configuración, o incluso algún malware o cualquier otro error te lo echase todo a perder. Por eso, por si tienes que restablecer el dispositivo, es recomendable crear una copia de seguridad que se quedará almacenada en tu cuenta de iCloud.
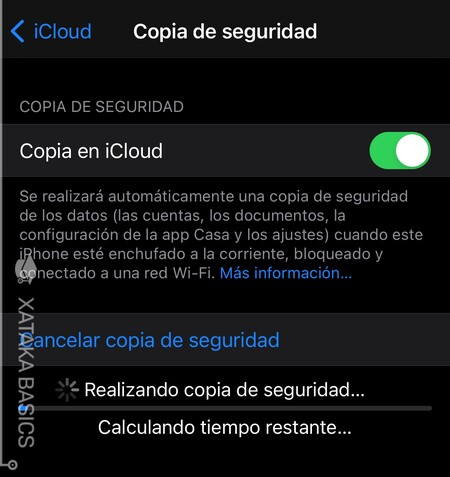
Para ello, entra en los ajustes y pulsa en tu ID de Apple, que es la barra con tu nombre que aparece arriba del todo. Una vez dentro, pulsa en la opción de iCloud, y allí pulsa en la opción de Copia en iCloud, que está debajo de la primera lista de apps con un activador. Cuando entres, activa la opción Copia en iCloud y pulsa en Realizar copia de seguridad ahora para guardar el estado actual de tu teléfono.
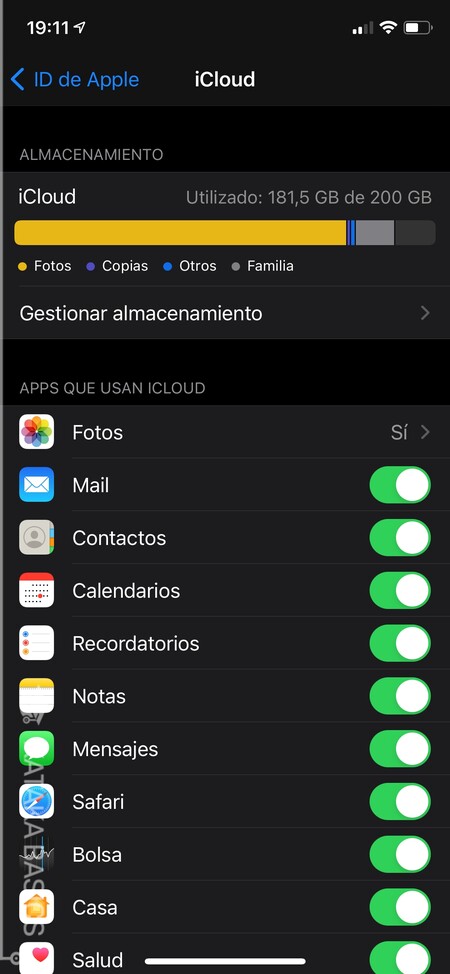
Por lo demás, en la sección de Copia en iCloud verás una lista de todas las apps que usan iCloud. Aquí, todas las apps activadas guardarán copias de su estado en la nube para poder recuperarlo después. Ten cuidado con las fotos, porque iCloud solo te da 5 GB de almacenamiento gratis, y si tus fotos ocupan mas tendrás que comprar más espacio en iCloud para que te quepan todas. Los datos del resto de apps no deberían ocupar tanto.
También podrás darle a la opción de Gestionar almacenamiento. Esto te llevará a una pantalla en la que verás el espacio que ocupan en tu iCloud los datos de cada app que tiene copias de seguridad, y podrás eliminar el las copias de las apps que quieras porque ocupen demasiado y ya no te sea útil tener esos datos.
Ahora toca ir profundizando

Y ya está, con estos consejos ya vas a poder dar tus primeros pasos para poner a punto tu iPhone, pero este solo es el principio de tu aventura con un nuevo móvil. Ahora, lo que tienes que hacer es ir intentando aprender a dominarlo poco a poco para saber exprimirlo al máximo y sacarle provecho hasta al último euro que te ha costado.
Para ello, el primer paso va a ser el de revisar todos los trucos y funciones de iOS 14, la última versión del sistema operativo de tu iPhone. En este artículo que te hemos enlazado, irás aprendiendo a sacar partido tanto de las funciones más básicas del teléfono como de las más avanzadas, y así aprender a dominarlo y descubrir lo que puede hacer.
También te interesará saber cómo gestionar tus fotos en iCloud con un iPhone y Windows en el caso de que tengas Windows 10, cómo cambiar el navegador por defecto de tu iPhone, o cómo grabar la pantalla en el caso de que quieras enseñarle alguna opción a alguien. También puedes aprender a duplicar la pantalla del iPhone en la tele, o maximizar la privacidad para asegurarte de que tus datos están seguros en este dispositivo.
Para cuando lleves unos meses con el iPhone será útil saber cómo recalibrar la batería, y también cómo limpiar iOS a fondo para borrar lo que no necesitas de tu iPhone una vez empieces a acumular apps y archivos. También deberías aprender a configurar la conexión compartida para crear una WiFi con el dispositivo, o borrar el historial de conversaciones con Siri.













Ver 141 comentarios
141 comentarios
anonimaniim
Esperar la reacción del cuñado de turno decir que "con uno de 100€ haces lo mismo" y que solo lo compras por la manzana.
messid10s
Reírme de los que se compran móviles Android de 1.000€ y que el fabricante les da solo 2 años de soporte, si llega. O del blotware que les meten o el LAG pasados unos meses.
Usuario desactivado
Devolverlo y comprar un Android.
luisperezmon
Fardar delante de los cuñaos con Android que piensan que por tener las RAM son mejores .
sopo87
¿Es aquí donde los niñatos envidiosos critican comprar un iPhone porque ellos no se lo pueden permitir?
Y encima con argumentos como “que no te pueden pasar una canción por Bluetooth” o “que no te puedes bajar un torrent”. A ver si lo captáis: el usuario de iPhone no se anda con esas estupideces y pirateos más propios de 2005. Afortunadamente hay apps y servicios como Spotify, Netflix, etc. que permiten escuchar música, ver películas y series, etc. de forma LEGAL (y sí, por supuesto de pago, pero es que el usuario medio de Android ve jocoso el hecho de pagar por un servicio, como si fuera algo “de pringaos”, lo cual solo demuestra su falta de madurez).
rufii
Decirle al envidioso de turno que cada uno con su dinero hace lo que le da la gana y que si le da rabia que se rasque
poncho777
Toda la gente que se cambian a iPhone y que arrastran móviles chinos mediocres dicen lo mismo...
Se nota en la calidad de los materiales, el software, las aplicaciones, el manejo, fiabilidad, soporte, etc...
nerfito
lo primero... comprar el cargador.
davidv01
Estoy más abierto a pasarme a la manzana ahora que antes, así que agradezco el artículo :)
gow4life
Me he comprado un iPhone nuevo, ¿qué hago ahora?
Darte cuenta que has pagado de más por menos.
pablo.caveda
Esperar a que saquen un modelo nuevo para venderlo de segunda mano y llenar ese extraño hueco ansioso que tengo dentro.
theodorekaczynski
"Me he comprado un iPhone nuevo, ¿qué hago ahora?"
Pues yo diría que comprar un cargador.
myboo9632
¿Siguen comparando iOS y Android? (En los comentarios)
Chicos, que les crezca un poco más el pelo ahí abajo para que entiendan cómo funciona el mundo
victorvidal
Me he comprado un iPhone nuevo, ¿qué hago ahora?
Comprarme un cargador.
Geardaron
Cuidarlo mucho, que como se rompa te va a doler y ademas es probable que no te den otro préstamo para arreglarlo.
seventails
Prepararte para empezar a pagar por todo.
Esto es sólo el comienzo.
thefunkyhouse
He leído un artículo en Xataka sobre una marca que detesto, ¿qué hago ahora? Pues una persona normal, ignorar la entrada y saltar a la siguiente.
Veo por aquí a mucha gente aburrida.
PD: no, ni me he molestado en leer más de dos comentarios
nonabol
Paso 1: saca la VISA.
Luego, ya vas al paso 2 con el Apple ID, etc, etc
manolomalocalvo1
Ir a apple.com/es y pillarte un mac
luisgele1
Titular “capta comentarios” de libro.
ruyman78
Venderlo o cambiarlo. De nada.
Minute
Me he comprado una botella de agua... ¿Que hago ahora?