Vamos a explicarte cómo es y cómo personalizar el nuevo menú de inicio que vas a encontrarte en Windows 11, que es uno de los mayores cambios estéticos que vas a encontrarte en la nueva versión de este sistema operativo. Se trata de un menú de inicio que rompe con algunas convencionalidades como su ubicación o el contenido que muestra y cómo lo hace.
Vamos a empezar explicándote cuáles son los principales cambios que vas a ver en el menú de inicio, de manera que puedas entenderlos correctamente. Luego, pasaremos a decirte paso a paso todo lo que vas a poder personalizar para adaptarlo a tus necesidades.
Cómo es el menú de inicio de Windows 11
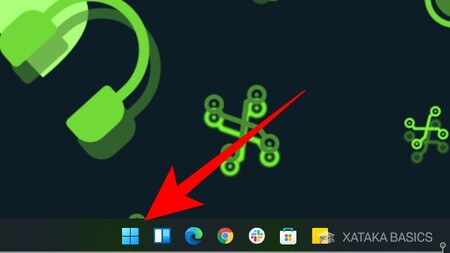
El principal cambio del nuevo menú de inicio de Windows 11 es que deja de estar situado por defecto en el lado izquierdo de la barra de tareas. En vez de esto, se coloca en la parte central, y cuando lo abres, el contenido también se muestra en la parte inferior central de la pantalla. Por lo tanto, el menú de inicio está totalmente centrado en esta versión.
El lado positivo de esta decisión de diseño es que, todos los elementos de la barra de tareas están centrados, por lo que estéticamente es bastante elegante, y recuerda más lo que llevamos años viendo en algunas de las principales distros de GNU/Linux y en macOS. Por otra parte, si eres de los que nunca ha personalizado Windows te será incómodo, porque en las primeras semanas, la inercia hará que busques el botón en la esquina inferior izquierda de la pantalla, y te costará un poco acostumbrarte.
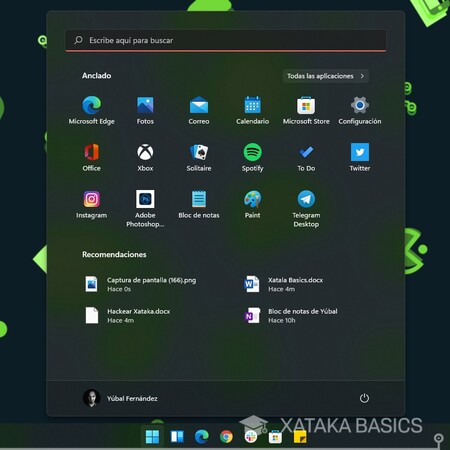
El contenido del menú de inicio también ha cambiado completamente. Por una parte, ya no existen baldosas de aplicaciones como las había en Windows 8 y Windows 10, y en su lugar tenemos una serie de aplicaciones que vas a poder anclar o desanclar, pero en las que sólo hay un icono. Esto permite que el menú de inicio sea algo más pequeño y no ocupe toda la pantalla.
Debajo de las tres filas de aplicaciones ancladas que puedes tener, hay otro espacio en el que puedes tener archivos y documentos recomendados o que has abierto recientemente, de forma que siempre los tengas a mano. ¿Te acuerdas esa fila de accesos directos que tenía en un lateral el menú de inicio de Windows 10? No te asustes si por defecto no aparece mas que el botón de apagar, porque estos también los vas a poder añadir.
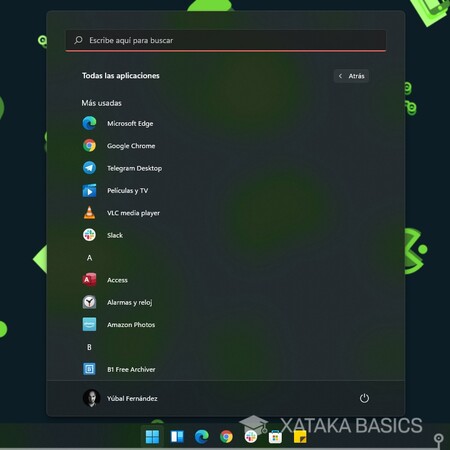
Arriba a la izquierda en el menú de inicio tienes la opción de Todas las aplicaciones. Este, abrirá la típica lista con todos los iconos de las aplicaciones instaladas. En Windows 11 no está siempre visible como en Windows 10, sino que se priorizan las aplicaciones ancladas, y el resto está en ese botón.
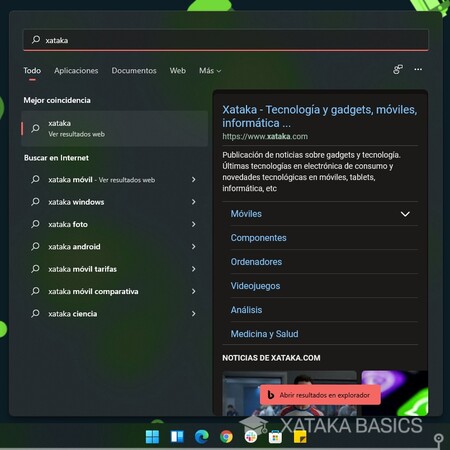
Por lo demás, el menú de inicio sigue incluyendo el buscador de Windows. Esto quiere decir que si pulsas la tecla de Windows en el teclado del ordenador, e inmediatamente después empiezas a escribir, automáticamente irás a la función de búsqueda a encontrar coincidencias con lo que escribas.
Cómo personalizar el menú de inicio de Windows 11
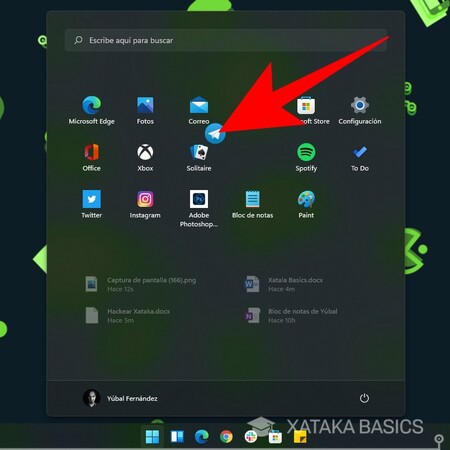
Hay varias maneras en las que puedes personalizar el menú de inicio para adaptarlo a tu gusto. En primer lugar, puedes arrastrar las aplicaciones ancladas para colocarlas en el orden que quieras. Con esto tienes total libertad, de forma que puedas poner primero las que más uses, o establecer el orden que quieras.
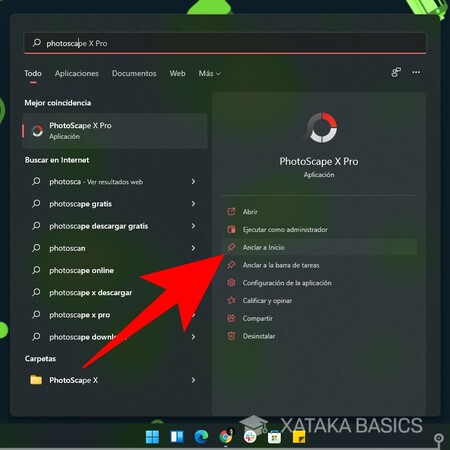
Para añadir más, haz click derecho sobre una de las apps de la lista de Todas las aplicaciones, y verás la opción de Anclar al inicio. Con esta opción es como podrás añadir aplicaciones de la lista a las que aparecen ancladas en el menú de inicio.
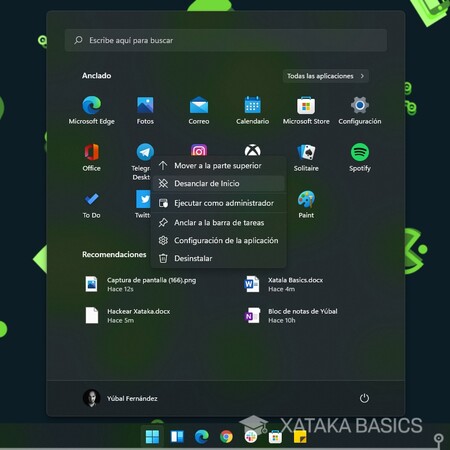
Además, si haces click derecho en una de las aplicaciones ancladas, verás un menú contextual con otras opciones. Hay opciones para personalizar el menú, como puede ser desanclarlas del inicio o moverlas a la parte superior. Sin embargo, también puedes desde desinstalarlas hasta configurarlas o ejecutarlas como administrador del sistema. También las vas a poder poner abajo, en la barra de tareas, para que sean aún más accesibles.
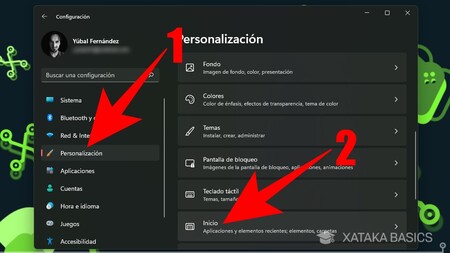
Hay otros dos detalles que vas a poder configurar del menú de inicio, aunque para ello vas a tener que abrir la configuración de Windows. Dentro, pulsa en la sección de Personalización (1), y una vez dentro, pulsa en el apartado de Inicio (2). Con esto, entrarás a la configuración relacionada con el menú de inicio.
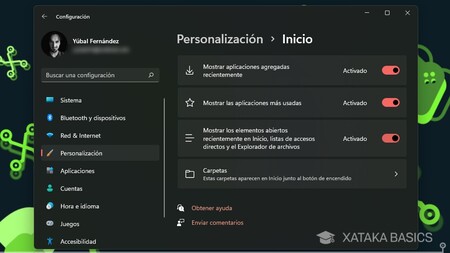
En primer lugar, nada más entrar en las opciones de Inicio puedes activar o desactivar el contenido que quieras que aparezca además de las aplicaciones que hayas anclado. Son tres tipos de contenido, desde las aplicaciones más usadas hasta los elementos abiertos recientemente. También hay una sección de Carpetas en la que puedes entrar.
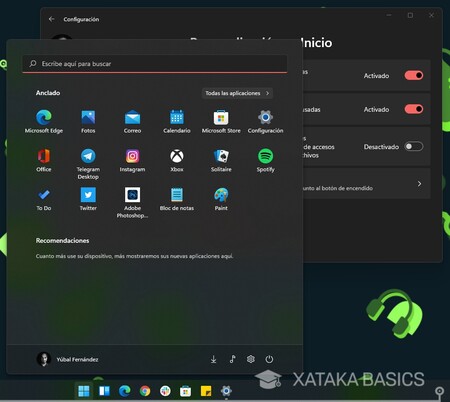
Si entras en la sección de Carpetas, podrás personalizar los elementos que quieres que aparezcan al lado del botón de apagar Windows. Podrás poner botones de acceso directo a la configuración, al explorador de archivos, o a carpetas como la de música o imágenes.
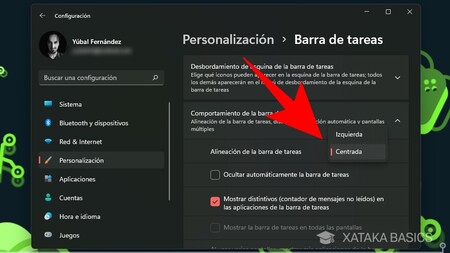
Por último, puedes poner el menú de inicio en la parte izquierda de la barra de tareas. Para hacer esto, dentro de la sección de Personalización de la configuración de Windows, tendrás que entrar en el apartado de Barra de tareas. Allí, abre las opciones de Alineación de la barra de tareas, y podrás elegir entre centrada o izquierda. Lamentablemente, de momento solo puedes tener esas dos posiciones.




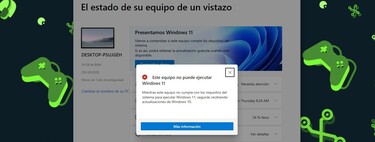



Ver 4 comentarios
4 comentarios
tjwar
Ya no se puede poner la barra de tarea en la parte superior?
efrain13
No me gusta que sea tan gruesa, siento que le quita espacio a la pantalla? a mi parecer no identifico la ventaja en que sea tan gruesa