Microsoft tiene un nuevo juguete para los usuarios de Windows: una aplicación de pizarra blanca en la que puedes exponer cualquier tema fácilmente, tanto si tienes pantalla táctil o tableta digitalizadora como si no. Hoy te hablamos de esta app Microsoft Whiteboard, la pizarra de Microsoft.
Vamos a empezar repasando contigo todas las opciones de la versión descargable para Windows 10. Y después pasaremos a enseñarte el aspecto en Windows 11, donde la aplicación ya viene directamente preinstalada en el sistema operativo.
Instala Microsoft Whiteboard
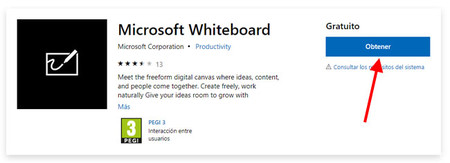
Microsoft Whiteboard ya está disponible oficialmente en la tienda de Microsoft, por lo que lo único que necesitas hacer es ir a esta dirección web o buscar la app en la tienda. Los requisitos mínimos especificados por Microsoft es que tengas la versión 14393 o superior de Windows 10 y, de forma recomendada pero no obligatoria, entrada táctil.
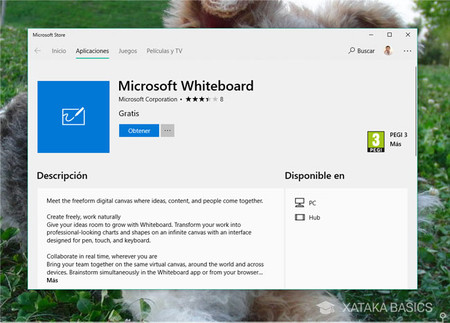
Si abriste el enlace en el navegador web, al hacer clic en Obtener se te abrirá la aplicación de l a tienda de Microsoft. Deberás entonces pulsar Obtener y, ahora sí, se descargará e instalará automáticamente.
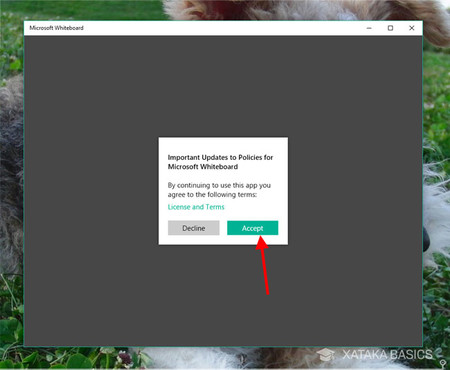
Cuando termine de instalarse, que no debería tomar más de unos minutos, podrás abrir Microsoft Whiteboard. Por ahora, desgraciadamente, la app solo está en inglés, pero la verdad es que no tiene mucho texto. Lo primero, tras abrirla, es aceptar la política de privacidad, haciendo clic en Accept.
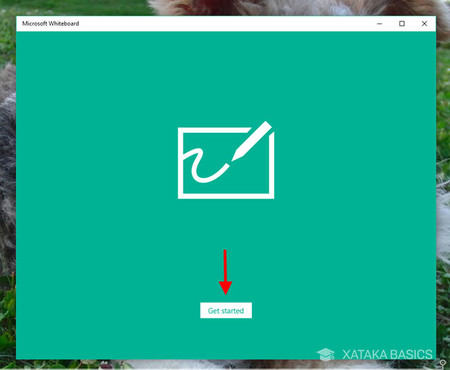
Después se te dará la bienvenida con una serie de pantallas que sirven de tutorial e introducción a las funciones principales. Pulsa Get started para empezar a dibujar en tu pizarra.
Dibuja y resalta
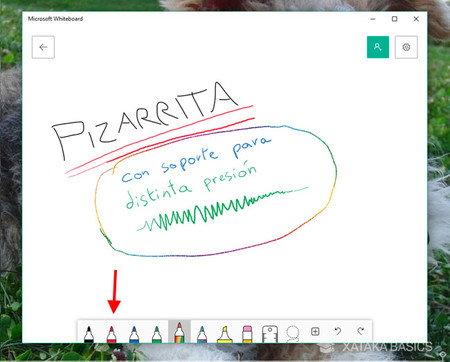
La función principal de cualquier pizarra es, claro está, dibujar sobre ella. Para ello cuentas con cuatro rotuladores en los típicos colores negro, rojo, azul y verde, así como dos rotuladores especiales cuyo color cambia en el trazo. Si la entrada táctil de tu dispositivo tiene soporte para distinta presión, el trazo se hará más o menos grueso según hagas más o menos presión.
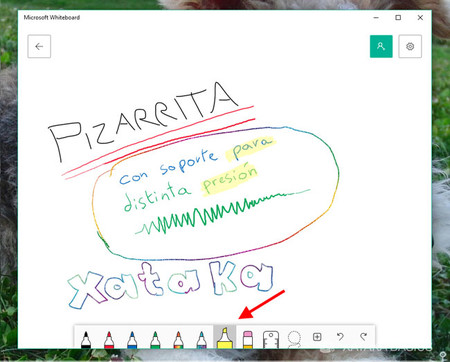
También tienes a tu disposición un rotulador subrayador, que puedes usar para resaltar algunas palabras. Solo está disponible en color amarillo y a un único tamaño, al menos en esta primera versión.
Si te equivocas, borra
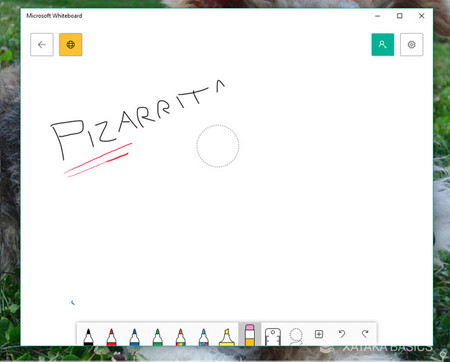
Nadie es perfecto y si quieres borrar algo que hayas dibujado con anterioridad, solo necesitas usar la herramienta de la goma de borrar. El uso es el habitual, aunque el tamaño cambia según la inercia, haciéndose más grande cuando mueves el puntero rápidamente, que resulta bastante natural.
Usa la regla para hacer líneas rectas
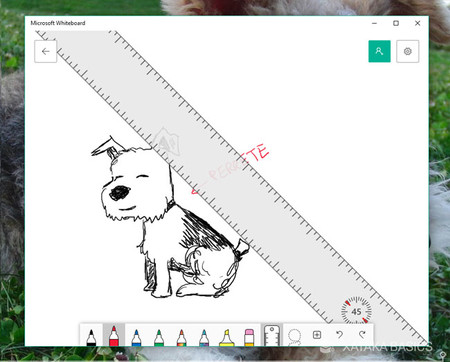
Cuando dibujas en papel puedes ayudarte de una regla para hacer trazos rectos, y también en esta aplicación. Para ello cuentas con la herramienta de la regla. La puedes situar en la pantalla y rotarla y moverla a tu antojo, aunque por ahora solo parece ser posible con una entrada táctil y no con un ratón y teclado.
Recorta y manipula
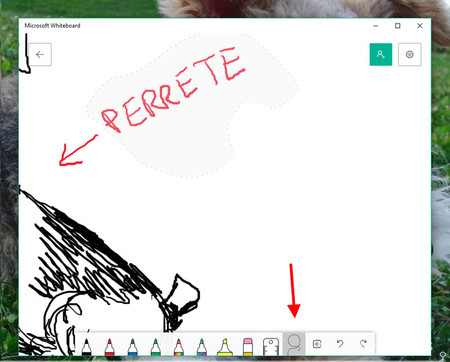
Todos los dibujos y elementos son objetos, de tal modo que los puedes seleccionar y mover, cambiar su escala o borrar. Para ello tienes una herramienta de selección. Úsala para trazar una forma alrededor de los objetos que quieres seleccionar.
Imágenes y notas
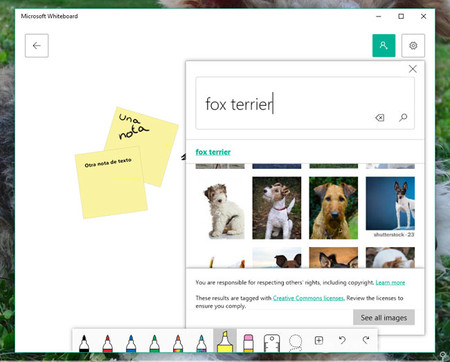
Una función curiosa es la de añadir fotos y notas a la pizarra. Para hacerlo debes pulsar el botón +. Tendrás después la opción de pegar imágenes, abrir imágenes desde tu PC, añadir notas adhesivas (donde puedes escribir el propio texto... o garabatearlo) o buscar y añadir imágenes directamente desde Bing Images.
Crea tablas automáticamente
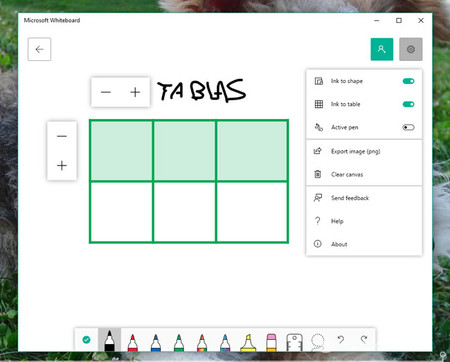
Una de las funciones más curiosas de la Microsoft Whiteboard es la posibilidad de crear tablas de forma automática. Para ello primero debes activarlo desde el menú (Ink to table, se llama la opción). Después, haz un cuadrado a grosso modo, y cuando añadas líneas en su interior para crear las "celdas", la app lo convertirá en una especie de tabla.
Edita con tus amigos
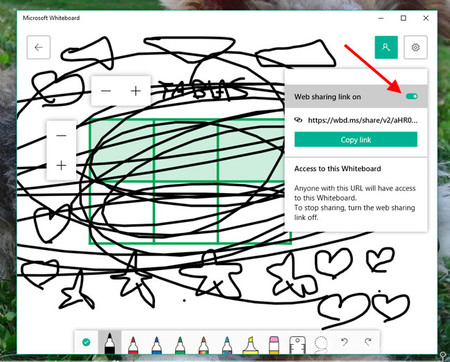
Por último, pero no por ello menos importante, con Microsoft Whiteboard puedes compartir una pizarra para editarla de forma colaborativa a través de Internet. Para ello debes hacer clic en el icono de la persona y elegir Web sharing link on. Esto generará un enlace, que deberás enviar a otras personas para que se puedan unir. Necesitarán descargar la aplicación e instalarla para poder colaborar.
En Windows 11 ya viene preinstalada
En Xataka Basics | Cómo activar el modo oscuro de Windows 10





Ver 1 comentario
1 comentario
wenchong
Hola , me ha parecido muy interesante este artículo. No conocía la herramienta microsoft whiteboard y acabo de instalarla en mi portátil. Me gustaría usarla para dar clases por video conferencia por si hay confinamiento. Con el tableta gráfica xp-pen star g640 puedo escribir.
una tableta gráfica puede hacer que su trabajo sea mucho más fácil y divertido. Un lápiz óptico ofrece una forma más natural de dibujar, pintar y escribir de lo que un ratón podría proporcionar.