Vamos a explicarte qué es el modo reposo de iOS 17, una nueva función que busca que tu móvil no se quede sin hacer nada mientras lo tienes cargando. Esta es otra de las principales novedades de iOS 17, y vamos a explicártela a fondo y decirte cómo funciona.
Vamos a empezar el artículo explicándote qué es este modo reposo y qué puedes esperar de él. Después, pasaremos a explicarte cómo puedes activarlo y cómo configurarlo, para que puedas saber si es algo que necesitas o no.
Qué es el modo reposo de iOS 17

Cuando conectas el móvil a la corriente para ponerlo a cargar, puede que lo uses y puede que simplemente lo dejes en la mesita mientras carga. Y aunque si lo dejas en la mesita lo recomendable es no cargarlo más de un 80%, muchísimas personas prefieren dejarlo toda la noche cargando. En ese caso, el móvil simplemente está ahí en la mesa sin aportar nada.
Lo que busca el modo reposo es hacer que tu iPhone ofrezca algo mientras lo estás cargando. Y para ello, lo que hará es convertir tu iPhone en una especie de pantalla inteligente, a través del modo de pantalla siempre encendida.
El modo de reposo se activa cuando el móvil está cargando descansando en posición horizontal. Cuando detecte la carga y la posición, el iPhone mostrará un reloj en la pantalla siempre encendida, convirtiéndose en un reloj de mesita para consultar siempre la hora.
Pero hay más, porque puedes deslizar un dedo horizontalmente sobre la pantalla, y alternar entre distintas pantallas que ofrecen varios tipos distintos de información. Estas son las tres pantallas que puedes mostrar, y una cuarta que aparecerá a veces:
- Una pantalla con dos Widgets personalizables.
- Una galería fotográfica.
- Una pantalla con reloj para convertirse en reloj de mesa.
- Si estás reproduciendo música en la aplicación de Música de Apple, habrá una pantalla con controles de reproducción.
Cómo activar y personalizar el modo reposo

Para activar el Modo Reposo, lo único que tienes que hacer es entrar en el apartado En reposo que aparece en los ajustes de iOS. Aquí, arriba del todo tendrás la palanca para activar el modo, aunque es posible que esté activada por defecto.
En estas opciones, también puedes activar un modo rojo para que si el iPhone detecta poca luz muestre unos tonos rojos en la pantalla en vez de blanco para molestar menos. Además, también puedes decidir si quieres que se muestren notificaciones, y si quieres que estas muestren una previsualización.
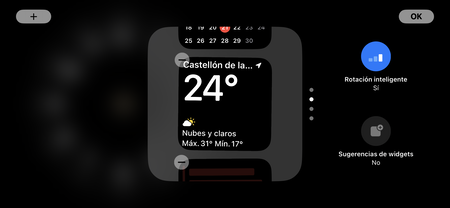
La primera pantalla es la de dos widgets, que por defecto es un reloj y un calendario. Y luego, según vas deslizando verás las demás pantallas. Aquí, manteniendo el dedo pulsado sobre cada pantalla o cada elemento de la pantalla en el caso de los widgets, podrás pasar a configurar su contenido.
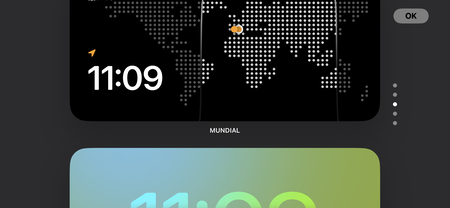
La configuración es sencilla. En el caso de los widgets podrás elegir entre los que hay disponibles para ver alguno concreto. En la pantalla de las fotos podrás decidir qué tipos de fotos mostrar, y en la de reloj hay varios diseños a elegir. Por lo tanto, aquí podrás personalizarlo todo a tu gusto.
En Xataka Basics | iOS 17: guía con 61 funciones y trucos para exprimir el sistema operativo móvil de Apple






Entrar y enviar un comentario