Te traemos una guía con todas las opciones para personalizar tus notificaciones de MIUI 14, que es la capa de personalización de Android 13 de los móviles Xiaomi. Con estas opciones, podrás tomar el control de las notificaciones y adaptarlas a tus necesidades.
Aquí, debes saber que las opciones que ofrece MIUI 14 son bastante menos que las opciones de notificaciones de Android 13. Sin embargo, hay las suficientes como para poder adaptarlas y que no te molesten más de lo que tú quieras.
Y si consideras que nos hemos dejado fuera de la guía alguna opción importante fuera de las notificaciones, te invitamos a que nos dejes tu propuesta en el apartado de comentarios. Así, todos los lectores podrán beneficiarse del conocimiento de nuestros xatakeros.
Tipos de notificaciones
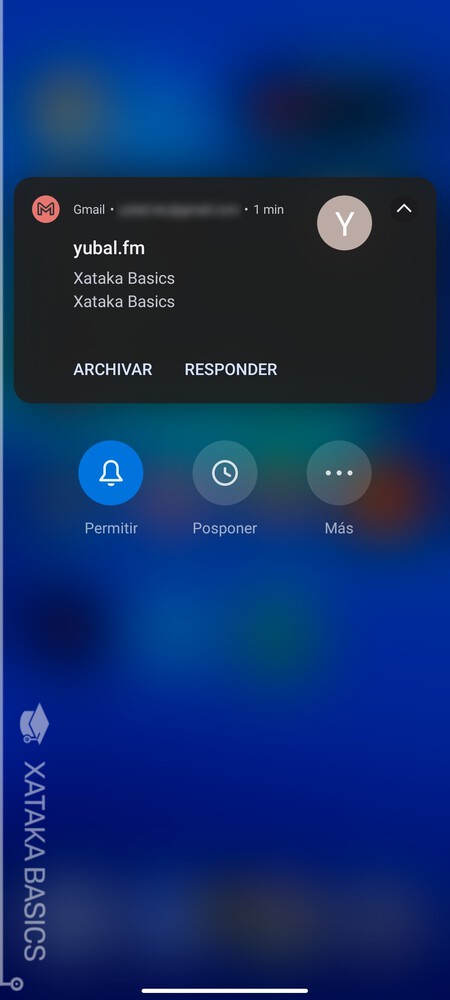
Las notificaciones son la manera en la que tu móvil te avisa de que hay alguna novedad o actualización de contenido en una de las aplicaciones que tienes instaladas. Es un aviso, una manera de decirte qué ha pasado y en qué aplicación ha sido. Simplemente, cuando una app te quiera avisar de algo, lo hará mediante una notificación.
No todas las notificaciones son iguales porque no todas las apps lo son. Cuando recibas una, podrás ver diferentes tipos de mensajes de aviso, y pueden mostrarse en la pantalla de bloqueo del móvil o en la pantalla de notificaciones. Además, las que te lleguen mientras estás usando el móvil también mostrarán un indicador en la parte superior de la pantalla durante unos segundos para que lo veas.
Cuando te llegue una notificación, no solo vas a ver la indicación visual, sino que también llamarán tu atención con un sonido y una vibración. Así, si no estás usando el móvil podrás escuchar o sentir la notificación, y si te interesa puedes coger el móvil para mirar qué ha pasado.
Una aplicación puede enviarte muchos tipos de notificación por muchos motivos, aunque normalmente podemos agruparlas en dos tipos. Uno son las sugerencias y avisos poco importantes de la app que no tienen nada que ver con el contenido. Estas pueden ser avisos poco importantes, recordatorios, avisos de que hay cambios en la app o directamente publicidad.
Otro de los grupos son las notificaciones que están directamente relacionadas con lo que pasa activamente en el servicio al que pertenece la aplicación. Estas son las más útiles y las que más te interesan, ya que pueden ser un mensaje en la app de mensajería, una respuesta en una red social, un correo que te ha llegado y este tipo de cosas.
Pero esto es todo un poco relativo, ya que los tipos y cantidades de notificaciones dependen de cada app. Puede que haya algunas que envíen más, otras menos, algunas tendrán notificaciones variadas, y otras no. La cuestión es que cada app y sus correspondientes notificaciones se comportan de una manera única dependiendo del servicio al que pertenezcan.
Una aplicación polivalente y con muchas funciones puede abochornarte a notificaciones, y otras más sencillas puede que no. Y si una app te manda muchas, es posible que una gran cantidad de ellas no te interesen. Además, también hay notificaciones del propio sistema operativo que pueden ser más o menos interesantes para ti.
Es por esto que en tu móvil tienes varias opciones para gestionar las notificaciones, pudiendo silenciarlas todas, silenciar solo las de una app, o configurar qué tipo de aplicación quieres desactivar y cuáles dejar funcionando dentro de una misma aplicación.
Tú tienes el control, y tú vas a poder configurar y personalizar todas las notificaciones a tu gusto. Pueden ser configuraciones generales o muy detalladas, todo dependiendo del tiempo que quieras invertir en organizarlo todo.
Puedes interactuar directamente con algunas notificaciones
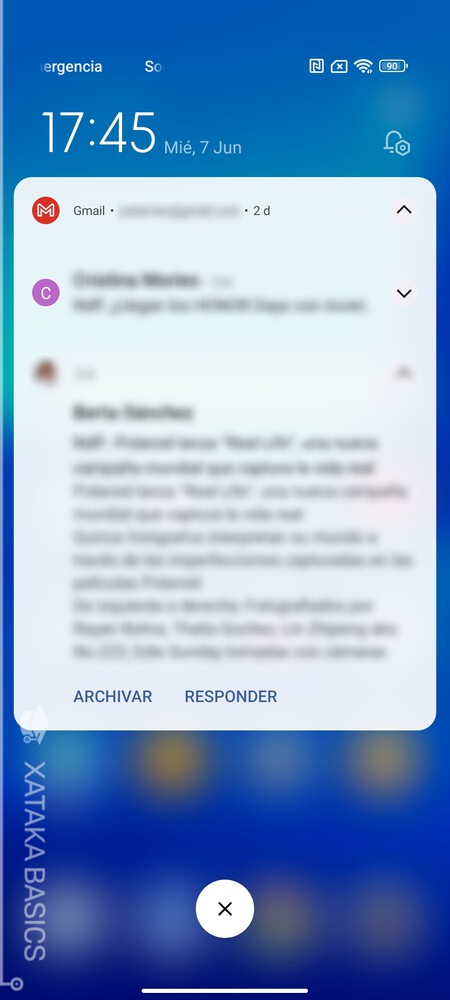
Las notificaciones que te llegan pueden mostrarte contenido donde ver qué es lo que ha pasado. Por ejemplo, en WhatsApp se te mostrará el último mensaje que te ha llegado o una foto que te han mandado, y Gmail te mostrará también el inicio del correo electrónico que te hayan enviado.
Cuando te aparezcan notificaciones, a la derecha tendrás un botón con una flecha hacia abajo que puedes pulsar para que se te muestre el contenido ampliado. Y no solo eso, ya que vas a poder interactuar con el contenido de la notificación sin entrar a la app, directamente desde la propia notificación.
Esto va a depender directamente de cada aplicación, ya que son ellas las que pueden añadir o no botones para interactuar con el contenido dentro de la propia notificación. Por ejemplo, un correo de Gmail puede tener las opciones para archivar el correo o responderlo.
También hay aplicaciones, como las de mensajería, que te permitirán escribir respuestas en la propia aplicación sin tener que entrar en ella. Simplemente, se abrirá un campo de texto en el que puedes escribir la respuesta.
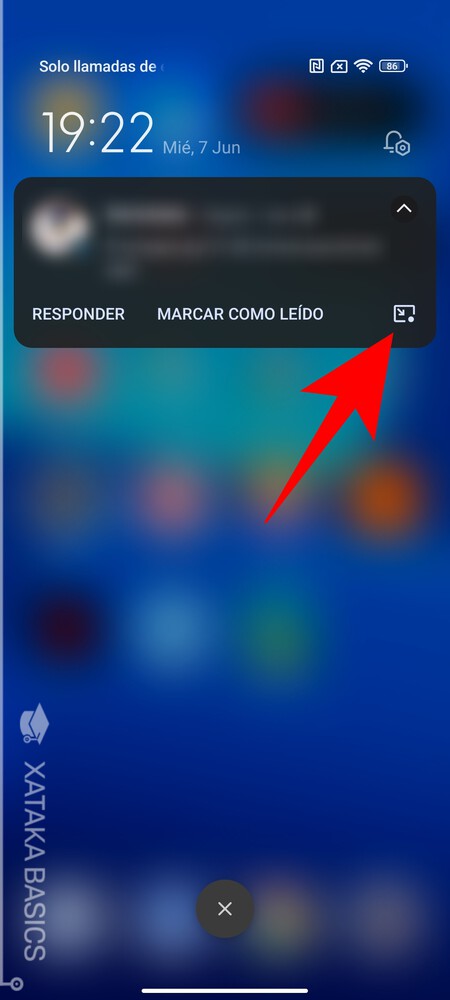
Y por último, también tienes la posibilidad de abrir el contenido de la notificación en una burbuja. Esto solo está disponible para algunas apps como las de mensajería, y si pulsas en el icono adecuado la conversación se abrirá de forma independiente sin cargar toda la app. Una manera cómoda de seguir la conversación e interactuar de forma cómoda abriendo el chat en una ventana.
Decide qué aplicaciones muestran notificaciones
Cuando abras por primera vez una app se te pedirá permiso para que esta muestre notificaciones. Este es un primer método con el que puedes tomar el control de cuáles las muestran y cuáles no. Sin embargo, con el tiempo siempre podemos cambiar de opinión, y para eso tienes ajustes dentro del propio MIUI.
Para configurar qué apps muestran notificaciones, tienes que abrir los ajustes de Android. Una vez dentro, pulsa en el apartado de Notificaciones y Centro de control para entrar en esta configuración específica. Dentro, entra en Notificaciones de aplicaciones.
Esto te va a llevar a una lista con todas las aplicaciones que tienes instaladas. En ella, simplemente puedes desactivar el interruptor de las apps que no quieras, y entonces todas las de esta aplicación se desactivarán. Si quieres encontrar una app concreta, tienes el buscador.
Por defecto, el orden de la lista es por las últimas que emitieron una notificación. Pero si pulsas en las opciones que aparecen debajo del buscador podrás cambiar este orden en el que se muestran las aplicaciones.
Elige qué notificaciones muestra cada app
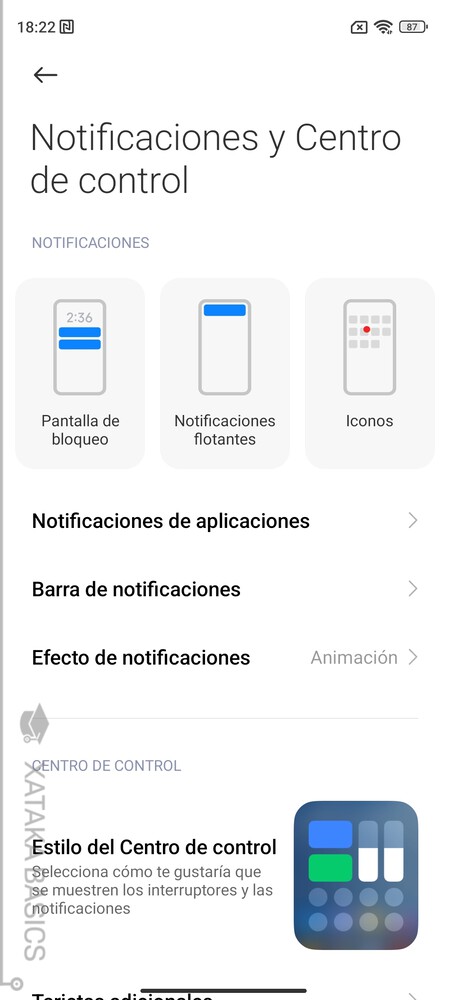
Además de desactivar todas las notificaciones de una misma app, también puedes elegir qué tipo de notificación desactivar en ellas. De esta manera, solo quitarás unas concretas, manteniendo las demás activas. Para eso, ve al listado de apps dentro de Notificaciones de aplicaciones siguiendo los pasos que te hemos dicho antes.
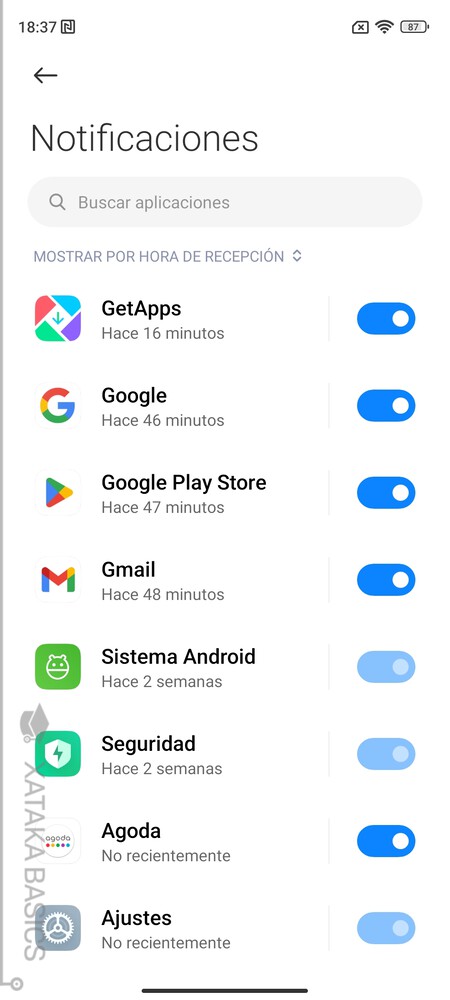
Una vez en el listado de aplicaciones, lo que tienes que hacer es pulsar sobre el nombre de una de las apps en vez de en el interruptor de la derecha.
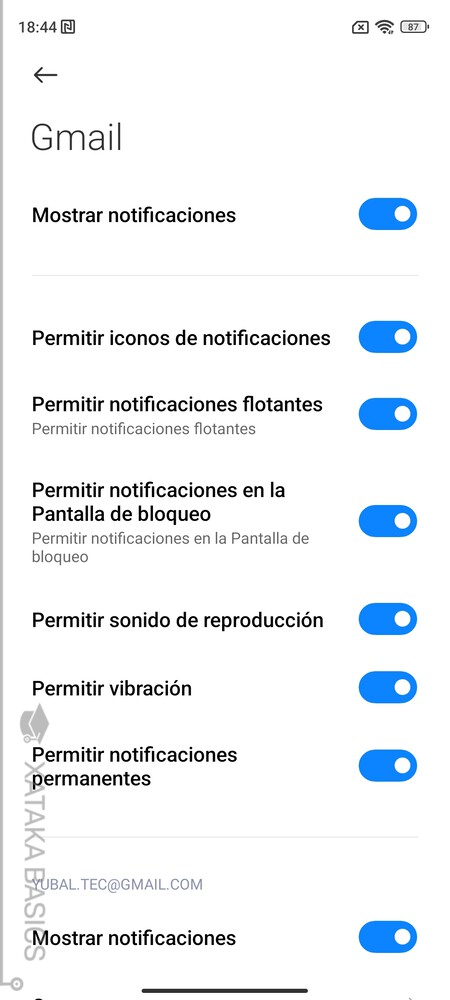
Esto te va a llevar a una pantalla donde tienes la lista de todos los tipos de notificación que te envía cada app. En ella, puedes proceder a ir desactivando todas esas que no te interesen, pero manteniendo las demás en funcionamiento.
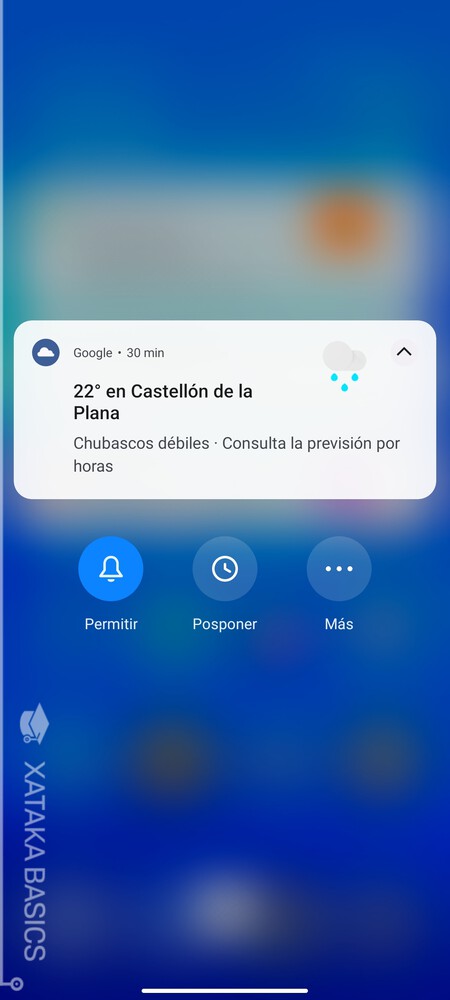
Otra manera de llegar a esta lista es desplegar tu menú de notificaciones de Android. En él, mantén pulsado del dedo sobre una notificación, y esta se pondrá adelante del todo mientras toda la parte de atrás queda borrosa. Cuando hagas esto, pulsa en el botón Más que tienes debajo de la notificación, en los tres botones de control. Esto te llevará a la lista de notificaciones de la aplicación.
Qué apps muestran cada tipo de notificación
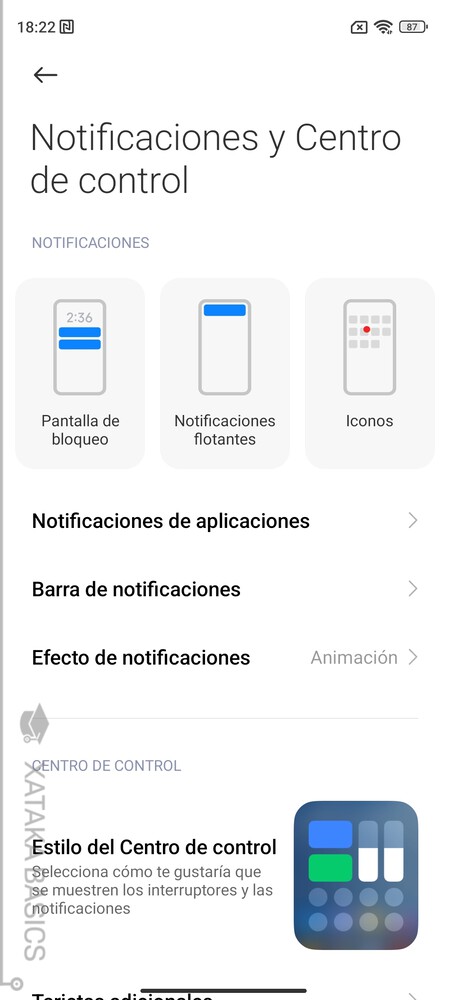
Se muestran tres tipos generales de notificación: en la pantalla de bloqueo, con una notificación flotante y con un globo en los iconos. Y en el apartado de Notificaciones y Centro de control tienes los tres tipos arriba del todo para poder controlar qué apps muestran cada tipo. Simplemente, pulsa en uno de estos tres tipos.
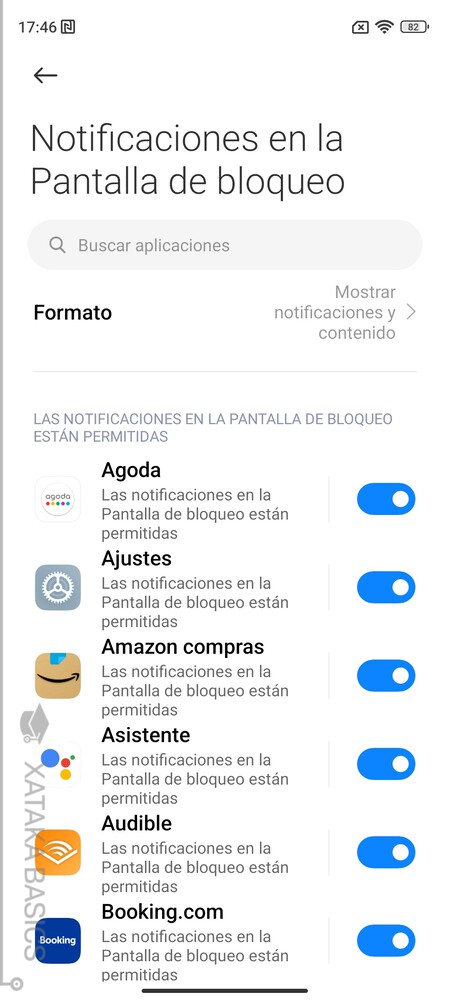
Cuando lo hagas, irás a una lista específica con todas las apps que muestran este tipo de notificación. Aquí, podrás desactivarlas con el interruptor de la derecha. Pero esto no desactiva todas las notificaciones, sino solo las del tipo que hayas elegido
Silencia las notificaciones de una app
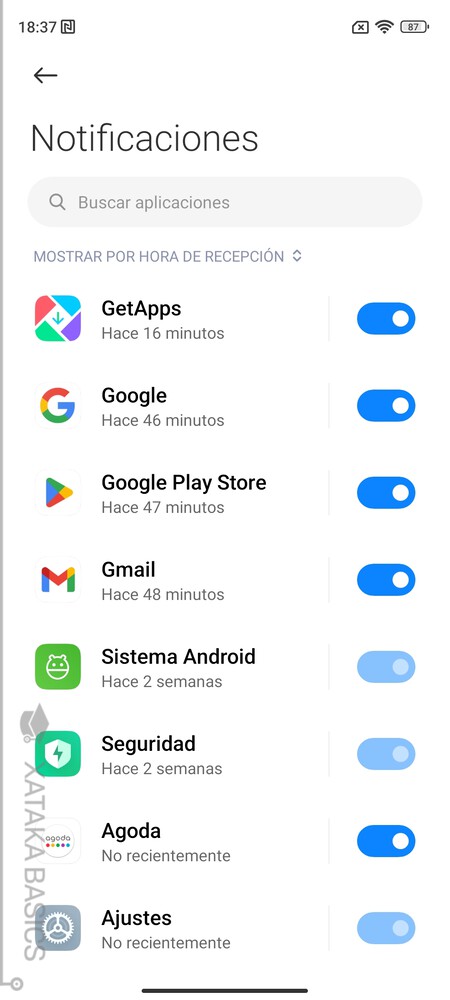
Otra cosa que puedes hacer es quitar el sonido de las notificaciones de una app concreta, para que no te moleste. Esto es sencillo de hacer, aunque está un poco escondido. Tienes que ir al listado de apps dentro de Notificaciones de aplicaciones, y pulsar en el nombre de la app que quieres silenciar.
Como te hemos dicho un poco más arriba, esto te llevará a poder configurar cada tipo de notificación que emite una misma app. Aquí, tienes que desactivar la opción Permitir sonido de reproducción, para que las notificaciones que se muestren no emitan ningún sonido.
Configura el aspecto de la barra de notificaciones
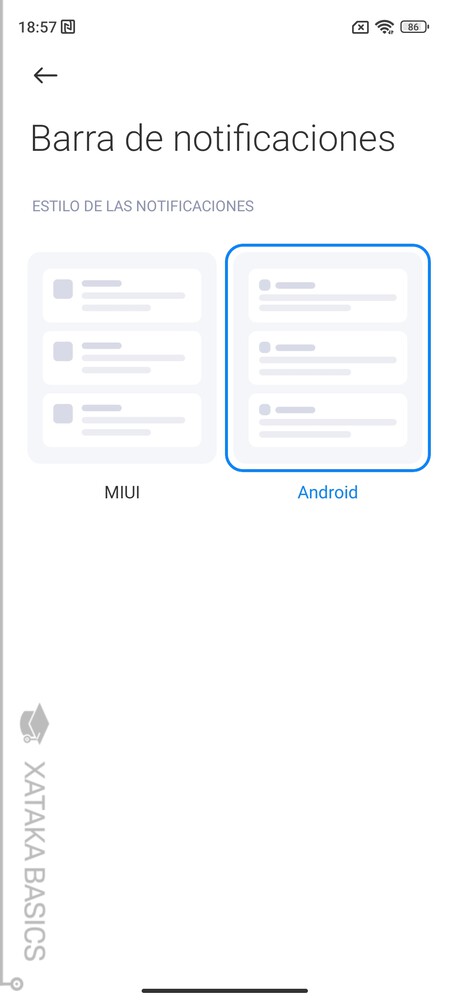
Un pequeño cambio estético que MIUI te permite hacer es decidir el diseño de la lista de aplicaciones, para que se muestre con un tamaño más grande o sea algo más compacto. Todo depende de si quieres ver más contenido o más cantidad de notificaciones.
Para entrar, ve al apartado de Notificaciones y Centro de control de los ajustes, y dentro pulsa en Barra de notificaciones. Cuando hagas esto, podrás elegir entre los dos diseños disponibles.
Personaliza el efecto de las notificaciones
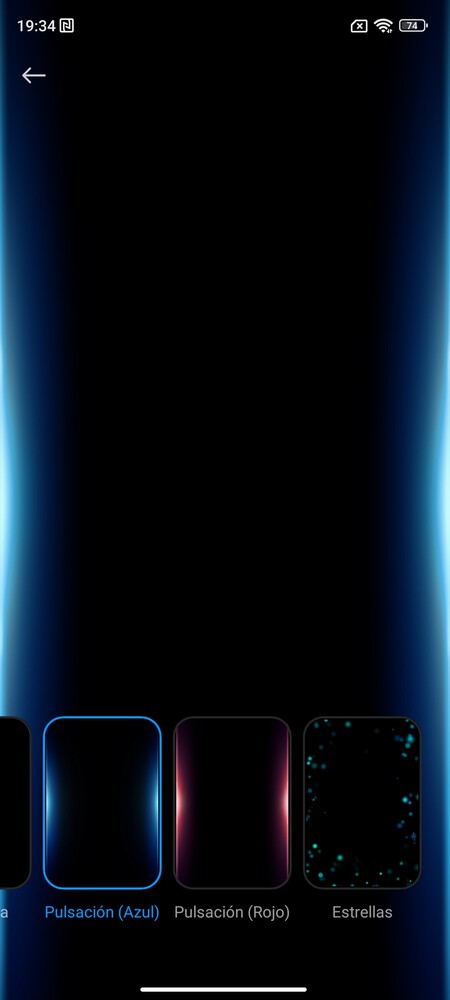
Otro cambio que puedes hacer es cambiar el color del efecto de notificaciones. Esto sustituye al led de notificaciones, haciendo que los bordes de la pantalla se iluminen cuando llegue una notificación para que puedas saber que lo ha hecho incluso si no la escuchas.
Este efecto lo puedes personalizar para darle el color y diseño que prefieras. Para eso, en los ajustes pulsa en Notificaciones y Centro de control, y dentro pulsa en la opción de Efecto de notificaciones. Aquí, ya solo tienes que elegir el efecto que quieres utilizar.
Cambia o quita el sonido de las notificaciones
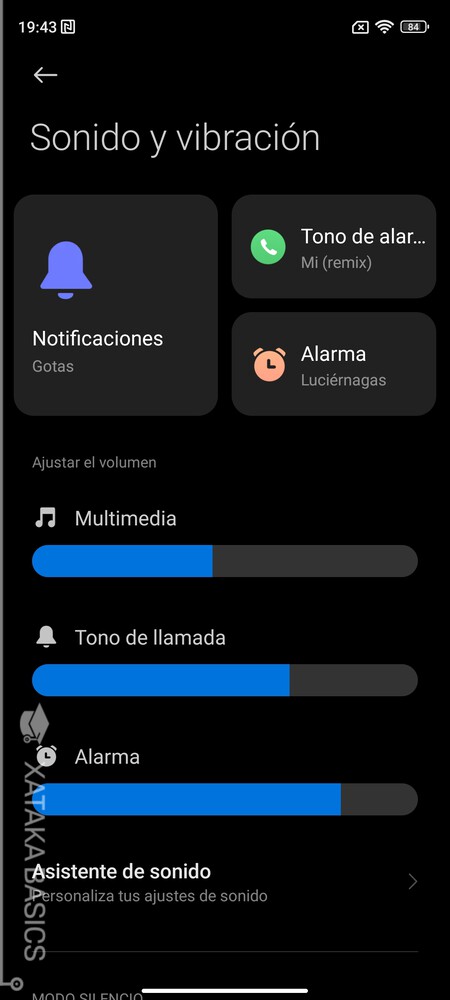
En el ámbito de las personalizaciones, MIUI te permite elegir el sonido de que hacen las notificaciones. Para eso, entra en los ajustes y pulsa en la sección de Sonido y vibración. Aquí dentro, pulsa en Notificaciones para elegir el sonido de las notificaciones.
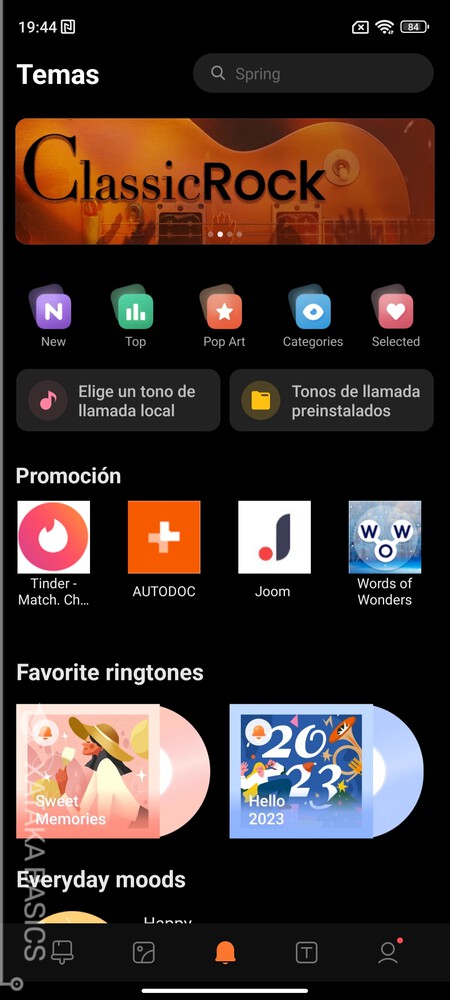
Esto te va a llevar a la tienda de Temas de MIUI, y al apartado de elegir sonidos de notificaciones. Aquí podrás comprar u obtener gratis sonidos para las notificaciones y elegir el que quieras utilizar.
Configura el modo no molestar
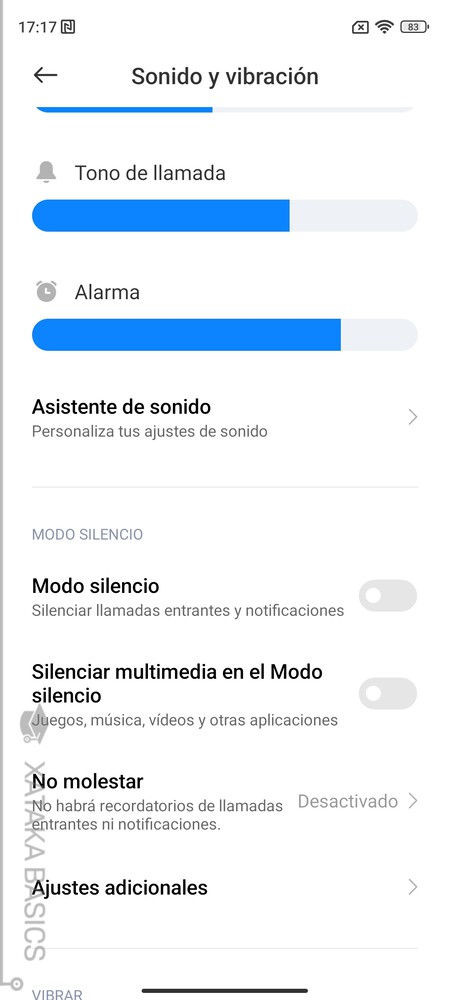
Y para esos casos en los que las notificaciones te son útiles, pero no quieres recibirlas a partir de determinadas horas, está la posibilidad de configurar el modo No molestar. Cuando hagas esto, podrás establecer unas horas en las que no quieras recibir ninguna notificación. Por lo tanto, es como configurar unas horas de descanso en las que las notificaciones estarán silenciadas.
Para configurar este modo, entra en los ajustes y pulsa en Sonido y vibración. Aquí dentro, pulsa en la opción No molestar, que te aparecerá en el apartado de Modo silencio y viene desactivado por defecto.
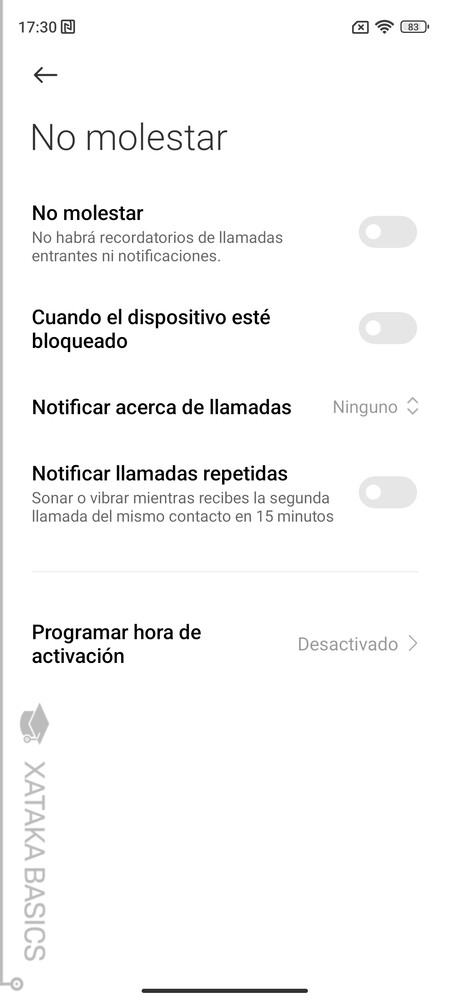
Esto te va a llevar a la pantalla de configuración del modo No molestar. En ella lo puedes activar o desactivar, o hacer que se active cuando tengas el móvil bloqueado. Lo importante viene con las llamadas. Tienes dos opciones, una para que te avise de cuando alguien te llama y otra para que, si no te está avisando, hacer que sí te aparezcan si te intentan llamar más de una vez seguida. Ya sabes, por si es una emergencia.
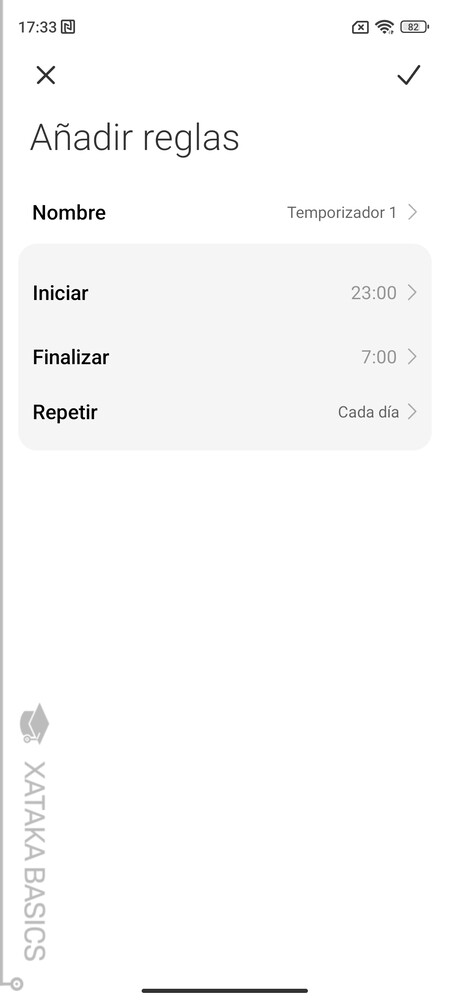
Pero lo más importante es pulsar en Programar hora de activación. Aquí vas a poder configurar las horas a las que empieza y acaba el modo de No molestar, así como la frecuencia con la que quieres que se repita. Podrás hacer que todos los días se active y desactive a la misma hora.
Gestiona las notificaciones en tu pantalla de bloqueo
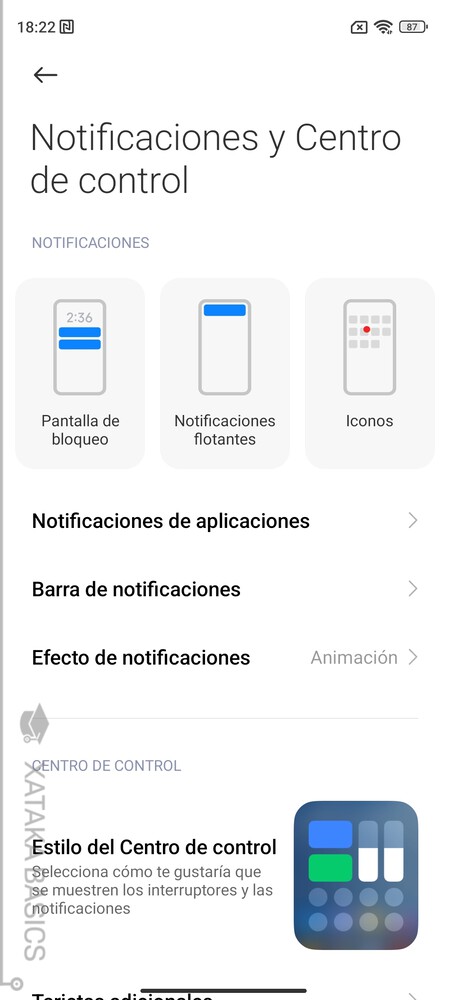
Aunque lo hemos mencionado antes, de los tres tipos de notificaciones que te muestra Android, una de las más importantes son las de la pantalla de bloqueo. Básicamente porque aparecen cuando tienes la pantalla apagada, y siempre hay posibilidad de que alguien pueda mirarlas. Por eso, puede que te interese cambiarlas pulsando en Notificaciones y Centro de control en los ajustes.
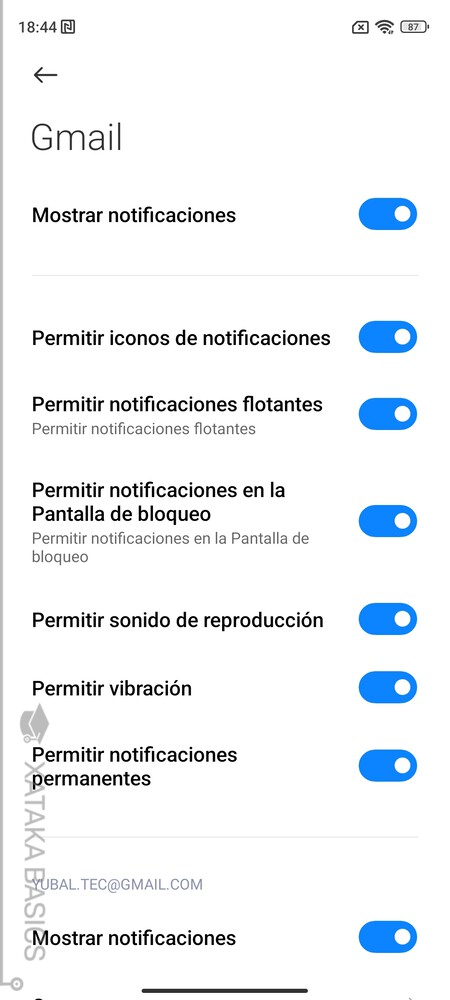
Una vez dentro, pulsa en Pantalla de bloqueo arriba del todo, e irás a la pantalla de configuración. Aquí, podrás desactivar las notificaciones de pantalla de bloque de cualquier app, o pulsar en su nombre en el caso de que solo quieras desactivar uno de los tipos de notificación que te envíe a esa pantalla.
También es importante pulsar en el apartado de Formato que aparece justo encima de la lista de apps. Aquí, puedes decidir si quieres que se muestre el contenido de las notificaciones en la pantalla de bloqueo o si quieres desactivarlas.
Silencia las notificaciones mientras conduces
Y para terminar, una última opción que tienes también disponible. Para evitar distracciones que pueden ser fatales, dentro de las opciones de Seguridad y emergencias puedes activar la opción de Silenciar las notificaciones mientras conduces. Así, cuando estés en tu coche no habrá ninguna notificación que te distraiga.
Esta configuración solo funciona cuando tienes el móvil vinculado al Bluetooth de tu coche. Entonces, el móvil va a detectar cuando estés conectado al coche, y al hacerlo no mostrará notificaciones.
En Xataka Basics | MIUI 14: 38 funciones y trucos para exprimir la versión de Android de móviles Xiaomi







