Si acabas de instalar o reinstalar Windows, no tienes por qué conformarte con la configuración predeterminada. De hecho, ésta configuración no siempre es la mejor. Hoy te contaremos nueve opciones que es mejor cambiar justo después de instalar Windows. Nos centraremos en Windows 10, aunque algunas de ellas estaban presentes también en versiones anteriores.
A veces por pura cabezonería, a veces por propio interés, la configuración predeterminada de Windows 10 recién instalada no siempre es la que más te interesa. Los cambios que te vamos a sugerir te facilitarán el uso de Windows o reducirán el uso de recursos.
1. Muestra la extensión de los archivos
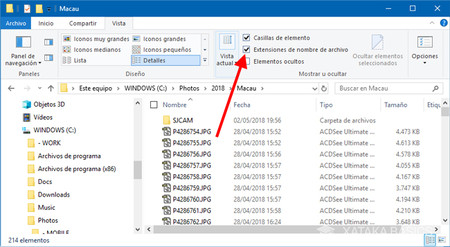
Desde hace más de una década, Windows siempre ha tenido activa la opción Ocultar las extensiones para tipos de archivos conocidos, que en las últimas versiones de Windows se muestra como la casilla Extensiones de nombre de archivo, en el Explorador de archivos, pestaña Vista. Te recomendamos que marques la casilla.
De forma predeterminada Windows te oculta las extensiones de archivo, de modo que no sabes si una imagen es PNG, JPG o GIF a primera vista, pues es posible que todas ellas tengan el mismo icono. Esto no solo es confuso sino que es carne de cañón para malware, pues es más fácil que caigas en abrir un archivo creyendo que es otra cosa.
2. Muestra los elementos ocultos
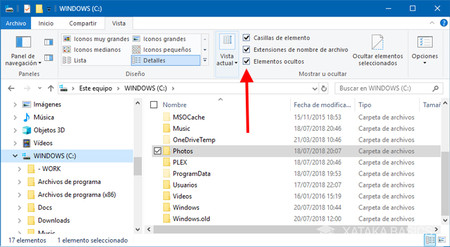
No nos vamos muy lejos para encontrar la segunda recomendación, pues está exactamente en el mismo sitio que la anterior: en el Explorador de archivos, en la pestaña Vista. En este caso nos referimos a la opción Elementos ocultos, que te recomendamos activar.
Aunque las carpetas ocultas son con frecuencia carpetas a las que no necesitas entrar, el hecho de que se oculten solo te puede llevar a malentendidos. Por ejemplo, algunas aplicaciones guardan sus datos en ProgramData, y te sería imposible encontrarla pues está oculta. Además, es uno de los sitios en los que se esconde el malware después de infectar tu ordenador.
Ojos que no ven, corazón que no siente, pero en este caso ver un puñado de carpetas y archivos ocultos realmente no te molesta ni te afecta en nada. Verlos no te molesta, pero ocultarlos todos te podría suponer algún problema, así que mejor mostrarlos.
3. Reduce la agresividad de UAC
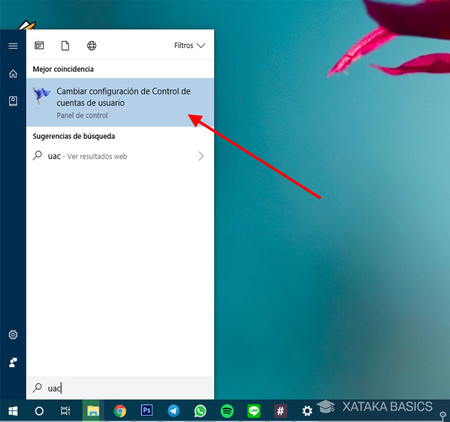
UAC son las siglas de User Account Control, algo así como "la policía de Windows" que controla que ninguna aplicación se pase de la raya. Como concepto está bien, pero los avisos se pasan de agresivos. Algunas personas prefieren desactivarlo por completo, aunque quizá es más sensato simplemente reducir su nivel de agresividad. La forma más rápida de hacerlo es abrir el Menú Inicio, teclear UAC y elegir la primera opción.
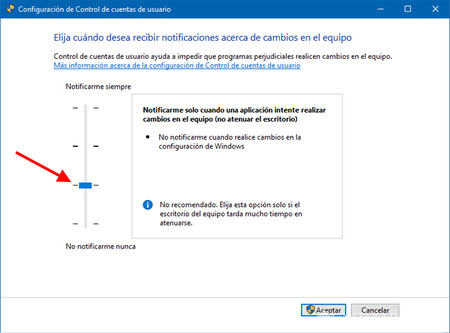
La configuración predeterminada es el nivel 3, que muestra una ventana de confirmación y evita que sigas trabajando con el PC hasta que contestes, lo cual es un poco excesivo. Te recomendamos que reduzcas el nivel un escalón hacia abajo, que sigue mostrando los mismos avisos, pero te permite seguir trabajando mientras tanto.
4. Muestra todos los iconos del área de notificación
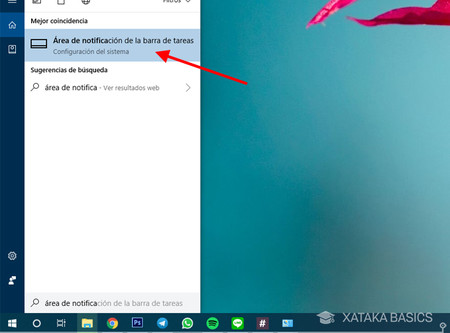
Windows empezó a agrupar y ocultar selectivamente iconos del área de notificación de Windows (al lado del reloj) para tener más espacio para las aplicaciones abiertas. Pero, ahora que es más común tener un monitor de gran pantalla y que las aplicaciones abiertas se muestran como un icono, esto no es necesario. Para cambiarlo, escribe "área de notificación" en el Menú inicio, y te debería aparecer.
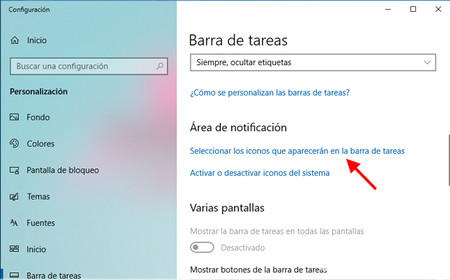
Windows se encarga por sí mismo de seleccionar qué iconos son visibles y cuáles se ocultan, y esto puede resultar confuso pues a veces no encontrarás una aplicación o no sabrás si está abierta. Para cambiarlo, haz clic en Seleccionar los iconos que aparecerán en la barra de tareas.
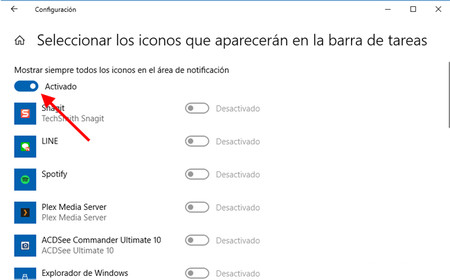
En esta ventana puedes activar o desactivar iconos en el área de notificación, pero nosotros te recomendamos que elijas la opción Mostrar siempre todos los iconos en el área de notificación. ¿Te parecen muchos? En muchos casos las aplicaciones te dejan elegir si quieres que aparezca su icono ahí o no, todo es cuestión de ir a sus ajustes y configurarlo.
5. Reduce el tamaño de Cortana
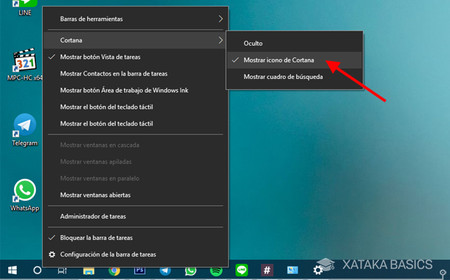
De forma predeterminada Cortana se muestra como una barra de búsqueda en la barra de tareas, lo cual ocupa bastante espacio. Dicha barra realmente no vale para (casi) nada y es mejor que la reemplaces por un icono. Para ello, haz clic con el botón derecho del ratón sobre la barra de tareas y ve al menú Cortana > Mostrar icono de Cortana.
La funcionalidad es exactamente la misma con el icono que con la barra, pero ocupa mucho menos. Tras hacer clic en el icono, puedes escribir tu búsqueda, que es lo mismo que tienes que hacer si tuvieras la barra. Lo único que perderás es que necesitas hacer un clic más para hacer una búsqueda por voz.
6. Oculta Contactos de la barra de tareas
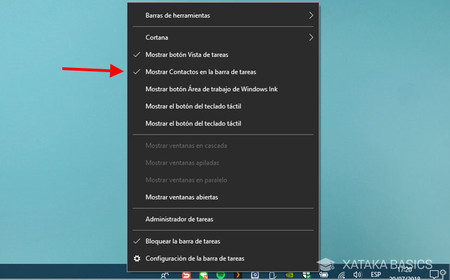
Y, ya que estamos hablando de la barra de tareas de Windows, ¿te has dado cuenta de que las últimas versiones incluyen un nuevo icono de Contactos al lado del área de notificación? Esta es una novedad destinada a permitirte interactuar con tus contactos fácilmente, pero en la realidad tiene poca utilidad pues se conecta a un número limitado de aplicaciones.
Para desactivarlo, haz clic con el botón derecho del ratón sobre cualquier lugar de la barra de tareas y desmarca la opción Mostrar Contactos en la barra de tareas. Si en algún momento cambias de opinión, siempre puedes traerlo de vuelta y probar de nuevo si es útil o no.
7. Cambia las horas activas
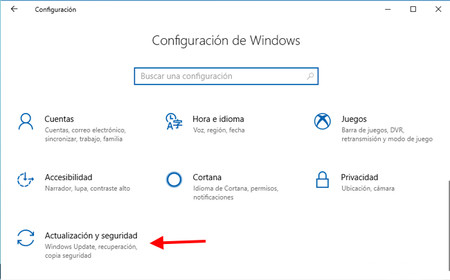
Hay pocas cosas más frustrantes que que Windows empiece a actualizarse mientras lo estás usando y te secuestre el PC por unas cuantas horas. Una de tus mejores bazas para evitarlo es configurar las horas activas, que en términos de Windows es algo así como la franja horaria en la que estás usando el PC y no quieres que se actualice. Para hacerlo, abre las opciones de Windows (atajo: Windows + I) y luego ve a Actualización y seguridad.
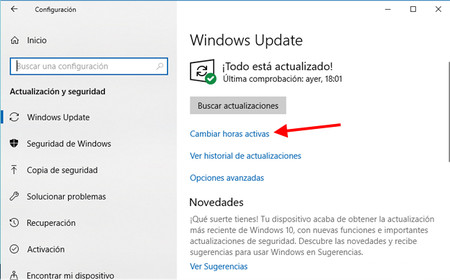
Volveremos a esta pantalla en la próximo recomendación para visitar las opciones avanzadas, pero por ahora dirígete al apartado Cambiar horas activas. Aquí podrás decirle a Windows que no te moleste cuando estás trabajando (o jugando).
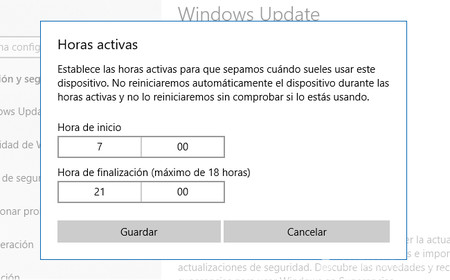
Podrás entonces elegir la hora de inicio y la hora de finalización de las horas activas, un intervalo de tiempo en el que Windows no reiniciará para aplicar actualizaciones. El intervalo puede ser de un máximo de 18 horas. Pulga Guardar cuando termines.
8. Desactiva la Optimización de entrega
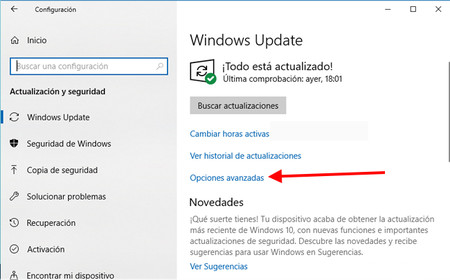
Windows tiene una función activada de forma predeterminada que usa tu PC para distribuir actualizaciones de Windows a equipos de tu red y de Internet. Esto puede suponer una carga extra a tu PC y a tu conexión, y probablemente lo quieras desactivar. Para ello debes ir al mismo apartado Windows Update que veíamos antes, pero ahora haciendo clic en Opciones avanzadas.
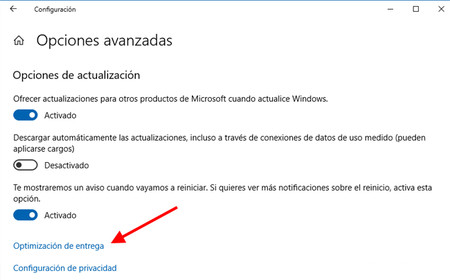
Deberás hacer clic en Optimización de entrega, pero antes de hacerlo hay otra opción que te recomiendo activar. Es la tercera, Te mostraremos un aviso cuando vayamos a reiniciar, que ayudará a evitar la desagradable experiencia de estar usando el PC y que de repente se reinicie mientras lo usas en un descuido.
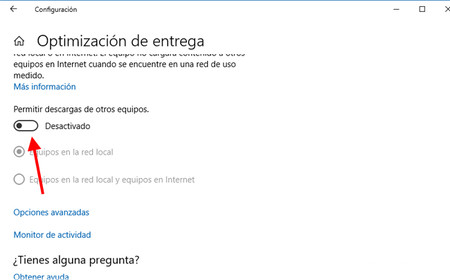
Desactiva Permitir descargas de otros equipos y olvídate de que tu PC haga el trabajo sucio de Microsoft. Aunque es probable que esta función casi nunca te afectara, en verdad no te beneficia a no ser que tengas muchos PC en red y tu conexión a Internet sea muy lenta.
9. Desinstala el bloatware
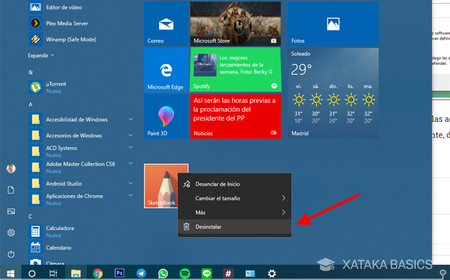
Windows 10 viene con no pocas apps preinstaladas que probablemente te interesen poco. Y encima añade sus iconos en el Menú inicio, dándoles bastante protagonismo. Por suerte, librarse de ellas es muy rápido. Solo necesitas hacer clic con el botón derecho del ratón en su icono y elegir Desinstalar.
El proceso es generalmente muy rápido y no solo eliminarás la polución del Menú Inicio por lo que tardarás menos en encontrar las apps que sí te interesan, sino que liberarás espacio en disco.
En Xataka Basics | 11 trucos para trabajar con varias pestañas abiertas en Chrome sin volverte loco





Ver 47 comentarios
47 comentarios
pitutete
Solo 9? Lo de los ocultos y las extensiones de archivos es una tontería, lo que tienes que hacer es desactivar la telemetría, el maldito centro de control de Windows defender, superfetch, y demás mierdas que harán que tú equipo vaya mucho mejor. Desactiva la hibernación si no la vas a usar, y no te olvides de darle un repaso después de cada actualización trimestral que te quitará como 25 gb de mierda olvidada.
imf017
Consejos 1 y 2: no los recomiendo en absoluto. Cualquier manazas con acceso a archivos ocultos o extensiones se cargará el sistema en un abrir y cerrar de ojos.
El tercer consejo tampoco lo recomiendo, a menos que se trate de un usuario que sabe bien lo que hace.
Consejo 4: no recomendado para pantallas con una resolución inferior a 1080 y/o tamaños de fuente superiores al 100%. Se llenará la barra de tareas enseguida, si tenemos muchos iconos ahí.
Consejo 5: muy buen consejo, especialmente para pantallas de resolución inferior a 1080 o si se aumenta el tamaño de las fuentes. Se puede combinar con el consejo 4 para reducir el impacto visual si se tienen muchos iconitos.
Consejo 6: muy bueno, tomo nota.
Consejo 7: yo tengo algo mejor. Si lo que se quiere es evitar que windows instale automáticamente las actualizaciones (con reinicio incluido), se puede evitar cambiando las directivas de grupo local. Para ello ejecutamos el comando (windows + R) gpedit.msc y nos vamos a Configuración del equipo -> Plantillas administrativas -> Componentes de Windows -> Windows Update y Configurar Actualizaciones automáticas. En esta pantalla se pueden hacer ajustes para desactivar la actualización automática.
Consejos 8 y 9: tomo nota.
Ah y además añado: editar el fichero hosts y bloquear las direcciones de adware y demás mierdas. De hecho igual es una opción interesante para cortarle alas a la telemetría de M$.
drkwzrd
"Reduce la agresividad de la UAC"
Luego tendréis los HUEVAZOS de decir que windows es inseguro. OLE OLE Y OLE.
Si no tenéis ni puta idea de informática se dice y no pasa nada, se hace un artículo sobre el próximo movil de "marca X", pero no hagais estos artículos que solo sirven para desproteger a la gente.
crisct
Yo desinstalo todas las modern apps con un comando de powershell, incluso la tienda de Apps.
Si es un Windows pro se pueden ajornar las actualizaciones para que te avise antes de instalarlas, como hacía el 7.
Y con estas dos cosas te ahorras ralentizaciones con todas las instalaciones en segundo plano. Muy útil en equipos antiguos.
eltoloco
Cortana mejor directamente desactivarlo, no vale para nada y ralentiza el PC.
Torrecilla
Os ha faltado 10, el mas importante:
-Eliminar publicidad de Win 10
Configuración del sistema, vamos a la opción Personalización > Pantalla de bloqueo> Desactivar "Mostrar datos curiosos, sugerencias y mucho más de Windows y Cortana"
Configuración > Sistema > Notificaciones y acciones> Desactivar notificaciones para obtener trucos, consejos o sugerencias
carlos737385
El W10 solo sirvio para que al poquisimo tiempo mi impresora dejara de servir y que al año la laptop se descompusiera, pareciera que w10 no tiene culpa pero todo era maravilloso hasta que actualicé
DrKrFfXx
Hoy lo he reinstalado 3 veces XD
Al final, estoy casi seguro que tengo un módulo de memoria malo.
Chizko
La mayoría yo recomendaría todo lo contrario para hacer, hubiese sido mejor "qué opciones han cambiado y como modificarlo ahora".
jusilus
¿Cómo es posible que la primera no sea crear una cuenta de usuario normal y dejar la que viene por defecto con permisos administrativos sólo para cuando haga falta?
soyeltroll
Estoy de acuerdo y practico todas, un gusto ver que no soy el unico.
Ahora voy a leer comentarios para ver que mas se puede hacer...
soyeltroll
Ya he leido los comentarios y obviamente cada uno tiene sus gustos y sobre todo sus preferencias de seguridad, a este respecto creo que puedo llegar a una conclusion objetiva:
Hay que diferenciar claramente usuarios con conocimientos y el resto de usuarios.
En mi caso ocultar extensiones o archivos de sistema es equivalente a insultar mi inteligencia.
La UAC a mi solo me molesta, a mi padre pues le viene bien...
Defender me toca los guebos lo complicado que es desactivarlo definitivamente, es que de verdad...
Por todas esas tonterias en las que pierdo tanto tiempo cada vez que me instalo un Windows para mi, no creeis que seria una buena idea que el instalador del windows lo primero que te pregunte es que clase de instalaciones quieres hacer? Con una opcion de usuarios avanzados donde tu marques lo que quieres (y no al reves) y disfrutes de un windows razonable desde el minuto 1?
Emiliano Gonzalez
Yo lo primero que hago es esperar que descargue todas las apps patrocinadas y bloatware para proceder a eliminarlas y desactivar estas "sugerencias" desde la personalización del menú de inicio.
También desactivo Internet Explorer y Windows Media Player, que no entiendo por qué siguen incluidos en el sistema.
Sobre activar los iconos del área de notificaciones, me parece ridículo y molesto, y es algo que siempre me pareció una tontería de windows. Cada vez que reinstalo una computadora, le saco la barra de idiomas, contactos, y le apago todos los íconos que no sean extremadamente necesarios (de que me sirve tener una animación que me dice cada vez que uso el touchpad?).
Y por último, desde el administrador de tareas, desactivo todo lo que se carga al inicio, salvo el antivirus y alguna cosa mas que sea súper necesaria.
Ricardo
"[ UAC ] como concepto está bien, pero los avisos se pasan de agresivos. Algunas personas prefieren desactivarlo por completo, aunque quizá es más sensato simplemente reducir su nivel de agresividad."
-----
No entiendo que "agresividad" piensa el autor pero UAC es una excelente opción para administradores de sistema. UAC sólo aparece: cambiar el firewall, crear Imagen del sistema, además bloquea ataques tipo ejecución arbitraria de código, propia de Wannacry y similares
zero507
Mi recomendación es desactivar todos los permisos de windows en las configuraciones de privacidad.
En comentarios y diagnosticos ponerlo a básico (Le envía datos de diagnostico a Microsoft. No se puede deshabilitar pero en el nivel que viene por defecto, que es el completo, envía más datos y en PC de pocos recursos afecta un poco el rendimiento)
Frecuencia de comentarios: Nunca
Deshabilitar el envío de muestras automático del Windows Defender
oscarmr
Todas las opciones mostradas son basura, incluso alguna de algún usuario que he leído.
La verdad es que no hay sistema perfecto ni totalmente seguro, pero si tomamos las condiciones que linux tiene y las aplicamos a Windows, es decir la no instalación o ejecución de aplicaciones con permisos de administrador así por las buenas, con un usuario administrador ajeno a nuestro sistema, y un sistema de seguridad externo a Windows Backup que sea eficiente, así se evitarían muchos males.