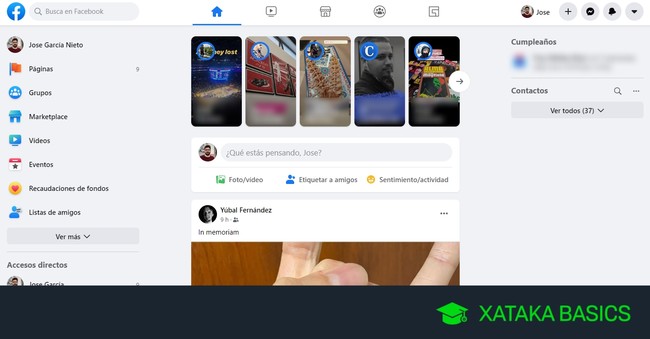
Vamos a explicarte cómo es y qué cambia en el nuevo diseño de Facebook, que ya se le está empezando a activar a algunas personas. Después de muchos años con un diseño un poco obsoleto, Facebook ha decidido modernizar el aspecto de su red social con un diseño mucho más parecido al que ofrece en las aplicaciones móviles.
Vamos a empezar explicándote qué ha cambiado exactamente con el nuevo diseño, para que puedas ver qué es lo que hacen todas las secciones reorganizadas que vas a ver en la interfaz. Luego, también terminaremos con un par de apuntes rápidos, diciéndote cómo activar manualmente el modo oscuro y cómo volver al diseño anterior.
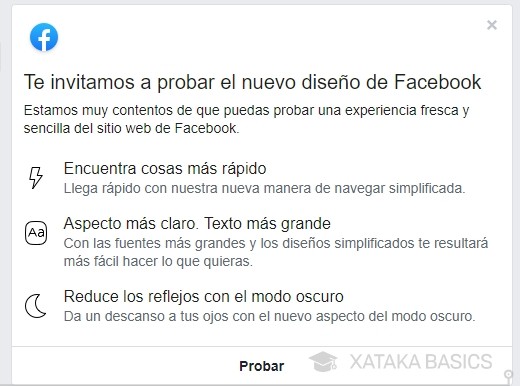
Pero antes de empezar, lo primero que debes tener en cuenta es que no podrás acceder al nuevo diseño hasta que Facebook te invite para probarlo. Esto lo sabrás porque cuando accedas, de repente verás una ventana notificándote de que puedes hacerlo, tal y como puedes ver en esta captura. Cuando te llegue la invitación, sólo tienes que pulsar en Probar. Y si eres de los que todavía no ha recibido el mensaje, como yo, te tocará esperar.
Qué cambia en el nuevo diseño de Facebook
Esta que ves en la captura es la nueva interfaz de Facebook. En ella, puedes ver tres grupos de opciones situadas a la izquierda, encima y arriba a la derecha del feed principal. Les hemos puesto números a cada uno de estos grupos para explicarte qué te vas a encontrar exactamente en cada uno de ellos:
- 1: Es la columna izquierda "de toda la vida" de Facebook, que sólo ha cambiado el diseño de sus opciones, y en la que puedes acceder a todas las secciones de la red social. Las más importantes están visibles, pero si pulsas en Ver más verás el resto tal y como pasa con el diseño anterior.
- 2: Esta es una nueva fila de opciones muy similar a la que te puedes encontrar en las aplicaciones móviles de la red social. A continuación pasaremos a profundizar en ellas, pero tienes con el icono de una casa el feed principal, y luego las secciones de vídeos, las compras online, los grupos y el streaming de videojuegos.
- 3: Estas son las opciones que antes aparecían en la barra superior de Facebook, también arriba a la derecha al lado del botón de acceso a tu perfil. Se han unificado todas las notificaciones en el icono de la campana, y se han cambiado algunos iconos.
En el menú superior, en el que hemos marcado antes con el número 2, si pulsas sobre el icono de la casa accederás a la sección de Inicio, el feed principal al que entras por defecto. Aquí, arriba del todo verás las historias creadas por tus contactos. Debajo tendrás el cuadro en el que empezar a escribir una nueva publicación, y debajo de él ya podrás ver las publicaciones de tus contactos en el resto de la columna.
Si pulsas sobre el icono de la pantalla con la imagen de reproducción, irás a la sección de Facebook Watch, la alternativa a YouTube de Facebook. Aquí todo el resto de la interfaz cambia, igual que con el diseño anterior, y en la columna de la izquierda pasarás a ver los diferentes tipos de vídeo y tu lista de suscripciones.
Si pulsas sobre el icono del edificio con un tejado oscuro, entrarás en la sección de Facebook Marketplace. Se trata de la alternativa a Wallapop de la red social, donde cualquiera puede poner a la venta sus artículos de segunda mano, y tú puedes encontrarlos organizados en categorías y negociar por los que más te interesen.
Si pulsas sobre el icono del círculo con tres bustos, entrarás en la sección de grupos. Aquí, podrás ver un feed especial donde salen todos los mensajes que se han publicado en los grupos a los que te has unido. En la columna de la izquierda podrás ver tus grupos y entrar en los feeds específicos de cada uno de ellos.
Y si pulsas en el menú superior sobre el botón con un cuadrado formado por dos piezas, irás a la sección de vídeos de juegos de Facebook, so alternativa a Twitch. Aquí podrás ver retransmisiones de partidas de tus juegos favoritos, y encontrar vídeos por los juegos o por los streamers.
Y finalmente, en el panel de opciones de arriba a la derecha tendrás también cuatro iconos a la derecha de tu nombre. El icono del símbolo + abre la opción de crear una nueva página, anuncio, grupo, evento, de subir un producto a la tienda de segunda mano o iniciar una recaudación de fondos.
A la derecha están el resto de iconos que ya los conoces. Está el del chat de Facebook para poder enviar mensajes, el de notificaciones para ver todas las que has recibido y tiene el icono de la campana, y el de la flecha hacia abajo que abre el menú de ajustes de la red social.
Cómo activar el modo oscuro
La primera vez que actives el nuevo aspecto de Facebook, la red social te permitirá elegir entre el modo oscuro y el claro, y será tan sencillo como seleccionar una de las dos opciones de modos de visualización y pulsar en Empezar. Pero tranquilo, porque esto es algo que también vas a poder cambiar más adelante cuando quieras.
Para activar o desactivar manualmente el modo oscuro de Facebook, lo que tienes que hacer es pulsar en el icono de la flecha hacia abajo que tendrás en la esquina superior derecha de la pantalla. En el menú que se despliega, activa o desactiva la palanca de la opción Modo oscuro que aparecerá para ponerlo o quitarlo a tu antojo.
Cómo volver a la versión clásica de Facebook
Por último, para volver al aspecto clásico de Facebook sólo tienes que pulsar en el icono de la flecha hacia abajo que tendrás en la esquina superior derecha de la pantalla. En el menú que se despliega, pulsa en la opción Cambiar a versión clásica de Facebook para salir de la nueva interfaz. Sin embargo, ten en cuenta que con el tiempo puede que Facebook implemente completamente este nuevo aspecto y llegue el día en el que ya no puedas salir de él.
Ver todos los comentarios en https://www.xataka.com
VER 5 Comentarios