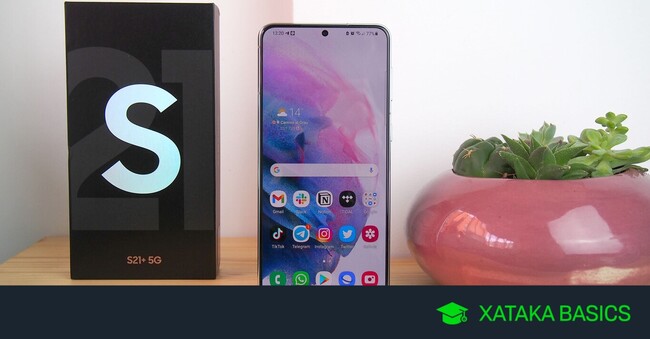
Te traemos una guía con 48 funciones y trucos de One UI 3, la capa de personalización que le pone Samsung a sus móviles, y que se ha estrenado con los Galaxy S21 y Galaxy S21 Ultra para ir llegando a otros de sus móviles a lo largo de 2021. Esta última versión no ha tenido cambios importantes desde la anterior, pero aprovechamos para repasarlo todo.
El objetivo es que si un usuario inexperto se ha comprado un móvil Samsung con esta versión de la capa de personalización, en esta guía tenga todo lo necesario para poder exprimirlo al máximo. Por lo tanto, entenderás que nos centremos en muchas de las funciones esenciales, aunque también incluimos algunos trucos algo más avanzados que esperamos que te puedan ayudar aunque seas un usuario con más conocimientos.
Y como siempre decimos en Xataka Basics, si crees que nos hemos dejado algún truco importante te invitamos a compartirlo con todos los demás en la sección de comentarios. Así, cuando los usuarios que necesitan de estos consejos lleguen al artículo, podrán beneficiarse del conocimiento colectivo de nuestra comunidad de Xatakeros.
1. Activa el modo oscuro
En los últimos años, el modo oscuro se ha ido asentando tanto como un método de ahorro de batería como uno estético, además de ayudar a proteger tu vista. One UI 3.0 tiene uno particularmente bien diseñado para sacar provecho de la pantalla AMOLED y sus negros intensos.
- Entra en la aplicación Ajustes.
- Ahora, ve a la opción Pantalla.
- Arriba del todo, puedes elegir entre modo Claro u Oscuro.
- Puedes entrar en los Ajustes del modo Oscuro para activarlo según el programa, y programar los horarios para alternar entre modos claro y oscuro tanto de forma automática como manualmente.
2. Utiliza los buscadores internos
Todos los móviles Android tienen sus propios buscadores internos, y la capa de personalización One UI no es ninguna excepción. Son dos buscadores que verás tanto en el cajón de apps como en los ajustes del dispositivo. El del cajón de aplicaciones es un buscador simple, y te ayudará a encontrar rápido una app cuando tengas muchas instaladas.
El buscador de los ajustes es el más útil, sobre todo cuando cambias de móvil y descubres que el fabricante del nuevo ha cambiado algunas opciones. Si no encuentras uno de los ajustes que estás buscando, puedes buscar cualquier término como Batería o Copia de seguridad, y se te mostrarán las opciones que coincidan para que puedas entrar directamente a ellas y ahorrarte tiempo buscando.
3. Navega con botones o gestos
Hay dos tipos de usuario en Android, los que prefieren los botones clásicos de acción para utilizarlo o los que prefieren usar la navegación por gesto. Vas a poder elegir cualquiera de los dos métodos, y One UI te deja incluso cambiar el tipo de navegación por gestos que quieras utilizar.
- Entra en la aplicación Ajustes.
- Ahora, pulsa sobre Pantalla.
- Baja y pulsa en la opción Barra de navegación.
- Elige entre las opciones de Botones o Gestos de desplazamiento.
- Si eliges los Gestos de deslizamiento, podrás pulsar en Más opciones para adaptarlos a tu gusto o elegir el tipo de gestos que quieras usar.
- Pueden ser gestos con los que deslizas como si fueran los botones, o la clásica barra única.
4. Alterna entre las aplicaciones abiertas
Si has optado por la navegación por gestos, hay un gesto que puede ser imprescindible. Si deslizas la raya inferior hacia izquierda o derecha irás navegando entre las apps abiertas. A la anterior si deslizas de izquierda a derecha, y a la siguiente de derecha a izquierda.
Y en el caso de que hayas decidido utilizar los botones clásicos de Android, hay un pequeño truco que puede serte útil. Si pulsas dos veces el botón de las tres rayas verticales, ese que sirve para acceder a las apps abiertas, irás a la anterior app que estuvieras utilizando. Lo mismo pasa si estás en una app y deslizas el dedo desde el botón del círculo a la derecha.
5. Notificaciones más accesibles con un gesto
En la mayoría de móviles Android, para poder abrir el cajón de notificaciones tienes que deslizar desde la barra superior hacia abajo. Sin embargo, tu móvil con One UI tiene un gesto para hacerlas más accesibles pudiendo abrirlas con solo deslizar hacia abajo desde cualquier punto de la pantalla. Y si no lo tuvieras, puedes activarlo manualmente así:
- Mantén pulsado el dedo sobre el fondo del escritorio.
- Se abrirá el menú de edición de escritorio.
- Abajo, pulsa en la opción Ajustes.
- Entrarás en los Ajustes pantalla inicio.
- Allí, activa la opción Deslizar abajo para notificaciones.
6. Cambia los botones del Panel rápido
Cuando abres el panel de notificaciones, arriba del todo tienes una fila de configuraciones rápidas que puedes ampliar deslizándola hacia abajo. Se llama Panel rápido, y puedes cambiar el orden y la posición de estos botones para, por ejemplo, que sin tener que desplegar la lista tengas más a mano los que siempre utilizas más.
- Desliza hacia abajo la pantalla con dos dedos para mostrar todos los botones de configuración rápida.
- Cuando estén todos a la vista, pulsa el botón de los tres puntos que hay arriba a la derecha.
- Se abrirá un menú, en el que debes pulsar sobre la opción Editar botones.
- Ahora, muévelos con el dedo para cambiar sus posiciones a tu gusto.
7. Más accesos directos en el Panel rápido
Samsung ha seguido mejorando con el tiempo este panel rápido. Ahora, te mostrará por defecto botones para configurar los dispositivos vinculados o la reproducción multimedia. Estos botones los puedes quitar, o puedes editarlos para añadir también una barra de control de brillo encima de las notificaciones.
- Desliza hacia abajo la pantalla con dos dedos para mostrar todos los botones de configuración rápida.
- Cuando estén todos a la vista, pulsa el botón de los tres puntos que hay arriba a la derecha.
- Se abrirá un menú, en el que debes pulsar sobre la opción Diseño del panel rápido.
- Aquí, elige los elementos que quieres mostrar.
8. Notificaciones emergentes más detalladas
Por defecto, en las notificaciones emergentes que saltan en la pantalla de tu móvil sólo se va a mostrar un resumen del contenido de estas notificaciones. Sin embargo, puedes hacer que las notificaciones sean detalladas y muestren más contenido e incluso algunas interacciones con ellas. Esto es algo fácil de configurar.
- Entra en la aplicación Ajustes.
- Ahora, pulsa sobre Notificaciones.
- Ahora, arriba del todo cambia la opción Resumen por Detallado.
9. Decide de qué apps se muestran notificaciones
En la misma pantalla de ajustes de Notificaciones, puedes pulsar en la opción de Aplicaciones incluidas o pulsar en la opción Más donde se muestran las últimas para ver todas las apps. Aquí dentro, puedes elegir qué aplicaciones quieres que muestren notificaciones, y desactivar esas que quieras que no te molesten con las notificaciones emergentes.
10. Quita notificaciones de la barra de estado
One UI te muestra en la barra de estado superior los iconos de las tres últimas aplicaciones que han mostrado notificaciones. Sin embargo, esto lo puedes cambiar como quieras, haciendo que se muestren todas las notificaciones, sólo un número, o directamente ninguna.
- Entra en la aplicación Ajustes.
- Ahora, pulsa sobre Notificaciones.
- Entra en la opción Ajustes avanzados.
- Aquí, pulsa en Mostrar iconos de notificaciones para poder elegir cuáles se muestran.
11. Conéctate al móvil desde DeX
Esta característica va a depender un poco del dispositivo que tengas, pero en varios dispositivos Samsung vas a poder utilizar tu móvil desde el PC utilizando la aplicación de DeX. Se trata de una interfaz que te permite utilizar tu móvil desde Windows o macOS con una interfaz de escritorio. Esto quiere decir que será como un sistema operativo dentro de Windows o macOS, donde podrás usar todas las apps y acceder a las características del móvil.
Todo lo que tengas en tu móvil, incluyendo las aplicaciones, lo podrás utilizar desde el ordenador. También podrás interactuar entre Windows y tu móvil, e incluso atajos como el de capturas de pantalla de tu PC funcionarán en DeX si lo tienes en primer plano. Además, en modelos como el Galaxy S21 DeX tendrá también un modo inalámbrico. La configuración de DeX se inicia automáticamente cuando conectas el móvil al ordenador.
12. Windows tiene su propia alternativa
Microsoft también tiene una aplicación para conectar el móvil a tu PC con Windows. Se llama Tu Teléfono, y con móviles Samsung tiene mejoras extra como el poder ejecutar una o varias apps del móvil a la vez en Windows y de forma inalámbrica. Además de esto, también puedes acceder a las fotos del móvil o incluso hacer llamadas telefónicas desde el PC.
- Instala la app Compañero Tu Teléfono en Android.
- Instala Tu Teléfono en Windows y lánzala. Te dirá que debes vincular tu teléfono.
- Entra a los Ajustes de tu móvil Samsung.
- Pulsa en Funciones avanzadas, y activa la opción de Conexión a Windows.
- Cuando lo actives, iniciarás un proceso de configuración en el que tienes que ir siguiendo todos los pasos. Tendrás que darle permisos a la función e iniciar sesión con tu cuenta de Microsoft, la misma que uses en el PC.
13. Una pantalla más sensible para cuando hay protector
Cuando pones el clásico protector de cristal templado para evitar que la pantalla del móvil se raye, estás añadiendo una capa extra que resta sensibilidad. Pensando en esto, Samsung tiene un ajuste que permite aumentar la sensibilidad de la pantalla para que no pierdas control cuando decidas ponerle un protector.
- Entra en la aplicación Ajustes.
- Ahora, ve a la opción Pantalla.
- Una vez dentro, activa la opción Sensibilidad táctil.
14. Móvil desbloqueado en sitios o con dispositivos de confianza
One UI tiene una función llamada Smart Lock, que permite desbloquear el móvil en determinados contextos específicos. Estos pueden ser mientras usas un reloj o pulsera inteligente de Samsung, en ubicaciones de confianza, o dispositivos de confianza para que el móvil permanezca bloqueado cuando estás cerca de ellos.
- Entra en la aplicación Ajustes.
- Ahora, ve a la opción Pantalla Bloqueo.
- Pulsa en la opción Smart Lock.
- Escribe tu PIN.
- Ahora ya puedes configurar dónde y cómo hacer los desbloqueos inteligentes.
15. Comprueba el rendimiento de tu móvil
Otra de las funciones más particulares de los Galaxy es la de Mantenimiento y batería que encontrarás dentro de Ajustes. Dentro podrás ver todos los datos de la batería, tu almacenamiento o la memoria RAM de tu móvil. Las opciones de memoria y almacenamiento incluirán funciones rápidas para solucionar problemas liberando espacio.
También tendrás una cuarta opción de seguridad para analizar el teléfono con tecnología de McAfee y detectar malware, una especie de antivirus incorporado. Si no quieres compartir tus datos con McAfee, esta opción viene desactivada por defecto y no tienes por qué activarla. Además, en las opciones de arriba a la derecha de Mantenimiento del dispositivo, también puedes configurar varias optimizaciones automáticas como reinicios automáticos.
16. Opciones avanzadas para gestionar la batería
En las opciones de mantenimiento a las que hemos llegado arriba, destaca sobre todo el apartado que hay dedicado a la gestión de batería. En él vas a poder ver la evolución de la batería, activar la carga de otro dispositivo con el tuyo, o activar el ahorro de energía.
- Entra en la aplicación Ajustes.
- Baja y pulsa en la opción Mantenimiento del dispositivo.
- Una vez dentro, pulsa sobre la opción de Batería.
- Verás los datos de la batería, y debajo algunas de sus opciones avanzadas.
- Si pulsas en Más ajustes de batería, tendrás todavía más opciones extra.
17. Revisa los fallos que te dan las aplicaciones
Por último, el menú de Mantenimiento del dispositivo tiene arriba a la derecha el icono de un gráfico, justo al lado del icono de la lupa. Si entras, pasarás a ver los informes de mantenimiento. Aquí podrás ver el historial de reinicios o reinicios programados, pero lo que es más interesante, también el historial de apps que han fallado cuando las usas.
Con este modo, podrás detectar esas aplicaciones que puedan estar fallando más a menudo de lo que parece, y podrás tomar medidas en el caso de que quieras permitirte desinstalarla o buscar alternativas.
18. Usa las acciones rápidas de las apps
Muchas de las aplicaciones que tienes instaladas en tu Galaxy con One UI tienen disponibles acciones rápidas. Esto quiere decir que son acciones que puedes usar desde el propio icono de la app para ir directamente a ellas sin tener que entrar en la app y navegar por las opciones.
Para comprobar esto, tienes que mantener el dedo pulsado sobre el icono de una app, y se mostrará un pequeño menú emergente con las opciones rápidas que tenga disponibles. Entonces, ya solo te queda entrar en la que quieras. Las acciones rápidas dependen de cada app y de sus desarrolladores, por lo que puede haber más o menos dependiendo de cada aplicación.
19. Busca instantáneamente el widget asociado a una app
Hay una pequeña novedad en One UI 3 que te va a ayudar a encontrar rápidamente el widget de una app concreta. En vez de tener que ir a la pantalla de widgets, puedes mantener pulsado el dedo sobre una app para ver su menú de acciones rápidas. En él, habrá una opción llamada Widgets que sirve para ver los widgets de esa app concreta y poder añadirlos de forma mucho más rápida y directa.
20. Usa la pantalla de bloqueo dinámica
Samsung implementa en One UI un sistema al que llama Pantalla de Bloqueo dinámica. Cuando la tienes activada, podrás elegir entre diferentes temas para ir alternando los fondos de la pantalla de bloqueo según las fotos de cada colección. Además, las categorías reciben imágenes nuevas cada dos semanas, y puedes elegir hasta cinco categorías para ir combinando sus imágenes.
- Entra en la aplicación Ajustes.
- Baja y pulsa en la opción Fondos.
- Aquí, pulsa en Servicios de fondos de pantalla.
- Elige la opción Pantalla Bloqueo dinámica.
- Pulsa en el icono de configuración a su derecha para elegir las categorías que quieras usar.
21. Configura los widgets de la pantalla de bloqueo
Otra de las características de la pantalla de bloqueo es que muestra widgets con información cuando pulsas sobre ella. Estos widgets se pueden personalizar, de manera que tú decides qué tipo de elementos e información se muestran.
- Entra en la aplicación Ajustes.
- Ahora, pulsa sobre Pantalla Bloqueo.
- Dentro de este menú, pulsa en Widgets.
- Aquí podrás ordenar y activar los widgets que quieras que aparezcan cuando pulses en el reloj de la pantalla de bloqueo.
22. Cambia lo que hace el botón de Función
En móviles como el Galaxy S21, el que siempre ha sido un botón de apagado ahora es el botón de Función. Si lo mantienes pulsado activas Bixby, y si lo pulsas dos veces abres la app de Bixby. Estos accesos directos los puedes modificar, haciendo que mantenerlo pulsado lance el clásico menú de apagado, y pulsarlo dos veces abra la cámara u otra aplicación que quieras.
- Entra en la aplicación Ajustes.
- Baja y pulsa en la opción Funciones avanzadas.
- Aquí, pulsa en Botón Función.
- Irás a la pantalla donde elegir qué hacer con cada gesto de este botón.
23. Que los iconos de la pantalla de inicio no se puedan mover
No hay nada peor que dejarle a alguien el móvil un minuto y que te cambie los iconos de sitio. Para evitarlo, One UI te permite bloquear el diseño de la pantalla de inicio para que los elementos no puedan eliminarse ni cambiarse de posición.
- Mantén pulsado el dedo sobre el fondo de pantalla
- Se abrirá una vista con opciones. En ella, abajo a la derecha pulsa en Ajustes.
- Ahora, activa la opción Bloquear diseño pantalla inicio
24. Personaliza el Always On
La función de Always On Display hace que cuando la pantalla de tu Galaxy esté apagada, todavía haya elementos que se vean. Por lo general sirve para que aparezca el reloj y algunos elementos como la información de la música que está sonando. Para activarla y configurarla, haz lo siguiente:
- Entra en la aplicación Ajustes.
- Ahora, ve a la opción Pantalla Bloqueo.
- Activa Always On Display.
- Si pulsas sobre Always On Display, podrás ir a la pantalla donde configurarlo.
- Pulsa en Estilo de reloj para elegir el diseño del reloj que quieras mostrar.
- También puedes elegir si quieres que se vea en horizontal o vertical, o si se muestra información de la música que suena.
25. Configura cuándo aparece la pantalla Always On
Por defecto, el Always On está configurado para mostrarse cuando pulses en la pantalla y esté apagada. Pero puedes configurarlo para que siempre esté activo o, lo que es mejor, programar las horas a las que quieras que se active. Es útil, por ejemplo, para que por la noche el Always On esté apagado y luego por la mañana se encienda automáticamente.
- Entra en la aplicación Ajustes.
- Ahora, ve a la opción Pantalla Bloqueo.
- Pulsa en Always On Display.
- Accederás a la pantalla donde puedes activarlo y configurar a tu gusto esta pantalla.
- Aquí, debajo de la opción Activado podrás elegir entre pulsar para mostrar, mostrarla siempre o hacer una planificación.
- Con la opción de Mostrar según planificación, podrás programar las horas donde se muestra.
26. No pierdas nunca tu móvil
No hay nada más dramático que no encontrar tu móvil y no saber si lo has olvidado, lo has perdido, te lo han robado o simplemente está en el sofá debajo de un cojín. Para ayudarte con esto, Samsung ofrece una configuración bastante amplia para encontrarlo, incluyendo la opción de control remoto del dispositivo. Incluso puedes hacer que el móvil envíe automáticamente su ubicación a los servidores cuando la batería baje de determinada cantidad.
- Entra en la aplicación Ajustes.
- Baja y pulsa en la opción Datos biométricos y seguridad.
- Una vez dentro, accede a Buscar mi móvil.
- Tienes muchas opciones para configurar, como activar los controles remotos para controlar el móvil desde lejos, los servicios de ubicación de Google, o el desbloqueo remoto.
- También hay una opción útil llamada Enviar última ubicación. Al activarla, el móvil enviará su ubicación automáticamente a los servidores de Buscar mi móvil cuando la batería baje de determinado porcentaje.
27. Las aplicaciones que más usas, a mano
Cuando pulses el icono de las tres rayas de Android o hagas el gesto de deslizar desde abajo del todo un poco hacia arriba para abrir las aplicaciones en uso, verás que en la parte inferior de la pantalla aparecen varias aplicaciones. Son las aplicaciones que más usas o más recientemente has utilizado, un equilibrio entre ambos parámetros que Samsung busca aprendiendo de cómo utilizas las apps.
Si estos accesos directos te molestan y prefieres que no aparezcan, puedes abrir menú de arriba a la derecha y elegir la opción Ajustes. Entrarás en los Ajustes de Aplicaciones recientes, donde puedes desactivar la opción Mostrar apps recomendadas para que ya no te aparezcan más.
28. Utiliza el móvil en horizontal
A veces, sobre todo cuando tienes que escribir algo largo, puede ser más cómodo hacerlo con el móvil en horizontal y usar los dos dedos. Muchas apps pueden hacerlo, y con One UI también podrás hacer que el propio sistema operativo tenga un modo en horizontal. Así, no tendrás que ir girando el móvil y podrás usarlo todo el rato en la orientación que quieras, porque este modo sólo se activa cuando detecte que está en horizontal.
- Mantén pulsado el dedo sobre el fondo de pantalla
- Se abrirá una vista con opciones. En ella, abajo a la derecha pulsa en Ajustes.
- Aquí, puedes activar la opción Girar a modo horizontal que tienes abajo del todo.
29. Duplica tus aplicaciones de mensajería
Hay veces en las que una aplicación que te gusta no tiene soporte para multicuenta, y quieres usarla con dos cuentas diferentes. Por eso, One UI te permite duplicar aplicaciones de mensajería como WhatsApp, Messenger, Telegram y muchas otras, así como redes sociales como la propia Facebook. Además de esto, también podrás configurarlas para que cada una tenga una lista de contactos separada.
- Entra en la aplicación Ajustes.
- Ahora, ve a la opción Funciones avanzadas.
- Una vez dentro, pulsa en Mensajería dual.
- Irás a una lista de aplicaciones que puedes duplicar, activa la que quieres e inicia sesión con la clonada.
30. Haz que las contraseñas que escribes no se vean
Por defecto, cuando estás escribiendo una contraseña en cualquier web o aplicación, en el campo donde la introduces se verá durante unas milésimas de segundo el último carácter que hayas escrito. Si alguien estuviera grabando tu pantalla o mirando lo que haces, podría llegar a adivinar tu contraseña fijándose bien en esto. Para evitarlo, vas a poder ocultar todo lo que escribes en el campo de contraseñas.
- Entra en la aplicación Ajustes.
- Baja y pulsa en la opción Datos biométricos y seguridad.
- Baja hasta la opción Otros ajustes de seguridad, y pulsa sobre ella.
- Una vez dentro, desactiva la opción Hacer las contraseñas visibles.
31. Edita al momento tus capturas de pantalla
Cuando sacas una captura de pantalla con tu Galaxy, durante uno o dos segundos te aparecerá una pequeña barra en la parte de abajo de la pantalla con opciones para editar o recortar la captura que acabas de tomar. Simplemente pulsa a la vez en los botones de encendido y volumen hacia abajo, y fíjate en la barra que te aparecerá.
En estas opciones vas a poder hacer varias cosas, como editar las capturas dibujando o escribiendo sobre ellas. También podrás recortarlas, compartirlas, o incluso añadirles etiquetas para tenerlas bien organizadas en tu teléfono móvil.
32. Dos pequeños trucos para las capturas
Y ya que estamos mencionando las capturas de pantalla, vamos a decirte dos maneras más con las que puedes tomarlas. La primera es pasando la palma de la mano de izquierda a derecha de la pantalla, una opción que puedes desactivar entrando en Ajustes, de ahí a Funciones avanzadas, y dentro entrando en Movimientos y gestos. La opción se llama Deslizar palma para capturar.
Y por supuesto, también puedes utilizar a Bixby. Para ello primero invoca al asistente de Samsung diciéndole Hi Bixby, y cuando se ponga a escuchar le dices Captura de pantalla. En este caso, cuando la tomes no te van a aparecer las opciones de edición que te hemos mencionado en el punto anterior.
33. Haz que la pantalla no se apague cuando la miras
En algunas ocasiones puede venir preactivada, pero en otras no. Tu Galaxy tiene una opción para que la pantalla no se apague mientras la estés mirando. Lo que hace es activar la cámara frontal para detectar cuándo miras la pantalla, algo que gastará algo más de batería por tener la cámara activa, pero te evitará tener que ir tocando la pantalla cuando estés leyendo.
- Entra en la aplicación Ajustes.
- Ahora, pulsa sobre Funciones avanzadas.
- Una vez dentro, ahora ve a Movimientos y gestos.
- Activa la opción Mantener la pantalla encendida.
34. Exprime el sistema de temas
La personalización es uno de los rasgos distintivos de Android, por lo que no es de extrañar que Samsung le haya puesto a One UI toda una tienda de Temas para poder cambiar su aspecto por completo. Podrás bajar gratis o comprar nuevos fondos, sets de iconos, y aspectos para la pantalla siempre encendida.
- Mantén pulsado el dedo sobre el fondo de pantalla
- Se abrirá una vista con opciones.
- Pulsa en la opción Temas de la parte inferior de la pantalla.
- Ya está, ahora sólo te queda ir entrando en las categorías que hay en la parte inferior de la pantalla e ir eligiendo los aspectos que quieras añadir.
35. Pantalla Edge con un menú lateral
Una de las particularidades de One UI es que tienes un menú lateral que puedes abrir para mostrar diferentes opciones. Este menú es el de Contenidos Edge, y si te molesta puedes desactivarlo... o editar el contenido que muestra para sacarle provecho. Puedes hacer que muestre aplicaciones, contactos, tareas o información meteorológica.
- Entra en la aplicación Ajustes.
- Ahora, pulsa sobre Pantalla.
- Pulsa en Contenidos Edge.
- Puedes activar o desactivar esta pantalla lateral con la opción Contenidos Edge.
- Si decides activarla, pulsa en Contenidos.
- En Contenidos, podrás elegir el tipo de contenido que se muestra y darle a Editar debajo de cada uno para especificar.
- En Contenidos Edge, también puedes pulsar en la opción Controlador para personalizar el aspecto de este menú lateral.
36. Accede a la papelera de la galería
La aplicación Galería de One UI tiene una papelera de reciclaje, de manera que todas las fotos que borras permanecen allí durante unos días antes de eliminarse definitivamente. Esta papelera está oculta a simple vista, por lo que tendrás que saber mostrarla para utilizarla.
- Entra en la aplicación Galería.
- Pulsa en el botón de las tres rayas abajo a la derecha.
- En las opciones, pulsa en Papelera.
- Irás al contenido de la papelera para recuperar o borrar definitivamente elementos.
37. Opciones especiales para tus juegos
Cuando abres un juego, si bajas el panel de notificaciones verás una herramienta llamada Game Booster, que también puede abrirse automáticamente junto al juego algunas veces. Con esta herramienta, puedes mejorar la experiencia de tus juegos con indicadores que supervisan que el móvil no se sobrecaliente, que te indiquen la RAM que consume, o la autonomía que te queda.
También vas a poder bloquear la pantalla para que no actives sin querer ningún menú mientras juegas o sacar capturas de pantalla. También hay un botón de ajustes para personalizar estas opciones, y una opción para descargar opciones adicionales mediante los Game Plugins.
38. Pantalla dividida o vista emergente
One UI ofrece dos alternativas para poder utilizar más de una aplicación a la vez. La primera es la pantalla dividida para usar dos apps al mismo tiempo, pero también puedes hacer que una app se quede siempre abierta en primer plano como si fuera una ventana de Windows, y que por detrás sigas pudiendo acceder a otras apps del móvil.
- Primero tienes que tener una aplicación abierta.
- Ahora, accede al menú de las últimas apps abiertas.
- En esta lista de apps en segundo plano, pulsa sobre el icono de una de las aplicaciones que aparece arriba del todo.
- En el menú que se desplegará, pulsa en *Abrir en vista de pantalla dividida.
- Si eliges en Abrir en vista emergente, la app se abrirá en una ventana que puedes mover por la pantalla.
39. Una app siempre abierta en segundo plano
Cuando dejas de utilizar una app, pasa a estar en segundo plano, y cuando lleva tiempo sin usarse se deja de actualizar. One UI te permite hacer que una app siga siempre funcionando en segundo plano para que puedas volver a ella cuando quieras y siga cargada donde la dejaste.
- Primero tienes que tener una aplicación abierta.
- Ahora, accede al menú de las últimas apps abiertas.
- En esta lista de apps en segundo plano, pulsa sobre el icono de una de las aplicaciones que aparece arriba del todo.
- En el menú que se desplegará, pulsa en Mantener abierto.
- Sólo puedes mantener abierta en segundo plano una única app.
40. Configura las cuadrículas del escritorio o lista de apps
One UI te permite cambiar la proporción de cuadrículas de tres pantallas: la de inicio, la de apps y la de las carpetas de aplicaciones. A cuantas más cuadrículas haya en una pantalla, más aplicaciones cabrán pero más pequeñas se verán, por lo que es algo que vas a poder personalizar a tu gusto.
- Mantén pulsado el dedo sobre el fondo de pantalla
- Se abrirá una vista con opciones.
- Pulsa en la opción Ajustes.
- Aquí dentro, puedes elegir las cuadrículas de los tres elementos pulsando sobre ellos y eligiendo las proporciones.
41. Organiza automática el cajón de aplicaciones
Hay diferentes maneras de organizar el clásico cajón de aplicaciones en One UI. Para ello, entra en el cajón de apps y pulsa en el botón de tres puntos que tienes arriba a la derecha. Aquí, si pulsas en Ordenar podrás cambiar el orden personalizado por defecto por uno alfabético para que las apps se organicen automáticamente.
42. Elimina el cajón de aplicaciones
Y si lo que quieres es quitar por completo el cajón de aplicaciones y que todas las apps aparezcan en los escritorios de la pantalla de inicio, también es algo que vas a poder hacer. Esto puede ser útil si vienes de iOS o de MIUI y estás acostumbrado a no usar el cajón de apps.
- Mantén pulsado el dedo sobre el fondo de pantalla
- Se abrirá una vista con opciones.
- Pulsa en la opción Ajustes.
- Aquí, pulsa en Diseño de la pantalla de inicio para elegir si quieres un cajón de apps o no.
43. Reduce animaciones para acelerar el móvil
A veces el sistema operativo añade muchas florituras y animaciones para que todas las transiciones de menús y apps sean más visuales y bonitas. Sin embargo, también puedes optar por atenuar estas animaciones para que todo vaya más rápido y el sistema operativo sea un poco más eficiente y consuma menos batería.
- Entra en la aplicación Ajustes.
- Ahora, pulsa sobre Accesibilidad.
- Aquí, ve a Mejoras de visión.
- Ahora, activa la opción Eliminar animaciones.
44. Cambia los accesos directos de la pantalla bloqueada
Por defecto, cuando la pantalla está bloqueada tienes accesos directos a la función de teléfono y de cámara, de manera que puedas utilizarlos sin tener que desbloquear la pantalla. Son dos accesos que hay abajo, a la izquierda y derecha de la pantalla, y puedes personalizarlos para elegir las apps que quieras que puedan accederse desde aquí.
- Entra en la aplicación Ajustes.
- Ahora, pulsa sobre Pantalla Bloqueo.
- Una vez dentro, pulsa ahora sobre Accesos directos.
- Podrás cambiar los accesos directos de la izquierda y la derecha por las aplicaciones que quieras, o directamente eliminarlos.
45. Oculta las aplicaciones que quieras
Si eres de los que tiene alguna aplicación de la que se avergüenza o prefiere tenerla oculta para que nadie la vea cuando está utilizando su móvil, One UI te va a ofrecer una opción con la que ocultar todas las aplicaciones que quieras para que no se muestren en el cajón de aplicaciones.
- Mantén pulsado el dedo sobre el fondo de pantalla
- Se abrirá una vista con opciones. En ella, abajo a la derecha pulsa en Ajustes.
- En el menú donde accedes, entra en Ocultar aplicaciones.
- Aparecerá una lista de aplicaciones, donde debes seleccionar las que quieras ocultar y pulsar el botón Hecho.
46. Edita los modos de disparo de la cámara
La aplicación nativa de cámara de Samsung tiene varios modos de disparo, que aparecen en la parte inferior de la pantalla en una fila. Por defecto solo vas a ver unos cuantos, pero puedes personalizar esta barra para poner en ella los modos de disparo que más utilices para no tener que buscarlos con la opción de Más.
- Entra en la cámara de tu móvil.
- En la barra inferior, desliza hasta ir a la sección Más.
- Cuando veas el menú con todas las funciones, pulsa en el botón + de suma que hay a la derecha de la barra.
- Entrarás en el modo edición.
- Aquí, puedes cambiar de sitio las opciones del panel Más.
- Los iconos los puedes arrastrar también hacia abajo para añadirlos a la barra.
47. Crea tu AR Emoji y úsalo donde quieras
Samsung tiene su propio sistema de emojis animados que puedes personalizar con tu cara. Para crearlos tienes que entrar en la cámara, y en el panel inferior ir a Más. Allí, ve a Zona AR, y pulsa en la opción de Cámara AR Emoji. Una vez dentro, pulsa en el botón + de añadir e iniciarás la creación de un nuevo emoticono de realidad virtual. Se analizará tu cara y se creará uno parecido, aunque siempre vas a poder personalizarlo.
Además de esto, los AR Emoji tienen una serie de animaciones muy del estilo a la colección de avatares de Snapchat. Están también en la Zona AR, en la opción de *Stickers AR Emoji. Allí podrás ver una gran cantidad de stickers con la cara de tu AR Emoji, y cuando pulses en cada uno, podrás descargarlos para usarlos en otras apps, usar como foto de perfil o en la pantalla Always On.
48. Configura mensajes de SOS
Los móviles de Samsung también tienen la opción de configurar el envío automático de mensajes SOS mediante SMS con foto adjunta. Una vez configurado, para activarlo sólo tendrás que pulsar tres veces seguidas en el botón de encendido y todo se enviará automáticamente.
- Entra en la aplicación Ajustes.
- Ahora, ve a la opción Funciones avanzadas.
- Dentro, pulsa en Enviar mensajes SOS.
- Activa la función con la palanca de arriba y configúralo todo a tu gusto para enviar mensajes, mensaje con imagen, o mensaje con imagen y grabación de audio.
Ver todos los comentarios en https://www.xataka.com
VER 7 Comentarios