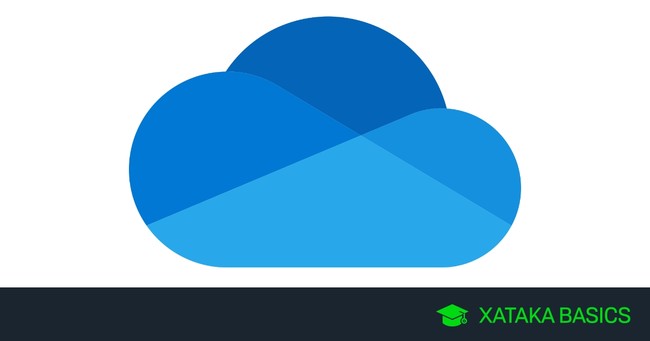
OneDrive es uno de los principales servicios en la nube que puedes contratar hoy en día, ese que viene preinstalado en todos los ordenadores de Windows 10. Por eso, te traemos 21 trucos de Microsoft OneDrive para que puedas sacarle el máximo provecho y dominarlo tanto en el móvil como en el escritorio.
Vamos a intentar tener un repertorio lo más amplio posible, tanto con trucos un poco más básicos como otros que están más escondidos, e incluso algunos que son meras sugerencias a la hora de utilizarlo. El objetivo es que en este artículo te pueda ser útil tanto si eres un usuario primerizo como si ya llevas tiempo utilizándolo.
Como siempre puede pasar en este tipo de artículos, es posible que los usuarios con más experiencia conozcan algún truco algo más escondido que podamos haber pasado por alto. Si se da el caso y conoces alguno, no tengas reparos en dejarlo en los comentarios para crear entre todos la guía más completa posible.
1. Elige dónde se descargan los archivos
En el proceso de instalación en Windows 10 de la aplicación de OneDrive, hay un momento en el que tienes la opción de cambiar la ubicación de la carpeta a donde se van a descargar los archivos. Esto puede ser útil, por ejemplo, si tienes un disco duro secundario con más espacio de almacenamiento y prefieras tenerla en él en lugar de en el disco duro principal.
Si no has visto esta opción en el proceso y has dejado la carpeta por defecto, o si OneDrive ya te venía preinstalado, puedes cambiar de nuevo la carpeta con este proceso que ya te explicamos. En resumen, lo que debes hacer es desvincular OneDrive del equipo y volver a iniciar sesión y configurarlo, fijándote esta vez en la opción para cambiar esta carpeta.
2. Elige las carpetas que se sincronizan en el PC
OneDrive también permite elegir cuáles de las carpetas que tienes en la nube quieres tener sincronizadas en el PC. La elección se te presenta por lo general cuando configuras tu cuenta por primera vez, aunque también hay un método con el que cambiar este parámetro cuando quieras.
- Haz clic sobre el icono de OneDrive en la barra de tareas
- Cuando se te abra la ventana de OneDrive, pulsa en más
- Se abrirá un menú de opciones, donde debes pulsar en Configuración
- Cuando por fin entres en la configuración, pulsa en la pestaña Cuenta
- Ahora, pulsa en el botón Elegir carpetas para que puedas elegir las carpetas que quieres tener descargadas en el PC.
3. Que sólo los archivos que uses ocupen espacio
Una vez sincronizadas las carpetas, pueden gestionarse de tres maneras. Por una parte están las carpetas en la nube, pero por otra están también las que tienen descargas parciales o todo su contenido actualizado en el PC. Esto es algo que tú vas a poder gestionar en el caso de que tengas límites de espacio y sólo quieras tener descargados los archivos que utilices.
Para controlarlo, tienes que hacer clic derecho sobre las carpetas dentro de OneDrive en el explorador de archivos. En el menú contextual aparecerán opciones como Mantenerlo siempre en este dispositivo para que el contenido de la carpeta siempre esté descargado y actualizado, o Liberar espacio para borrarlo del disco duro. Si una carpeta tiene el contenido en la nube, los archivos se bajarán cuando hagas clic sobre ellos para que puedas abrirlos.
4. Descarga carpetas sin conexión en tu móvil
Al igual que en el PC puedes decidir qué carpetas pueden estar ocupando espacio en el disco duro o cuáles no, en la versión móvil de OneDrive puedes hacer que determinadas carpetas se descarguen para que el contenido sea siempre accesible sin conexión. Algo práctico para tener siempre cerca los archivos más importantes.
- Mantén pulsado el dedo sobre la carpeta o archivo que quieras descargar
- Una vez seleccionado, pulsa sobre el icono con la nube y la flecha hacia abajo que aparecerá en la barra superior
- El archivo o carpeta se añadirán a la lista de accesibles sin conexión y se bajarán a la memoria de tu dispositivo
- Ahora, en la app pulsa sobre la sección Yo de la barra inferior
- En el menú al que llegas, pulsa sobre la opción Archivos disponibles sin conexión
- Accederás a una sección donde estarán todos los que has descargado
5. Haz copias de los archivos importantes de tu PC
Otra de las opciones que te ofrece este servicio en la nube es la de hacer copias de seguridad de las carpetas de escritorio, documentos e imágenes de tu PC. Además, también podrás guardar automáticamente las fotos y vídeos de dispositivos que conectes físicamente al PC, o las capturas de pantalla que realices.
- Haz clic sobre el icono de OneDrive en la barra de tareas
- Cuando se te abra la ventana de OneDrive, pulsa en más
- Se abrirá un menú de opciones, donde debes pulsar en Configuración
- Cuando por fin entres en la configuración, pulsa en la pestaña Copia de seguridad
- Pulsa en Administrar copias de seguridad para configurar las tres carpetas del PC que puedes sincronizar
- Las opciones de subir fotos de dispositivos o guardar capturas de pantalla las puedes activar un poco más abajo
6. Comparte tus archivos con apenas dos clics
Una de las cosas que OneDrive hace muy bien es el simplificar al máximo lo que tienes que hacer para crear un enlace con el que compartir un archivo de tu PC. Sólo tienes que hacer clic derecho sobre él en el explorador de archivos, elegir la opción de compartir y ya está, automáticamente se generará el archivo y se copiará en tu portapapeles.
- En el explorador de archivos del PC, haz clic derecho sobre el archivo que quieras compartir
- En el menú emergente, pulsa en la opción Compartir un vínculo de OneDrive
- Y ya está, verás una notificación en Windows en la que se te dice que se ha generado un enlace y guardado en el portapapeles
- Ahora sólo pulsa Control + V donde quieras copiar ese enlace que se ha generado
7. También hay opciones más avanzadas para compartir
Pero claro a la hora de compartir un archivo también tienes opciones más avanzadas en las que decidir si se puede editar o sólo ver, o si se quiere poner una contraseña o fecha de expiración para el enlace. Estas opciones las tienes disponibles en móvil y PC, de manera que no estés limitado a poder usarlas en ningún dispositivo concreto.
- En el PC, ve al explorador de archivos y haz clic derecho sobre el archivo que quieras compartir
- En el menú emergente, pulsa en la opción Más opciones de uso compartido de OneDrive
- Se te abrirá OneDrive en tu navegador, donde podrás configurar las opciones de compartir como ves en la captura
- En la app móvil, selecciona un archivo y pulsa en el icono de compartir
- Se te abrirá una ventana donde ya puedes ver directamente todas las opciones
- La posibilidad de proteger con contraseña no está en el menú del móvil
8. Crea carpetas especiales para ser compartidas
Hay un pequeño truco o sugerencia al que seguro le puedes sacar partido, tanto en esta como en cualquier otra aplicación en la nube. Se trata de crear una carpeta especial para ser compartida. Por ejemplo, si quieres tener una carpeta donde tú y tu familia compartáis cosas, crea una en la nube y pone un nombre que la haga distinguible.
Entonces, compártela con tus familiares asegurándote de permitirles editar su contenido. Cuando ellos accedan, verán el botón para añadir la carpeta a su OneDrive, y al hacerlo ya tendrás una carpeta compartida con tus familiares, amigos o compañeros de trabajo.
9. También puedes compartir fácilmente en redes sociales
Otra de las cosas que puedes hacer es compartir tus carpetas o archivos directamente en otras aplicaciones como redes sociales. Lo único que tienes que hacer es pulsar en el botón de compartir de la app móvil, y se abrirá el menú contextual dejándote elegir la app.
La peculiaridad es que en este menú podrás configurar si el enlace que vas a generar para Facebook o la aplicación que elijas tiene una fecha de expiración o si los usuarios se limitan a poder ver el contenido o también pueden editarlo. Una buena interesante opción para compartir las carpetas o archivos directamente desde el móvil.
10. OneDrive etiqueta tus fotos por ti
OneDrive tiene un sistema de etiquetado automático para tus fotos. Puedes acceder a estas fotos y las etiquetas directamente desde la web o la app móvil, y con este sistema no necesitarás preocuparte por añadir manualmente ningún tipo de etiqueta. Además, hay que decir que la herramienta distingue bastante bien los contenidos de las fotos, aunque de vez en cuando también verás algún error gracioso.
Lo bueno, es que para esos casos en los que haya algún error también podrás editar las etiquetas de una foto. Sólo haz clic derecho en la foto desde la galería sin entrar a ella, y elige la opción Editar etiquetas del menú emergente. Podrás cambiarlas y se te mostrarán las recomendadas.
11. Aprovecha los álbumes creados automáticamente
Otra función automática que realiza OneDrive cuando subes fotos a su nube es crear álbumes automáticos agrupando las fotografías. Por ejemplo, si subes todas las de un fin de semana creará un álbum con "Resumen del fin de semana". Esto en muchos casos puede ser una molestia, pero si te vas de viaje puede ayudarte a compartir rápidamente las fotos que has hecho con otras personas.
12. Sincroniza OneDrive en la app Fotos de Windows
Una de las aplicaciones nativas de Windows 10 se llama Fotos, y es un visualizador de imágenes donde también puedes crear álbumes y ver todas las fotos de determinadas carpetas. Pues bien, esta aplicación tiene la posibilidad de acceder a tus fotos de OneDrive para poder visualizarlas también. Todo está en la configuración.
- Abre la aplicación Fotos de Windows 10
- Pulsa en el botón de tres puntos arriba a la derecha
- En el menú que se despliega, dale a Configuración
- Verás una sección llamada OneDrive, donde puedes activar la opción Mostrar mis contenidos exclusivos de la nube de Microsoft
- Al activarlo, podrás elegir entre ver las fotos de todas las carpetas o sólo las de la carpeta Imágenes
13. Añade los archivos de OneDrive a tus correos
La nube de OneDrive también te va a beneficiar a la hora de utilizar los archivos que tengas subidos en tus correos electrónicos. Outlook tiene una función para adjuntar los archivos al correo directamente desde la nube sin tener que descargarlos ni interactuar con ellos en tu disco duro. Además, podrás decidir entre enviarlos con un enlace o adjuntar una copia.
- Cuando estés escribiendo un correo en la web de Outlook, pulsa en Adjuntar
- Se abrirá un pequeño menú, en el que debes pulsar la opción Examinar las ubicaciones de la nube
- Se abrirá una ventana donde podrás navegar por tu nube y sus archivos y carpetas
- Simplemente selecciona lo que quieras adjuntar, y pulsa Siguiente abajo
- Podrás decidir entre enviar un enlace a los archivos o adjuntar una copia en el correo
14. OneDrive extrae textos de las fotos
OneDrive integra lo que se conoce como OCR, el reconocimiento óptico de caracteres dentro de una fotografía. Esto quiere decir que si subes una foto en la que aparezca el texto, ese texto de la foto será procesado e indexado. Esto te permitirá poder buscar palabras de ese texto y que en los resultados de la búsqueda aparezca la foto.
Pero hay más y es que si entras en esa foto y pulsas en el botón de información podrás ver el texto que se ha extraído de ella. Aparece en la columna que te saldrá a la derecha abajo del todo, en un apartado llamado Texto extraído. Esto te puede servir para que OneDrive haga las veces de escáner cuando fotografíes documentos.
15. Trabaja en equipo con las aplicaciones de Office
Con Office y OneDrive, puedes editar y compartir archivos directamente en las aplicaciones de Office, como Word, Excel o PowerPoint. Los documentos Office, incluso los de escritorio, se sincronizan utilizando OneDrive, y esto es algo que puedes administrar desde la aplicación que tienes en tu escritorio.
- Haz clic sobre el icono de OneDrive en la barra de tareas
- Cuando se te abra la ventana de OneDrive, pulsa en más
- Se abrirá un menú de opciones, donde debes pulsar en Configuración
- Cuando por fin entres en la configuración, pulsa en la pestaña Office
- Activa o desactiva la opción de sincronización
- También puedes decir qué hacer en los conflictos de sincronización, si hacer una copia de cada versión de un archivo o preguntarte
16. OneDrive para las copias de seguridad de tus redes sociales
Gracias a herramientas como IFTTT puedes ampliar todavía más las funciones de OneDrive. No vamos a acaparar todo este artículo con todas las opciones que hay disponibles, pero sí que te diremos que puedes usarlo para hacer copias de seguridad de las fotos de tus redes sociales como por ejemplo las de Instagram o Facebook.
17. Si tienes una Xbox puedes ver el contenido de tu nube
Como es normal en este caso, los servicios de una misma empresa se llevan bien entre ellos. En el caso de Microsoft no es diferente, y por eso OneDrive tiene su propia aplicación para la Xbox One. Con ella podrás acceder desde tu consola a todas tus fotografías y documentos, e incluso tendrás opciones para compartirlo todo en redes sociales. También podrás escuchar tu música en la consola con este método.
Otra de las ventajas es que vas a poder guardar capturas de pantalla de tu gameplay en OneDrive en la Xbox One, lo que te ayudará a poder verlas luego desde otros dispositivos sin tener que complicarte la vida compartiéndolas.
18. La app de OneDrive incluye Office Lens
Microsoft ha desarrollado una aplicación llamada Office Lens, que te permite escanear documentos con la cámara de fotos y guardarlos como texto, una foto o un PDF. Pues bien, a parte de la app independiente esta función también está implementada en OneDrive para escanear documentos y guardarlos automáticamente.
- En la app de OneDrive, ve a la carpeta donde guardarás el documento
- Pulsa en el icono de la cámara de fotos que hay en una de las esquinas de la app
- Se abrirá la función de escaneo, donde en la parte inferior debes elegir si vas a escanear documento, tarjeta de presentación o una foto
- Cuando escanees, podrás cambiar la carpeta donde guardarla (por defecto será desde la que abres la función) y el nombre del archivo
19. Limita la velocidad de descarga y subida en el PC
La aplicación de OneDrive para PC tiene una curiosa opción de configuración. Con ella puedes limitar la velocidad de descarga y de subida, igual que si fuera una aplicación P2P, para no sobrecargar la conexión cuando estés sincronizando archivos o bajándolos al ordenador.
- Haz clic sobre el icono de OneDrive en la barra de tareas
- Cuando se te abra la ventana de OneDrive, pulsa en más
- Se abrirá un menú de opciones, donde debes pulsar en Configuración
- Cuando por fin entres en la configuración, pulsa en la pestaña Red
- Aquí podrás establecer los límites en la descarga y la subida de archivos
20. Protege la app móvil con un PIN de acceso
A veces, si se te pierde o te roban el móvil lo que más duele no es el valor del dispositivo en sí, sino a los archivos a los que tiene acceso quien lo obtenga. Por eso, la app de OneDrive te permite establecer un PIN de seguridad para desbloquearla cada vez que quieras utilizarla. Tiene que ser un PIN de cuatro dígitos.
- Abre la app móvil de OneDrive
- Pulsa en Configuración
- Ahora, entra en Código de acceso
- Activa la opción Solicitar el código y podrás escribir el PIN de 4 dígitos que quieres usar
21. Obtén más almacenamiento con referidos
OneDrive sólo te da 5 GB de almacenamiento gratis en la nube. Si quieres más tienes dos opciones, o pagar por una suscripción o echar mano de su sistema de referidos para invitar a nuevos usuarios y ganar 0,5 GB por cada referido. Para hacerlo tienes que utilizar tu enlace personal y compartirlo con otros.
- Entra a la web de OneDrive
- Pulsa en el botón de Configuración con el icono de la rueda dentada arriba a la derecha
- En el menú que se te abre, pulsa en Opciones
- En la sección de almacenamiento, verás que abajo te aparece la Bonificación por referencia
- Pulsa en Obtener más a la derecha de Bonificación por referencia
- Te aparecerá el enlace que tienes que compartir, e iconos para compartirlo en redes sociales
Ver todos los comentarios en https://www.xataka.com
VER 23 Comentarios