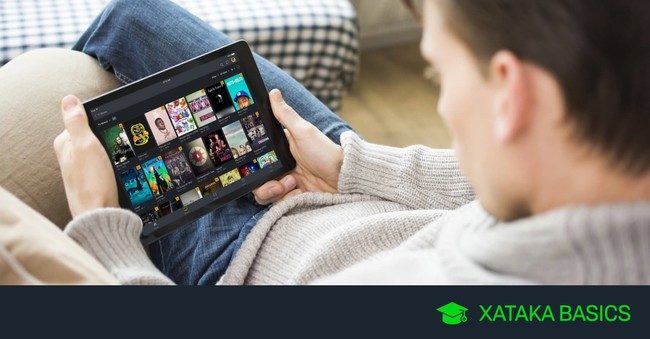
Hoy te traemos 21 trucos para sacarle el máximo partido a Plex. Con la llegada de Netflix, HBO y muchos otros servicios de series y películas a la carta para nuestros televisores y ordenadores, opciones como Plex o XBCM se han quedado en segundo plano. No obstante, estos centros multimedia disponen de un potencial enorme si se aprovecha bien todas las funciones que ofrecen.
A diferencia de los servicios de vídeo bajo demanda, en Plex somos nosotros quienes elegimos qué contenido está disponible. Así que, tras instalarlo y configurarlo correctamente en nuestro ordenador, es momento de sacarle todo el partido y conocer todos sus entresijos. Aquí tienes unos cuantos trucos a los que prestar atención:
Para configurar Plex vas a necesitar por una parte tener un servidor u ordenador que haga las veces de servidor con la aplicación nativa. Es donde estarán las carpetas con el contenido, y tendrá que estar siempre encendido. Y luego ya sólo tienes que ir instalando la aplicación de cliente en los dispositivos donde quieras utilizarlo.
1. Nombra archivos correctamente para que Plex te entienda
Plex suele entender y organizar por sí solo cualquier serie o película que le añadas en la carpeta de origen. Esa es su gracia, que te lo organiza bien para mostrártelo con las etiquetas adecuadas. Sin embargo, puede que no comprenda algún fichero que no tiene suficientes datos en su nombre, y por lo tanto que no lo muestre en la librería. Para corregirlo sigue estos consejos a la hora de añadir archivos en la carpeta de origen:
- Películas: “Título (Año)”
- Series: “Título sXXeYY” (XX es el número de la temporada y YY el episodio)
- Música: “Artista - Álbum/Pista - Título” (Plex también hace caso a los metadatos de los archivos MP3, así que puede que no te identifique correctamente una canción porque estén mal estos metadatos.)
En general Plex no suele tener problemas para detectar los archivos, pero si te ocurre prueba a nombrar de esta manera el archivo en concreto que no reconoce.
2. Sácale partido al contenido en línea
Plex no depende únicamente de tus archivos locales, también tiene diferentes canales de contenido en línea a los que puedes acceder. Algunos como Tidal para la música son de pago, pero también hay una sección de noticias con canales de información o los denominados Web Shows, que son como los canales de YouTube y te ofrecen otros tipos de contenido para disfrutar online.
Todo esto aparece en la sección Contenido en línea que verás en la columna de la izquierda del cliente web o en la barra inferior de la aplicación móvil. También hay una sección de Podcast para poder disfrutar de los contenidos que quienes decidan incorporar en Plex los suyos, aunque ya te aviso que en español no hay tantos como en otras plataformas.
3. Oculta Plex (si quieres) del servidor DLNA
Esto puede ser un poco extraño, ya que una de las principales y más importantes funciones de Plex es poder reproducir su contenido en tu tele mediante DLNA sin necesidad de aplicaciones. Sin embargo, si quieres centrar la utilización de Plex en las apps oficiales y no quieres que se vea en todas las teles conectadas de tu casa mediante el DLNA, hay unos ajustes donde puedes desactivarlo.
- Abre Plex en tu ordenador
- Pulsa en el botón de Ajustes
- En la columna de la izquierda, dale a DLNA en la sección Ajustes
- Ahora, desactiva la opción Habilitar el servidor DLNA
4. Utiliza un cliente de terceros con funciones extras
Plex dispone de clientes oficiales para casi todas las plataformas y sistemas operativos, pero si no estás de acuerdo con las funciones que ofrece o quieres algo más potente, puedes utilizar un cliente de terceros compatible con Plex. Tienes por ejemplo a Kodi, una plataforma en la que puedes iniciar sesión con Plex para tener una fusión de las funcionalidades de ambas.
5. Conéctate al server de tus amigos
Plex nos permite no solamente ver y reproducir nuestra biblioteca de contenido sino también la de nuestros amigos. Para ello debes agregar como amigo a otro usuario de Plex y que este acepte compartir contigo sus librerías. Recuerda editar tus librerías para decidir a cuáles se tiene acceso.
- Abre Plex en tu ordenador
- En la parte superior derecha pulsa sobre tu usuario y luego en Usuarios
- En la columna de la izquierda ve a Familia y amigos, y en esa sección pulsa en Compartiendo
- Dentro de Compartiendo, pulsa en Invita a un amigo
- Ingresa su nombre de usuario o correo
- Una vez acepte tu invitación podrás ver su contenido
6. Si algo es incorrecto en TVDB, cámbialo tú mismo
TVDB es una de las fuentes que escoge Plex para añadir metadatos e información a tus películas y series. TVDB es una base de datos pública, como Wikipedia. Esto quiere decir que cualquiera puede modificar su contenido.
Si ves que una determinada información no es correcta en tus películas o series (por ejemplo la fecha de emisión de un episodio no está bien) puedes modificarlo tú mismo. Regístrate en TVDB.com y modifica la información, aunque los usuarios nuevos no pueden, debes esperar una semana tras crearte la cuenta.
7. Automatiza el contenido que llega a tu server
Con Plex automatizamos una gran parte de nuestro ocio, ya que simplemente nos tenemos que encargar de suministrarle contenido a la carpeta de origen de Plex. Sin embargo, podemos automatizar más aún el proceso haciendo que el contenido llegue más fácilmente a las carpetas de origen.
Lo mejor es que elijas la carpeta de contenido de Plex en las apps de donde bajes contenido para que se descarguen allí directamente. En Mac puedes añadir carpetas inteligentes que modifiquen el nombre de los archivos al añadirlos. También puedes recurrir a aplicaciones de terceros que automaticen los procesos como Hygeia para Windows o Hazel para macOS.
8. Habilita el registro detallado si tienes problemas
El registro detallado ofrece información sobre los problemas que puedas tener con tu configuración o reproducción en Plex. Normalmente no es recomendable tenerlo activado. Sin embargo, si no consigues de ninguna forma solucionar un problema en Plex y el soporte técnico te pide los registros, deberías activar los registros detallados también.
- Abre Plex en tu ordenador
- Pulsa en el botón de Ajustes
- En la columna de la izquierda, dale a General
- Activa la casilla Habilita el registro detallado de Plex Media Server
9. Los agentes básicos que debes instalar y cómo hacerlo
Los agentes son los encargados de que tus películas y series tengan la información adecuada, además de añadir subtítulos y demás información. Por defecto, Plex tiene algunos de ellos activados y otros desactivados, o sea que puedes tomar decisiones como la de, por ejemplo, activar a OpenSubtitles.org para obtener subtítulos, así como otros como fanart.tv o el mencionado TVDB.com.
Para hacer esto, en el cliente ve a Ajustes, y en la columna de la izquierda dale a Agentes. Allí podrás navegar por todos los que hay disponibles para películas, series, artistas, álbumes y fotos. Entre los agentes verás un Local Media Assets que sirve para implementar tus propios agentes.
10. Configura el aspecto y posición de los subtítulos
Y ya que estamos hablando de subtítulos, en la configuración del cliente de Plex para escritorio tienes toda una sección dedicada a cómo quieres que se vean los subtítulos. Le puedes cambiar el color, el tamaño y la posición. Puedes hasta desactivar los incrustados para evitar que hagan que el servidor se resienta al procesar el vídeo.
- Abre Plex en tu ordenador
- Pulsa en el botón de Ajustes
- En la columna de la izquierda, dale a la opción Reproductor
- Ahora, en la sección Audio y subtítulos haz los ajustes que quieras
11. Administra los dispositivos autorizados
Con tantas posibilidades a la hora de utilizar Plex, especialmente al poder utilizarlo casi en cualquier lugar, es posible que quieras controlar desde qué dispositivos se está accediendo a tu cuenta para saber si hay algún intruso. Si eliminas un ordenador que haga de servidor en la lista perderás las sincronizaciones y recursos compartidos, y si eliminas un dispositivo que haga de cliente habrá que volver a iniciar sesión desde él.
- Abre Plex en tu ordenador
- Pulsa en el botón de Ajustes
- En la columna de la izquierda, dale a Dispositivos autorizados
- Pulsa en la X del dispositivo que quieras eliminar
12. Configura la calidad de reproducción de tus vídeos
¿Fluidez o resolución? Si vas a ver contenidos multimedia utilizando tu red doméstica seguro que esta es una pregunta que te acabas haciendo. Plex te permite establecer una calidad de transmisión predeterminada para los vídeos, con lo que puedes ajustarlo para evitar que los de más resolución se vean a trompicones.
- Abre Plex en tu ordenador
- Pulsa en el botón de Ajustes
- En la columna de la izquierda, dale a Calidad
- Abre el menú Calidad de video, y elige la que quieras utilizar
- Hay una opción para que los vídeos por debajo de esa resolución se reproduzcan en su calidad original
13. Contrata Plex Pass para tener todas las características
Plex Pass es la opción premium de Plex, con la que podemos disfrutar de una serie de características exclusivas. Su precio es de 4,99 euros si lo contratas por un mes, 39,99 euros si eliges tenerlo durante un año y 149,99 euros si eliges el plan vitalicio. Entre otras cosas ofrece:
- Trailers y entrevistas de las películas que tienes
- Descargas offline del contenido en dispositivos móviles
- Subida automática de las fotos del teléfono a Plex
- Sincronización con tus móviles
- Plex Home para añadir miembros a la familia con diferentes permisos y restricciones
- Todas las apps oficiales de forma gratuita
14. Oculta en el móvil el contenido no descargado
Lo bueno de si acabas comprando el premium o la aplicación móvil es que tendrás características como descargar el contenido que quieras para verlo sin conexión. Pero si tienes demasiados contenidos online y quieres centrarte en lo descargado, la app móvil también te permite ocultar todo lo que no te hayas bajado.
Simplemente tienes que abrir el menú lateral izquierdo pulsando en tu imagen de perfil o deslizando el dedo, y una vez dentro activar el botón de Solo contenido descargado. En el índice de Plex dejará de salir todo el ruido de los canales online y otros contenidos para centrarte en lo que tengas bajado.
15. Una nube para guardar las fotos de tu móvil
Una de las funciones inesperadas de Plex es que puede sustituir a servicios como Google Fotos convirtiéndose en una nube a la que subir las fotos y los vídeos que hagas con tu móvil. La mala noticia es que necesitarás tener contratado Plex Pass para poder utilizar esta función.
Simplemente tienes que abrir el menú lateral izquierdo pulsando en tu imagen de perfil o deslizando el dedo, y una vez dentro activar el botón de Activar subida de fotos y vídeos. Si no tienes Plex Pass, irás a una pantalla donde se te dice que necesitas contratarlo. Por cierto, que la app de Plex también te permite ver el contenido local del móvil y enviarlo por Chromecast.
16. Monta tu propio Netflix o Spotify
Si has contratado el plan premium de la aplicación, entonces ya tienes todo lo necesario para poder crearte tu propia plataforma de streaming gracias a las aplicaciones móviles y a la sincronización total. En Xataka Basics ya te hemos explicado cómo hacer tu propio Netflix y tu propio Spotify con esta aplicación.
Para que te hagas una idea, como resumen, sólo vas a necesitar descargarte la aplicación de servidor en el PC que haya las veces de servidor, elegir las carpetas de toda la música o el contenido multimedia que quieras sincronizar e instalar en tu móvil la app oficial con su plan de pago para acceder a todas las opciones de reproducción multimedia.
17. Tu móvil como mando a distancia
Y si vas a crear tu Netflix, no creas que necesitarás un mando a distancia especial para poder utilizarlo, ya que con la app móvil puedes convertir tu dispositivo en uno. Sólo tienes que abrir el menú lateral y pulsar sobre la opción Remoto.
18. No te olvides de la realidad virtual
Esta también es una función para la que vas a necesitar Plex Premium, pero seguro que le sacas provecho si ere un pionero de la realidad virtual. Plex tiene aplicaciones para Daydream View, Samsung Gear VR y Oculus Go, ofreciéndote varias experiencias a la hora de consumir tu contenido en realidad virtual.
La más curiosa es la de poder hablar con tus amigos mientras estás viendo algo en Plex con realidad virtual, algo así como si fueras al cine con ellos y pudieras hablar en voz baja. También puedes interactuar con los elementos decorativos de tu alrededor y disfrutar de todos los vídeos de 360 grados que quieras para sacarle el máximo partido.
19. Envía contenidos al Chromecast
Y para terminar de convertir a Plex en una herramienta perfecta para el contenido multimedia de tu hogar, también te permite enviar contenido al Chromecast o dispositivo compatible con Google Cast. Para ello sólo tienes que pulsar en el botón de Google Cast que verás en la esquina superior derecha, justo al lado del botón de Ajustes.
20. Configura mantenimiento automático y copias de seguridad
Plex te permite programar, en la aplicación para el PC que haga de servidor, tareas de mantenimiento como el repasar y actualizar tus bibliotecas, optimizar las bases de datos, hacer copias de seguridad y mucho más. Está en unos ajustes donde puedes elegir concretamente qué tareas quieres realizar, cuándo quieres que empiecen y cuándo que acaben.
- Abre Plex en tu ordenador
- Pulsa en el botón de Ajustes
- En la columna de la izquierda, dale a Tareas programadas
- Elige una hora de inicio, una de finalización y selecciona las tareas que quieres realizar
21. Aprovecha los atajos de teclado
Como otras aplicaciones servicios, Plex en la plataforma web dispone de una serie de atajos de teclado para ahorrar algo de tiempo al navegar por la interfaz. Éstos son los principales:
- ?: Abrir atajos de teclado
- Esc: Cerrar modo o menú
- G, y luego S: Ir a Ajustes
- G, y luego A: Ir a Actividad
- G, y luego D: Navegar al Panel de Control
- G, y luego U: Ir a Usuarios
- /: Filtrar búsqueda
- P: Abrir reproductor
- W: Alternar visto/no visto
- E: Editar metadatos
- I: Conseguir Info
- Shift + S: Guardar Cambios
- ****: Cambiar a pantalla completa
- ↓: Bajar volumen
- ↑: Subir volumen
- **, o ←**: Buscar hacia Atrás (10 segundos)
- **. o →**: Avanzar (30 segundos)
- [ o Alt + ←: Retroceder (10 minutos)
- ] o Alt + →: Avanzar (10 minutos)
- Shift + ←: Saltar al elemento anterior
- Shift + →: Pase al siguiente artículo
- X: Cerrar reproductor
Ver todos los comentarios en https://www.xataka.com
VER 6 Comentarios