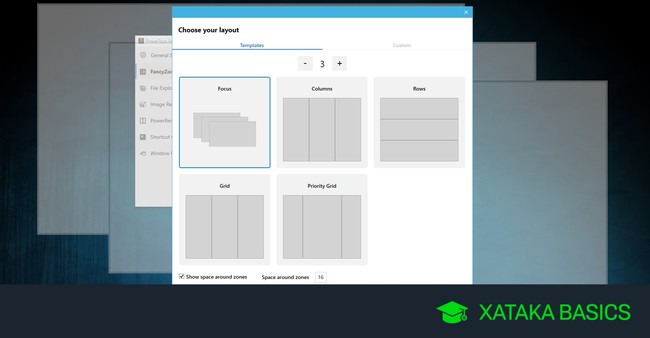
Vamos a explicarte qué son los PowerToys de Windows 10, un proyecto de código abierto con el que Microsoft está desarrollando herramientas que le dan nuevas funciones a Windows para mejorar la productividad. Es un proyecto inspirado en los míticos PowerToys lanzados para Windows 95 y Windows XP, y que casi dos décadas después han vuelto a la vida.
Además de explicarte qué son, también te explicaremos cuáles hay disponibles actualmente. Y después, te enseñaremos a instalarlos en Windows 10 paso a paso para que, si quieres, puedas maximizar tus flujos de trabajo en el sistema operativo renombrando o cambiándole el tamaño de forma masiva a archivos, o cambiando la composición del escritorio.
Qué son los Microsoft PowerToys
Microsoft PowerToys es un set oficial de utilidades para usuarios avanzados, con las que se pueden implementar funciones avanzadas en Windows 10 para exprimir al máximo el sistema operativo. Están pensadas sobre todo para quienes quieran tener más eficiencia a la hora de utilizar el ordenador.
Por lo tango, podríamos referirnos a ellas como un grupo de aplicaciones oficiales de Microsoft que no vienen preinstaladas en el sistema operativo. Son oficiales y están creadas por los responsables de Windows, pero tendrás que descargarlas e instalarlas a parte si quieres poder empezar a utilizarlas.
El set original de PowerToys dio sus primeros pasos con Windows 95 y Windows XP hace ya muchos años, pero el proyecto fue abandonado y no se pudieron seguir utilizando en las versiones posteriores del sistema operativo. Todo hasta que 17 años después, en 2019 el equipo de Microsoft decidiese lanzar un proyecto de código abierto inspirado en ellas, las nuevas PowerToys 0.14 para Windows 10.
La idea principal de las herramientas es permitir que los usuarios puedan realizar determinadas acciones especiales que Windows 10 no permite hacer por defecto. Y todo esto sin la necesidad de estar haciendo cambios en el registro de Windows, algo que siempre conlleva el peligro de estropear algo y que el sistema operativo empiece a fallar.
A continuación, te dejamos una pequeña lista donde puedes ver cuáles son los PowerToys disponibles para Windows 10 y para qué sirve cada uno de ellos. Ten en cuenta que, con el tiempo, es posible que el equipo de Microsoft vaya añadiendo nuevas herramientas para ofrecer nuevas funciones, ya que al fin y al cabo de momento son muy pocas comparadas con las que hubo en Windows 95 y Windows XP.
- PowerRename: Una extensión del Shell de Windows o menú contextual para poder cambiar el nombre de varios archivos a la vez, lo que podríamos denominar cambios en masa. Para ello, podrás hacer una búsqueda y reemplazar elementos o expresiones regulares. Se puede cambiar y buscar de forma simple o una coincidencia de expresiones regulares más avanzada.
- FancyZones: Una herramienta que viene a ser una especie de administrador de ventanas, y permite definir una zona del escritorio a la que podrás mover ventanas y organizarlas de forma ordenadas, con diseños complejos y colocación de ventanas en estos diseños para poner orden en las aplicaciones abiertas.
- Shortcut: Su nombre significa atajo, y viene a ser una especie de guía de accesos directos de teclas de Windows. Si mantienes pulsada la tecla de Windows durante unos segundos, te aparecerá automáticamente la guía.
- File Explorer (Preview Panes): Es un add-on que muestra dentro del explorador de archivos de Windows un nuevo panel que permite previsualizar archivos Markdown (.md) y SVG (.svg).
- Image Resizer: Otra extensión del Shell de Windows o menú contextual, en este caso para añadir una opción con la que cambiarle el tamaño a las imágenes. Simplemente selecciona una o varias imágenes, y cuando hagas click derecho en la selección verás la opción de cambiarles el tamaño.
- Window Walker: Es una aplicación con la que puedes buscar e ir navegando entre las ventanas que tienes abiertas. Mientras buscas una aplicación abierta, puedes usar las flechas de arriba y abajo del teclado para ver una vista previa. Es algo parecido a lo que haces ahora pulsando Alt + Tabulador, pero que lanzas con Control + Windows.
Este set de herramientas PowerToys está todavía en fase de desarrollo, aunque Microsoft quiere que acaben llegando con una versión final sin bugs y disponible para que cualquier persona las pueda instalar sin miedo. En cualquier caso, la versión preliminar actual ya puede ser instalada por cualquiera, y un poco más abajo te diremos cómo se hace.
La idea es que esta futura versión 1.0 llegue en la segunda mitad del 2020, y con el tiempo, algunas funciones como Windows Walker podrían incluso implementarse en el propio Windows de forma nativa. Además, el equipo detrás del proyecto también espera poder añadir otras nuevas funciones al pack de PowerToos, como un grabador de imágenes GIF, mejoras para los menús o un gesto de ratón para cerrar aplicaciones.
Cómo instalar los Windows PowerToys
Para instalar estas aplicaciones, tienes que ir a la página de versiones del proyecto en Github. En ella, verás arriba del todo la última versión lanzada, que en las capturas es la 0.16.1. Debajo de esta versión, donde pone Assets, verás varias opciones de descarga, y tienes que pulsar sobre el archivo .msi para descargar el instalador ejecutable en Windows.
Una vez se descargue, abre ese archivo PowerToysSetup que has bajado con extensión .msi. Se abrirá una ventana con el proceso de instalación. En el primer paso pulsa en el botón Next, e irás a un segundo paso en el que tienes que aceptar la licencia del producto volviendo a pulsar en el botón de Next.
Irás a una tercera pantalla en la que puedes elegir dónde quieres instalar las herramientas, pudiendo dejar la dirección por defecto que se te sugiere. Debajo hay dos opciones que puedes marcar o desmarcar, y que son para crear un acceso directo en el escritorio o para hacer que los PowerToys se ejecuten al encender el sistema operativo.
Cuando termines con la ventana anterior pulsa en Next, e irás a una última donde sólo tienes que pulsar en el botón Install para proceder. Posiblemente se te pidan permisos de administrador, y cuando termine la instalación ya podrás iniciar las nuevas herramientas.
Cuando abras las PowerToys, estas se quedarán ocultas en el menú de aplicaciones ocultas que hay en la parte inferior derecha de la pantalla de Windows, en la barra de tareas del sistema operativo. Cuando pulses en su icono, se abrirá la aplicación.
En ella, lo primero que vas a ver es una pantalla con los PowerToys que hay disponibles. Debajo de cada nombre habrá una descripción y una palanca para desactivar todas aquellas que no quieras utilizar. Esto quiere decir que puedes dejar activas sólo unas cuantas, aunque seguirán activas sólo mientras esté abierta o minimizada en la barra de tareas la aplicación de PowerToys.
Y en la columna de la izquierda, tendrás la lista de todas las herramientas que tienes disponibles. Pulsando sobre cada uno tendrás una configuración específica acompañada por una pequeña descripción que te indica cómo funciona todo. Dependiendo del PowerToy, las opciones disponibles o que puedes activar son diferentes.
Y ya está, ya sólo te queda empezar a explorar las posibilidades de estas utilidades de Windows. Algunas te gustarán más que otras, o sea que simplemente ve probándolas para acabar decidiendo cuáles quieres utilizar o aprendiendo a configurarlas de manera que puedas sacarles provecho.
Ver todos los comentarios en https://www.xataka.com
VER 5 Comentarios