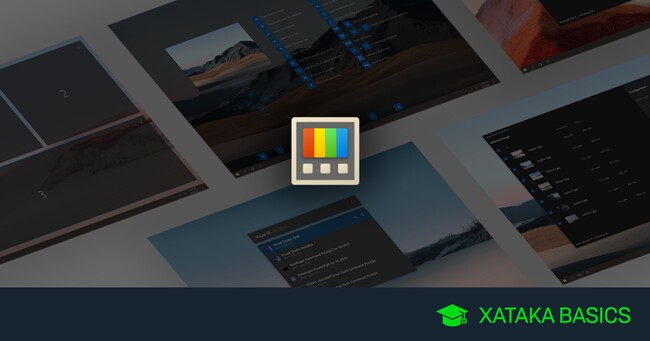
Vamos a explicarte qué son y para qué sirven los PowerToys de Windows 11, un conjunto de herramientas con las que vas a poder añadir nuevas funciones a tu ordenador. Son unas herramientas desarrolladas por un equipo de la propia Microsoft, aunque no vienen preinstaladas y tendrás que descargarlas e instalarlas a mano.
Vamos a empezar el artículo explicándote brevemente qué son exactamente estos juguetes de poder, los Microsoft PowerToys. Luego, pasaremos a decirte cuáles son con una lista completa en la que verás los que hay disponibles y para qué sirve cada uno. Y por último, te diremos brevemente cómo instalarlos y cómo funcionan.
Qué son los Microsoft PowerToys
Los Microsoft PowerToys son una colección oficial de utilidades pensadas para usuarios avanzados. Lo que hacen es añadir nuevas funciones avanzadas a Windows 11 con las que vas a poder exprimir todavía más el sistema operativo, todo con unas herramientas creadas por desarrolladores de la propia Microsoft.
Son un grupo de funciones que no vienen preinstaladas en Windows 11, y que vienen agrupadas en una única aplicación. Por lo tanto, son oficiales por ser de Microsoft, pero no vienen preinstaladas y necesitas bajarlas si quieres utilizarlas. Con ellas, podrás hacer cosas y tendrás nuevas opciones que Windows 11 no ofrece por defecto.
El set original de PowerToys dio sus primeros pasos con Windows 95 y Windows XP hace ya muchos años, por lo que son todo un clásico. Pero desaparecieron, hasta que en 2019 el equipo de Microsoft decidiese lanzar un proyecto de código abierto inspirado en estas herramientas, originalmente pensadas para Windows 10 pero que siguen su progreso para Windows 11.
La idea de este set de herramientas es la de facilitarle la vida a los usuarios avanzados, y que no necesiten hacer cambios en el registro para realizar determinadas acciones especiales que Windows 11 no permite por defecto. Al no tener que modificar Windows para ello, se elimina la posibilidad de estropear el sistema operativo.
Cuáles son y para qué sirven los PowerToys
Ahora, aquí tienes la lista de cuáles son los PowerToys disponibles para Windows 11, y para qué sirve cada uno de ellos. Aquí, ten en cuenta que a lo largo del tiempo el equipo de Microsoft siga añadiendo nuevas funciones especiales.
- Siempre en primer plano: Una opción que te va a permitir anclar ventanas para que se queden siempre en primer plano y por encima de cualquier otra ventana que abras.
- Awake: Una función con la que vas a poder configurar fácilmente el equipo para que se quede activo sin tener que entrar en la configuración de energía.
- Selector de colores: Puedes activar un selector de colores rápido para todo el sistema operativo, para abrirlo cuando quieras y obtener códigos de color.
- FancyZones: Permite organizar las ventanas definiendo una zona del escritorio a la que podrás mover ventanas y organizarlas de forma ordenadas, con diseños complejos y colocación de ventanas en estos diseños para poner orden en las aplicaciones abiertas.
- File Locksmith: Una extensión para el shell de Windows, y que sirve para saber qué procesos están usando archivos y directorios seleccionados.
- Complementos del Explorador de archivos: Una serie de controles para mejorar la experiencia del explorador de archivos, administrando los controladores de vista previa personalizados.
- Hosts File Edition: Es una sencilla utilidad para administrar rápidamente archivos de hosts.
- Cambio de tamaño de imágenes: Te permite añadir una opción para cambiar el tamaño de una imagen al menú contextual del clic derecho.
- Administrador de teclado: Te permite reasignar teclas y métodos abreviados del teclado.
- Utilidades del mouse: Una colección de opciones para mejorar el funcionamiento del ratón de Windows.
- PowerRename: Una extensión del Shell de Windows o menú contextual para poder cambiar el nombre de varios archivos a la vez, lo que podríamos denominar cambios en masa.
- PowerToys Run: Un iniciador rápido con funciones adicionales que no sacrifican el rendimiento. Abre una ventana de búsqueda para encontrar archivos y aplicaciones escribiendo su nombre.
- Quick Accent: Una forma alternativa de escribir caracteres acentuados cuando tu teclado no admite unos énfasis específicos.
- Regla de pantalla: Te permite medir píxeles en pantalla o zonas seleccionadas de la pantalla de forma rápida y sencilla.
- Guía de métodos abreviados de teclado: Te permite activar una superposición de ayuda donde ver los atajos de teclado de Windows 11.
- Text Extractor: Te permite extraer texto de imágenes o de cualquier lugar de la pantalla.
- Silenciar videoconferencia: Te permite hacer de forma rápida y sencilla un silenciado global del micrófono y cámara web.
Cómo instalar los Windows PowerToys
Para instalar la aplicación con las PowerToys de Microsoft, tienes que ir a la página de versiones del proyecto en Github. En esta página, arriba del todo verás la última versión que se ha lanzado, y después de la descripción con todas las novedades, en el apartado de Assets verás los enlaces para descargar la aplicación. Descarga la que quieras usar para tu ordenador, que por lo general debería ser la x64.
Tras descargarla, lanza la aplicación de PowerToySetup y sigue los pasos para realizar la instalación. En estos pasos, tendrás que aceptar la licencia y pulsar en el botón Install. Necesitarás darle a la aplicación permisos de administrador y listo, se realizará la instalación del set de aplicaciones, algo que puede durar unos minutos.
Cuando termine la instalación, ya podrás abrir la aplicación de PowerToys. La aplicación se abrirá en una pantalla donde tienes una columna izquierda con todos los PowerToys, y cuando pulses en uno se abrirá en el centro de la pantalla para poder configurarlo. En la pestaña de General te recomiendo que mantengas activada la descarga de actualizaciones automáticas.
Ahora, simplemente ve pulsando en los PowerToys que quieras de la columna izquierda para poder desactivarlos o activarlos. Además, también podrás configurar cada una de las opciones e informarte sobre cómo funcionan o los atajos de teclado que necesitas.
Por defecto, cuando cierres la aplicación se mantendrá funcionando en segundo plano para no desactivar los PowerToys. Vas a tener su icono en la parte inferior derecha de la barra de tareas de Windows, y al hacer clic derecho sorbe su icono podrás desactivar los PowerToys o elegir la opción de Configuración para abrir de nuevo su ventana.
Ver todos los comentarios en https://www.xataka.com
VER 0 Comentario