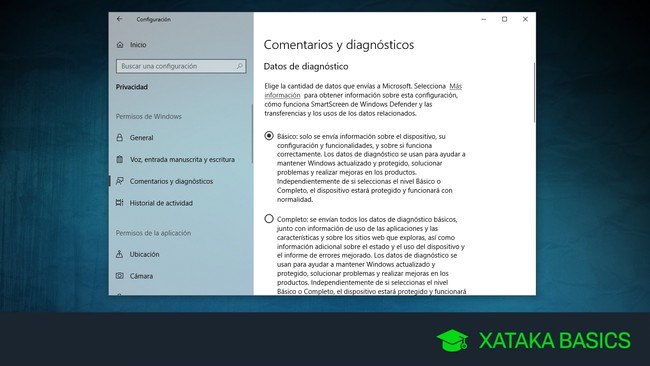
Hoy vamos a explicar cómo administrar y visualizar los datos que le envías a Microsoft a través de Windows 10. Se trata de una de las nuevas posibilidades que le han añadido a la configuración de privacidad de Windows 10 en la April 2018 Update, y con la que Microsoft cumple con las exigencias de la GDPR europea.
Con esta nueva configuración podrás adaptar el tipo de datos que envías de una manera rápida y accesible, de la misma manera que lo haces cuando inicias por primera vez el sistema operativo. Podrás decidir también si enviar datos de escritura o si quieres que Windows 10 te muestre publicidad sobre aplicaciones basándose en esos datos. También te enseñaremos otros ajustes de privacidad con los que decidir otros datos que le envías.
Cómo configurar los datos que le envías a Microsoft
Para empezar, tienes que entrar en la Configuración de Windows en Windows 10. Una vez allí, pulsa sobre la opción Privacidad, pues es donde se han implementado los nuevos menús que hoy vamos a utilizar.
Una vez dentro del menú privacidad, pulsa sobre la opción Comentarios y diagnósticos (1) que tienes en la columna izquierda. Cuando entres en la sección, lo primero que verás en la columna de la derecha es la posibilidad de elegir entre configuración Básica o Completa (2) a la hora de enviar los datos a Microsoft. Puedes elegir la que quieras dependiendo de la cantidad de datos que le quieras ceder a la empresa.
- Si eliges la opción Básico: Sólo le enviarás a Microsoft los datos básicos de tu ordenador, la configuración que tienes y las funcionalidades que utilizas.
- Si eliges la opción Completo: Le enviarás a Microsoft todos los datos de la sección Básico, pero también los relacionados con cómo utilizas las aplicaciones o a qué páginas webs entras. También se enviará información más completa sobre cómo utilizas el ordenador.
Si sigues bajando por esa misma categoría te encontrarás más opciones. Por ejemplo, puedes activar o desactivar el enviarle los datos de entrada manuscrita (1), que son esos que generas al utilizar Windows con un lápiz óptico para escribir. Luego tienes la opción de experiencias personalizadas (2), en la que si la activas Windows te mostrará recomendaciones de aplicaciones no instaladas en el menú de inicio.
Y por último tienes la sección del visor de datos de diagnóstico. Aquí, en primer lugar, verás el botón del Visor de datos de diagnóstico (1), que sirve para poder ver los datos que le has enviado a Microsoft sobre tu uso de Windows 10. Debajo tendrás un botón Eliminar con el que borrar estos datos de los servidores de Microsoft (2). Recuerda que el poder y/o ver los datos que tienen sobre ti forma parte de tus derechos tras la entrada en vigor del GDPR.
Si pulsas sobre el botón Visor de datos de diagnóstico, para poder ver estos datos Windows te hará descargar una herramienta específica. La cantidad de datos que te encuentres aquí dependerá de si compartes los básicos o completos. Espera encontrarte algunos relacionados con los componentes de tu ordenador, la hora a la que haces cada tarea o algunas de las herramientas internas que utilizas.
Eso sí, lo que tienes que tener en cuenta es que esta herramienta no ordena demasiado los datos que tiene sobre ti, y se limita a mostrarte los informes que envías tal y como le llegan a Microsoft. En cualquier caso, con paciencia para navegar por esos informes puedes encontrarte con datos sobre tu ordenador y alguna de las actividades que has estado realizando.
Configuración general de privacidad
Luego tienes la clásica sección General dentro de la configuración de privacidad de Windows. En ella puedes cambiar otros aspectos de la información que le envías a Microsoft, como el hacer un seguimiento de las aplicaciones que lanzas en el sistema operativo o las búsquedas que realizas en el buscador. También tienes dos primeras opciones para compartir con terceros un identificador con tus gustos para orientar la publicidad o tu lista de idiomas para mostrarte anuncios en el suyo.
Todos estos datos, unidos a los de antes, Microsoft te los enseña en la web Historial de actividades. Esta es una web en la que visualizar de forma clara los datos que Microsoft tiene sobre ti, y la cantidad de datos que te muestre dependerá de el uso que hagas de los servicios de Microsoft. Podrás ver las apps y servicios que usas, los datos de navegación y búsqueda, tus ubicaciones o tus comandos de voz.
Permisos para las aplicaciones
Y por último, al final de la configuración de privacidad tienes la categoría Permisos de la aplicación. En ella podrás administrar los permisos que le das a las aplicaciones que utilizas en tu ordenador, activando o desactivando a qué tipo de datos tiene acceso cada una de ellas, y pudiendo cambiar esto siempre que quieras.
Simplemente puedes ir entrando en Ubicación, Cámara y el resto de tipo de permisos, y en cada uno se mostrará si quieres que las apps de terceros accedan a esta información. También habrá una lista con todas las apps que acceden a cada dato, de manera que podrás activar y desactivar fácilmente cuál entra a dónde.
En Xataka | Línea de Tiempo de Windows 10: qué es y cómo activarla
Ver todos los comentarios en https://www.xataka.com
VER 1 Comentario