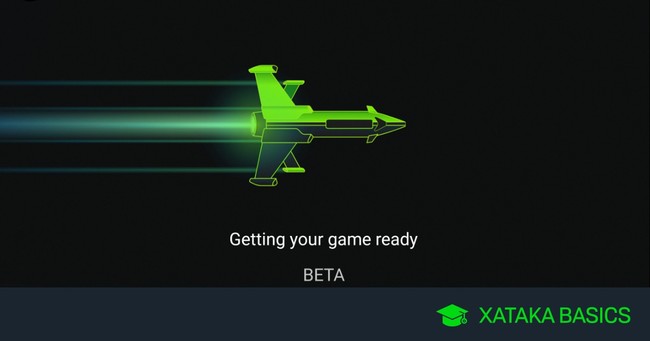
Vamos a explicarte qué necesitas para utilizar xCloud en Android y cómo hacerlo desde ya mismo antes de su lanzamiento oficial el próximo 15 de septiembre. Microsoft xCloud es un sistema que permite jugar a los juegos del Game Pass de Microsoft a través de la nube en cualquier dispositivo Android, algo que en el futuro evolucionará para permitirte también utilizarlo en ordenadores como hace Stadia, para que puedas jugar aunque tengas un equipo poco potente.
Vamos a empezar este artículo explicándote qué requisitos necesitas para poder utilizar este servicio, avisándote ya de que no es gratuito al pertenecer a un servicio bajo suscripción. Luego, pasaremos a explicarte paso a paso cómo puedes utilizarlo en Android. Eso sí, ten en cuenta que el procedimiento y los requisitos cambiarán cuando lancen la versión final, que incluso tendrá otro nombre.
Cabe recordar que en dispositivos móviles, de momento xCloud no va a poder utilizarse en iOS o iPadOS, ya que Apple ha decidido dejar Game Pass fuera de su App Store alegando que, al ofrecer juegos que no han sido revisados por Apple, no pueden garantizar su seguridad o calidad. Por lo tanto, a no ser que Apple cambie de parecer con el paso de los meses o años, será una característica que sólo se puede usar en Android.
Qué necesitas para usar xCloud en Android
Para poder utilizar xCloud en Android, vas a necesitar cumplir con cinco requisitos diferentes. El primero es tener contratado el servicio Game Pass Unlimited. Game Pass es una especie de "Netflix de los videojuegos" de Microsoft, ofreciendo acceso a más de 100 en PC o Xbox a cambio de un pago mensual. La versión Unlimited es la más cara de todas al incluir tanto el de PC como el de Xbox y el servicio de juego online Xbox Live Gold. Su precio es de 12,99 euros al mes.
Para registrarte si no lo has hecho, tendrás que entrar en la web de Xbox Game Pass. Para ello tienes que cumplir el segundo requisito, que es tener creada una cuenta de Microsoft, o lo que es lo mismo, tener un correo de Hotmail u Outlook. Una vez lo tengas ya podrás registrarte, y a modo de promoción el primer mes costará un euro.
El tercer requisito es tener descargada la aplicación Xbox Game Pass (Beta) en tu Android. La aplicación convencional no es suficiente, y hasta el lanzamiento del servicio en septiembre tendrás que usar una beta que puedes descargar en Google Play. Cuando esté descargada, entras con la cuenta de Microsoft donde tengas contratado el servicio y ya podrás utilizar el streaming de juegos.
Y por último, el cuarto requisito. De momento, vas a necesitar tener un mando conectado a tu dispositivo Android para poder controlar los juegos. Microsoft está trabajando en implementar controles táctiles a los juegos por streaming, pero al menos en esta fase beta vas a necesitar tener un mando compatible para poder controlar los juegos.
Y el quinto requisito es más evidente, y es que necesitarás tener una buena conexión a Internet en tu móvil, preferiblemente WiFi para no fulminar tu tarifa de datos. Ten en cuenta que estarás conectado a los servidores de Microsoft para jugar en ellos desde tu móvil, y que la señal de vídeo la recibirás por streaming.
Cómo usar xCloud en Android
Vamos a explicarte ahora paso a paso cómo descargar Game Pass en Android, iniciar sesión y empezar a jugar a los juegos de xCloud por primera vez. El primer paso es entrar en este enlace de Google Play, donde puedes descargar la versión beta de Game Pass para tu dispositivo. Se descarga como si fuera cualquier otra aplicación.
Cuando abras por primera vez la aplicación, irás a una pantalla de bienvenida donde tienes que iniciar sesión con la cuenta de Microsoft en la que hayas contratado Game Pass Unlimited. En el caso de que no tengas el servicio contratado, pulsa en el botón Registrarme para proceder con el registro desde el mismo móvil. Recuerda que al elegir una tarifa Game Pass, tienes que escoger la Unlimited, ya que es la única en la que se incluye el juego desde la nube.
En el caso de que falle el inicio de sesión o que la pantalla de bienvenida ni aparezca, o si crees que has iniciado sesión pero los juegos no se lanzan, tienes el método convencional para iniciar sesión. Cuando entres dentro de la app de Game Pass, pulsa en la sección de perfil en la parte inferior central de la pantalla, y ahí verás la opción de inicio de sesión o confirmarás que ya está iniciada.
El proceso de iniciar sesión es extremadamente sencillo, ya que irás a una web de Microsoft en la que tendrás que escribir tu correo electrónico y contraseña como si estuvieras entrando en la web de cualquier servicio de la empresa. Tras iniciar sesión, se te mostrará un resumen de la cuenta, y podrás pulsar en Vamos a jugar para acceder a Game Pass definitivamente o iniciar sesión con otra cuenta diferente.
Una vez hayas iniciado sesión, dentro de la app de Game Pass tienes que pulsar en la pestaña de Nube, que es a la que te lleva por defecto en tu dispositivo móvil. Una vez en esta sección, cada juego disponible tendrá un botón Jugar en el que tienes que pulsar para iniciarlo. El botón de jugar también lo verás cuando entres en la ficha de un juego para leer sobre qué va en el caso de que estés explorando títulos.
El juego tardará unos segundos en cargar, y cuando se inicie, la aplicación te pedirá que conectes un mando Bluetooth si no lo has hecho antes. Pulsa en Bluetooth settings si ves esta pantalla para ir a la configuración de tu dispositivo. El mando también puedes haberlo conectado por USB al móvil en el caso de que no tengas uno Bluetooth.
Y ya está, una vez hayas iniciado el juego teniendo un mando conectado, ya podrás empezar a jugar desde tu dispositivo como si fuera una consola portátil. La diferencia es que el juego no estará instalado en tu móvil, sino que se estará moviendo en los servidores de Microsoft, y tú necesitarás tener una buena conexión para jugar remotamente.
Ver todos los comentarios en https://www.xataka.com
VER 2 Comentarios