Vamos a explicarte qué es Smart Lock de Google, y cómo puedes utilizarlo en tu móvil Android para gestionar su bloqueo y sus contraseñas. Se trata de un servicio que tiene dos funciones bien diferenciadas, la de permitirte que el móvil no se bloquee en determinados sitios o cuando está vinculado a determinados dispositivos, y hacer las veces de gestor de contraseñas.
Por eso, vamos a empezar el artículo explicándote qué es y cómo funciona en cada uno de los dos ámbitos. Luego, pasaremos a decirte paso a paso cómo utilizarlo tanto para sus funciones de gestión de contraseñas como para gestionar el bloqueo inteligente de tu Android.
Qué es Google Smart Lock y cómo funciona
Google utiliza el término de Smart Lock en dos características diferentes dentro de Android. La primera es Smart Lock a secas, y se trata de un sistema de bloqueo inteligente del móvil. Con él, puedes hacer que tu dispositivo Android no se bloquee cuando está en determinadas ubicaciones o enlazado a determinados dispositivos externos.
¿Y para qué sirve esto? Pues para hacerte la vida un poco más sencilla. Tu móvil se bloquea automáticamente cuando apagas su pantalla o en determinados momentos que tengas configurados, de manera que para volver a utilizarlo tienes que reescribir el PIN o usar la huella dactilar. Para algunos es un poco incómodo tener que hacer esto, y algunos cometen el error de quitar estas protecciones exponiendo su seguridad a cambio de un poco más de facilidad de uso.
La solución a esto es precisamente Smart Lock. Por poner un par de ejemplos, puedes configurar el móvil para que no se bloquee cuando estés en tu casa o cuando lo tengas vinculado a tu coche o un reloj inteligente. La capa de seguridad está ahí, porque se supone que en los ámbitos para los que lo actives vas a estar con el móvil delante, y por lo tanto no hay necesidad de dejarlo bloqueado.
Y el segundo Smart Lock que puedes encontrarte en tu móvil es Smart Lock para contraseñas. En este caso, se trata de un gestor de contraseñas para tu cuenta de Google, el cual puedes utilizar tanto en tu dispositivo móvil como en las webs de tu ordenador doméstico en las que utilices el navegador Google Chrome.
Las contraseñas quedan almacenadas en tu cuenta de Google, y cuando entres con Chrome en una web te preguntará si quieres recordarlas o te permitirá usar las que ya tengas almacenadas. Lo mismo hará en el dispositivo móvil, o incluso en las aplicaciones de esas webs cuyas contraseñas hayas almacenado.
Este servicio lo vas a poder gestionar desde el navegador o tu móvil, pudiendo acceder siempre que quieras a tu lista de contraseñas para borrarlas o editarlas. También podrás activar una opción para iniciar sesión automática en las páginas de las que tengas la contraseña, de manera que con sólo entrar en ellas tu navegador Chrome iniciará automáticamente la sesión.
Cómo usar Smart Lock
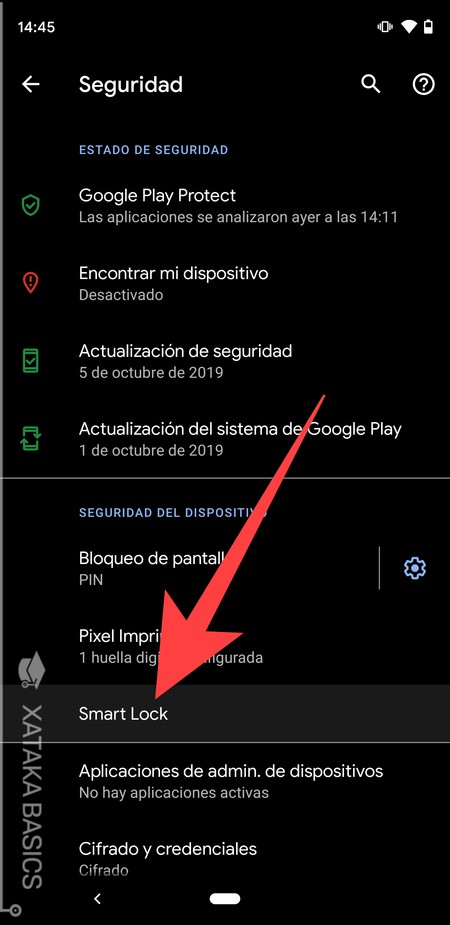
Para acceder a Smart Lock, tienes que abrir los ajustes de tu Android. Una vez dentro, entra en la sección de Seguridad, y en ella, dentro del apartado de Seguridad del dispositivo, pulsa en la opción Smart Lock que verás en ella. Dependiendo de tu versión de Android o el fabricante de tu móvil, puede que la ubicación de las opciones de seguridad esté en un sitio diferente o combinadas con otras opciones. Si tienes dudas, usa el buscador de los ajustes para encontrar Smart Lock.
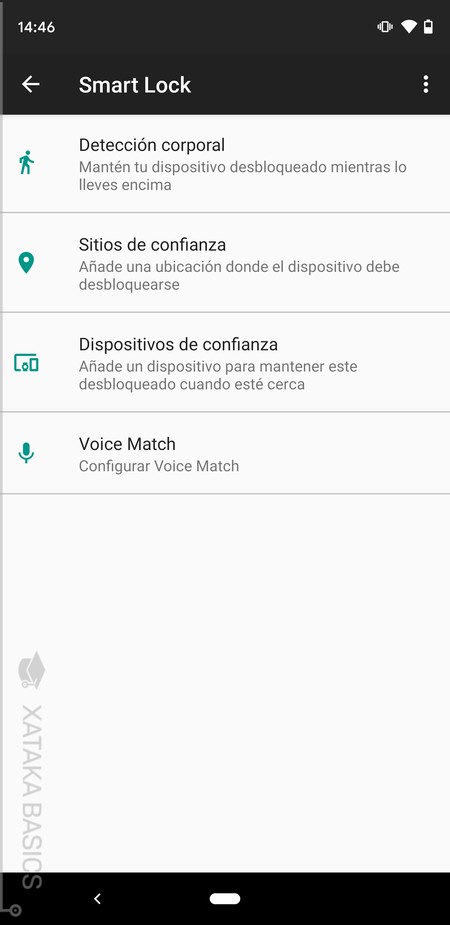
Una vez entres dentro de Smart Lock, tendrás que pulsar sobre la característica que quieras para configurarlo. Vas a tener cuatro disponibles, aunque podrían variar dependiendo de tu versión de Android. A continuación te explicaremos para qué sirve cada una de las opciones y cómo la puedes configurar al pulsar sobre ella.
- Detección corporal. El móvil detecta el movimiento característico de cuando lo estás llevando encima, y se mantiene desbloqueado mientras lo hagas. Al pulsar sobre la opción, sólo tendrás que pulsar en un botón de activación para dejarla habilitada.
- Sitios de confianza: Añade las ubicaciones en las que quieras tener desbloqueado el móvil. Al pulsar en la opción, te detectará ubicaciones recurrentes como la de casa o el trabajo. También tendrás un botón Añadir sitio de confianza, con el que tendrás que colocar un pin rojo dentro de Google Maps señalando la ubicación que quieras, o directamente escribirla en la barra superior.
- Dispositivos de confianza: Mantiene el móvil activado mientras esté vinculado con otros dispositivos de terceros. Cuando lo activas, revisa tu lista de dispositivos vinculados por Bluetooth para que elijas esos que consideras de confianza, y cuando vincules nuevos dispositivos te preguntará si quieres añadirlos a la lista de confianza.
- Voice Match: Permite utilizar tu móvil con comandos de voz aunque esté bloqueado. Por ejemplo, puedes a activar que permita interactuar con tu asistente al decir Ok Google, que muestre resultados personales en la pantalla de bloqueo para poder realizar acciones como enviar correos con el móvil bloqueado, o utilizar el móvil mientras conduces mediante comandos de voz.
Cómo usar Smart Lock para contraseñas
La otra cara de la moneda de Smart Lock es su uso para almacenar contraseñas. Ahora te vamos a enseñar cómo gestionarlas en tu móvil Android y a través del gestor incluido dentro de Google Chrome. En este caso, recuerda que en algunos móviles y versiones de Android aparecerá el nombre de Smart Lock para contraseñas, pero en otros no.
En el móvil
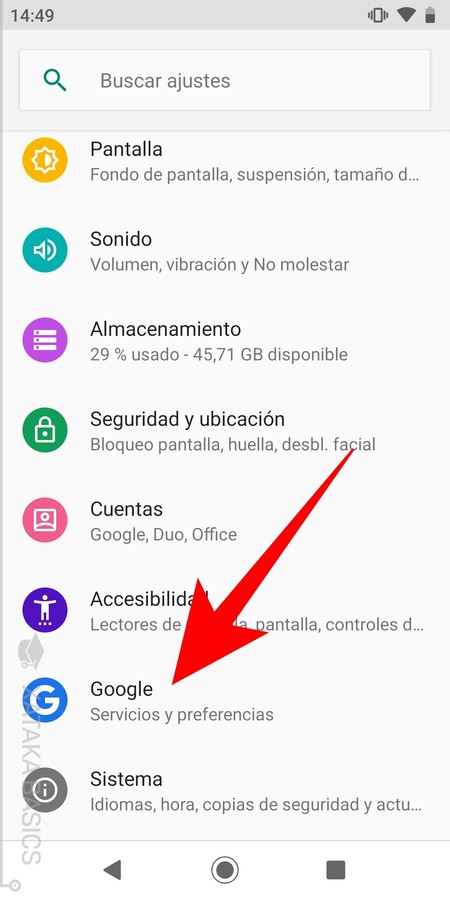
Lo primero que tienes que hacer es entrar a los ajustes de Android pulsando en la aplicación Ajustes o en el icono de la rueda dentada del área de notificaciones. Una vez dentro, baja y pulsa sobre la opción Google, ya que el gestor de contraseñas forma parte de tu cuenta única de Gmail vinculada al móvil.
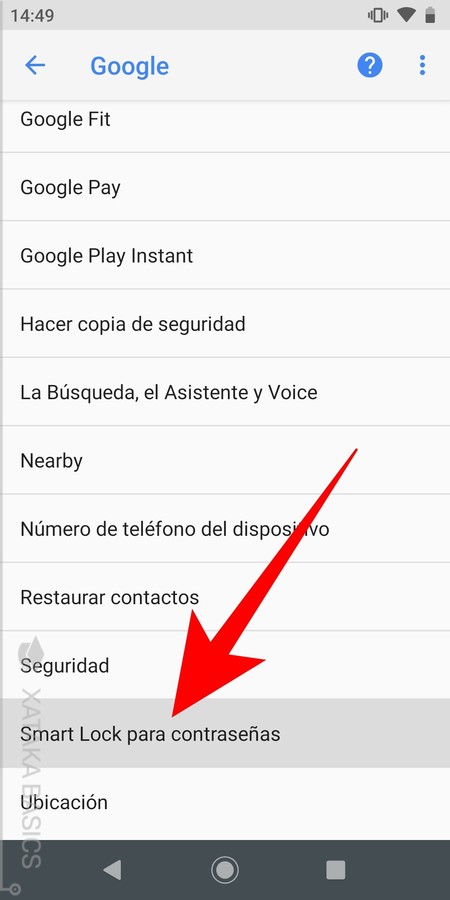
Una vez en los ajustes de tu cuenta de Google, pulsa sobre la opción llamada Smart Lock para contraseñas que verás casi abajo del todo, entre las opciones de seguridad y ubicación.
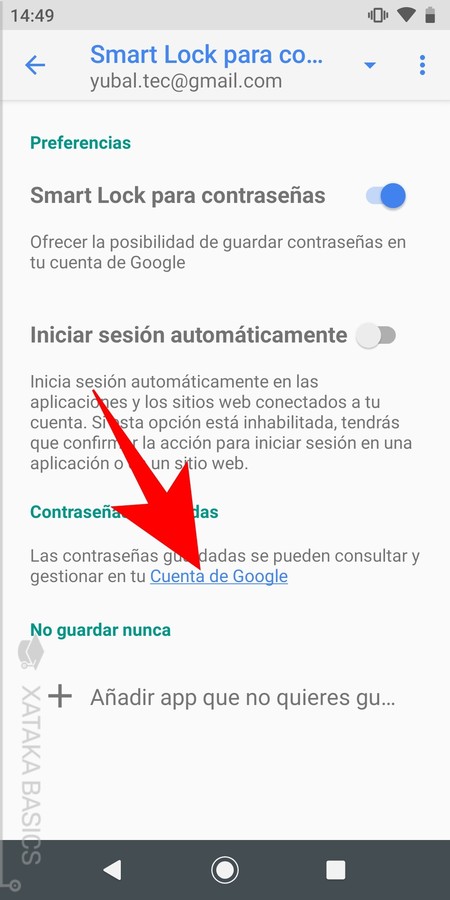
Aquí es donde tienes que activar la opción de Smart Lock para contraseñas si quieres que empiece a guardarlas. También puedes hacer que Android inicie sesión automáticamente, o elegir las apps cuyas contraseñas no quieres que se guarden. Sin embargo, para ver las que tienes guardadas pulsa en el enlace Cuenta de Google que te aparece en Contraseñas guardadas.
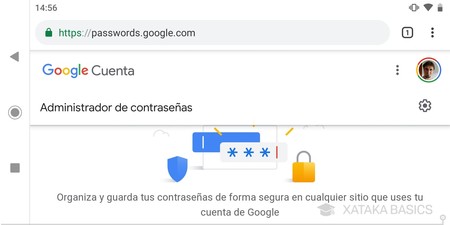
Entrarás a la página donde Google guarda las contraseñas en tu cuenta. En ella podrás ver las contraseñas que ha ido guardando Android en tu cuenta de Google, y podrás gestionarlas a tu antojo de la misma manera que lo puedes hacer con las que guarda Chrome.
En Chrome
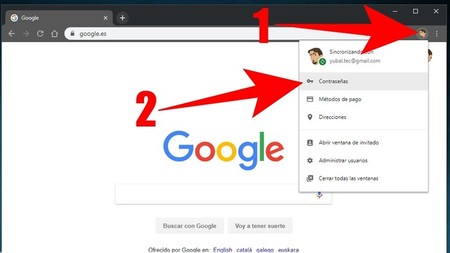
El gestor de contraseñas de Google viene activado por defecto, pero en el caso de que lo hayas o te lo hayan desactivado y quieras volver a hacerlo funcionar debes empezar pulsando sobre el icono de tu perfil (1) en la parte superior derecha de tu navegador. Te aparecerá un menú desplegable, y en él debes pulsar sobre la opción Contraseñas (2) para entrar directamente en este gestor.
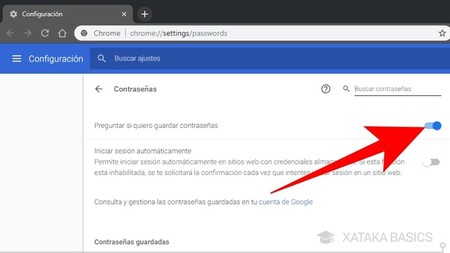
Una vez dentro de la sección Contraseñas dentro de la Configuración de Chrome, activa la opción Preguntar si quiero guardar contraseñas. A partir de ahora, cada vez que escribas una nueva contraseña Chrome te preguntará si quieres guardarla para no tener que acordarte de ella.
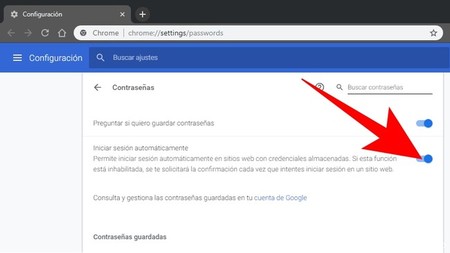
Dentro de esta pantalla, también puedes activar la opción Iniciar sesión automáticamente. Si lo haces, cuando entres en una web de la que tengas una contraseña guardada, Chrome se encargará de escribir la contraseña e iniciar sesión sin que tú tengas nada más que hacer.
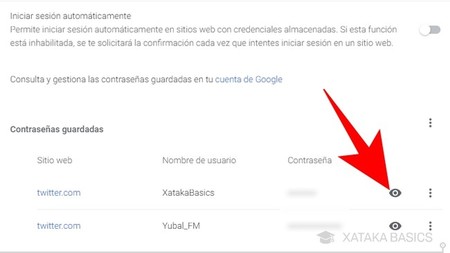
El gestor de contraseñas de Chrome tiene también una barra de búsquedas arriba a la derecha para encontrar la contraseña del servicio que quieras. También podrás pulsar en el icono del ojo para verlas o en el de tres puntos para editarlas o eliminarlas. Y si estás en otro navegador, también podrás acceder a las contraseñas de tu cuenta de Google desde la dirección passwords.google.com.




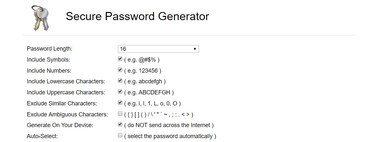



Entrar y enviar un comentario