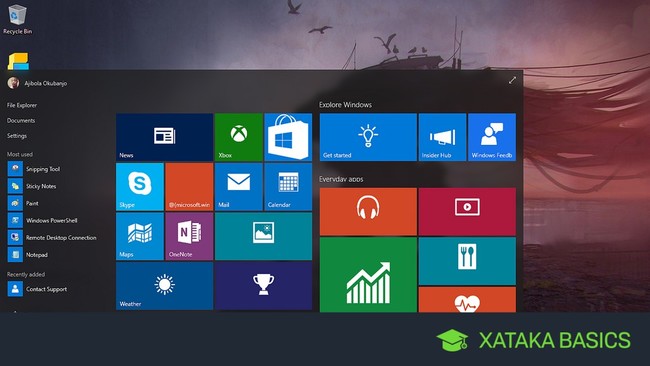
Uno de los problemas que podrías tener en Windows 10 es que el menú de inicio o Cortana se bloquean y no hay manera de volver a abrirlos. Si a ti te ha pasado hoy te vamos a contar qué hacer cuando el botón de inicio o el asistente de Windows 10 dejan de funcionar.
Vamos a decirte varios pasos que tienes que ir dando, de menos a más agresivo, cuando detectes este problema. Quizá sea suficiente con reiniciar el ordenador, pero también cabe la posibilidad de que tengas que reinstalar Windows. Tranquilo porque entre medias también hay dos o tres cosas que puedes probar para tratar de solucionarlo.
¿Probaste apagar y volver a encender?
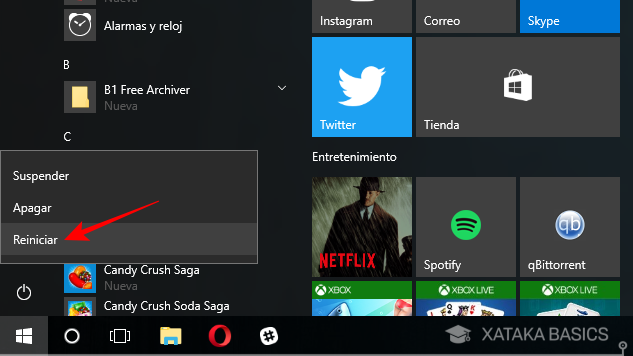
Antes de pasar a soluciones más complicadas lo primero que debes hacer es comprobar la solución clásica para la mayoría de problemas informáticos. Apaga y enciende el ordenador. Si es un fallo leve debería solucionarse al reiniciar el sistema operativo, pero si perdura entonces ya quizá deberías empezar a preocuparte.
También cabe la posibilidad de que se trate de un error que Microsoft esté tratando de solucionar ya. Por eso, antes de hacer nada más es recomendable comprobar si tienes tu sistema operativo actualizado. Abre el menú de inicio y pulsa en la rueda dentada para entrar en la Configuración, y una vez en ella entra en Actualización y seguridad.
Ahora, en la columna izquierda asegúrate de estar en la sección Windows Update. Si lo estás, en la parte central verás el estado de tu actualización, y un botón en el que pone Buscar actualizaciones. Pulsa sobre él, y si encuentras alguna actualización reinicia de nuevo el equipo para ver si los cambios aplicados han solucionado el problema.
Utiliza la herramienta de ayuda oficial
Microsoft ha creado una herramienta oficial con la que solucionar cualquier problema relacionado con el menú de inicio. Haciendo click aquí te la puedes descargar. Su nombre de archivo es startmenu.diagcab, y sólo tienes que hacer click sobre él para ejecutarla. Verás el menú que tienes en la captura, y es tan simple de utilizar como pulsar Siguiente para iniciar la búsqueda de problemas.
Verás que la única opción de configuración que te da la herramienta es un botón que pone Opciones avanzadas. Si pulsas sobre ella hay una única opción seleccionable, la de Aplicar reparaciones automáticamente. Para que el proceso sea lo más fácil posible es importante que te asegures de tener esta casilla seleccionada. Una vez hecha esta comprobación pulsa Siguiente para que la herramienta comience a buscar errores.
Durante el proceso de diagnóstico, la aplicación mirará si el menú Inicio y Cortana están instalados correctamente, si hay problemas en las claves de registro o si alguna base de datos de mosaicos o aplicaciones están corrompidas. Una vez hecho el análisis, si encuentra un problema lo resolverá automáticamente tal y como le hemos indicado, y posiblemente te pida reiniciar.
Crea otra cuenta de administrador
Todavía cabe la posibilidad de que se trate de un error que se haya producido únicamente en tu cuenta de usuario, por lo que quizá aún no está todo perdido. Por lo tanto, si sigue sin funcionarte el menú de inicio prueba con crear una nueva cuenta de administrador e iniciar sesión desde ella para comprobar si allí funciona.
Por lo tanto empieza yendo al menú de inicio y pulsando el icono de la rueda dentada para ir a la Configuración de Windows 10. Una vez estés en el menú de configuración pulsa sobre la opción Cuentas, ya que es en ella donde podrás crear una nueva con privilegios de administrador. Para poder hacerlo necesitarás que tu cuenta también sea de administrador, y si no lo es habla con el usuario principal del ordenador.
Una vez en el menú cuentas, en la columna izquierda haz click sobre Familia y otras personas. Ahora, en la página a la que vas a entrar tienes que pulsar sobre la opción Agregar otra persona a este equipo.
En el proceso de creación de la cuenta te aparecerá un pequeño formulario en el que simplemente has de escribir el nombre de usuario que quieres crear y la contraseña, así como una frase con la que recordar esta contraseña.
Al aceptar habrás creado una cuenta de usuario, pero este aún no tendrá permisos de administrador. Por lo tanto ahora tendrás que volver a la sección Familia y otras personas. En ella ahora te aparecerá esta nueva cuenta. Pulsa sobre ella para que aparezca el botón Cambiar el tipo de cuenta, el cual tienes que pulsar también.
Cuando pulses sobre este botón podrás cambiar el tipo de cuenta a Administrador. Ahora dale a Aceptar, reinicia el ordenador, y cuando vuelva a encenderse entra iniciando sesión con esta nueva cuenta que has creado. Si el menú de inicio sigue fallando con ella no te va a quedar más remedio que tomar una decisión más drástica.
Si todo falla, reinstala
Si todo esto falla lo más seguro es que algo se haya roto en tu Windows, y la solución más rápida y menos complicada es volver a reinstalarlo. Cuando te hablamos sobe cómo hacer instalaciones limpias de Windows 10 mencionamos que había una herramienta que te puedes descargar y lanzar desde un USB para hacerlo.
La diferencia de esta herramienta con respecto a reinstalar desde la configuración del sistema operativo es que te permitirá reinstalar conservando las aplicaciones y datos personales. De esta manera no perderás nada del estado de tu ordenador, simplemente reinstalarás por encima del sistema operativo corrigiendo cualquier error que pueda haber.
Imagen |☼ Okubax
En Xataka Basics | Cómo hacer una instalación limpia de Windows 10 desde cero
Ver todos los comentarios en https://www.xataka.com
VER 13 Comentarios