Hoy te vamos a explicar cómo crear, actualizar o cancelar los recordatorios de Alexa. Como la mayoría de asistentes que puedes encontrarte en altavoces inteligentes, puedes pedirle a Alexa que te recuerde determinada cosa en una fecha y hora concreta. De esta manera, tu Amazon Echo te anunciará ese recordatorio cuando llegue el momento que hayas configurado para que no se te vuelvan a olvidar cosas importantes que tienes que hacer.
Vamos a empezar el artículo diciéndote cuáles son los comandos de voz que puedes utilizar para configurar recordatorios en tu Amazon Echo, así como las diferentes fórmulas a utilizar. Y después, pasaremos a explicarte cómo crearlos, actualizarlos o eliminarlos utilizando la aplicación móvil de Alexa, que tiene opciones más avanzadas para ellos.
Crea recordatorios con tu voz
La manera más sencilla de configurar un recordatorio con Alexa es diciéndole a tu dispositivo "Alexa, crea un recordatorio". También valen otras frases como "Alexa, pon un recordatorio". Cuando lo hagas, Alexa te irá preguntando todos los pasos que tienes que dar para configurar el recordatorio. El proceso sería este:
- Empieza diciendo "Alexa, crea un recordatorio".
- ¿Para qué es el recordatorio? Contestar con el nombre del recordatorio.
- ¿Cuándo quieres que te lo recuerde? Decirle una fecha o una hora. También puedes decirle que todos los días a determinada hora, o "dentro de una hora" y fórmulas temporales similares.
- Si no has sido preciso con la hora, diciendo por ejemplo "a las dos", Alexa podría preguntarte si de la mañana o de la tarde.
También puedes utilizar otros comandos en los que ya des parte de la información que necesita Alexa. En estos casos, tienes que introducir palabras clave durante el comando para separar las diferentes partes. Por ejemplo, utiliza A LA o A LAS para añadir una hora, o PARA para establecer el nombre del recordatorio después de la hora.
- "Alexa, crea un recordatorio a la una y media para salir a comer". Este sería una frase en la que creas el recordatorio completo, añadiéndole la hora y el nombre del recordatorio.
- "Alexa, recuérdame lavar la ropa en una hora". Otro ejemplo de un recordatorio completo, pero con otra fórmula temporal.
También puedes utilizar recordatorios en los que sólo creas una parte, de manera que Alexa te hará las preguntas oportunas para completarlo con los datos que necesite.
- "Alexa, crea un recordatorio hoy a la una". Te preguntará cómo quieres llamar al recordatorio.
- "Alexa, crea un recordatorio para lavar la ropa". Te preguntará la hora a la que quieres configurar el recordatorio.
Y por último, está el comando con el que puedes repasar todos los recordatorios que tienes configurados. Sólo tienes que decirle a tu Echo "Alexa, ¿qué recordatorios tengo hoy?" y el asistente te responderá repasando uno por uno los recordatorios que tienes durante el día. Con comandos similares puedes decirle a tu asistente que te busque los recordatorios por día, fecha, hora o fin de semana.
Crea o actualiza recordatorios con la app Alexa
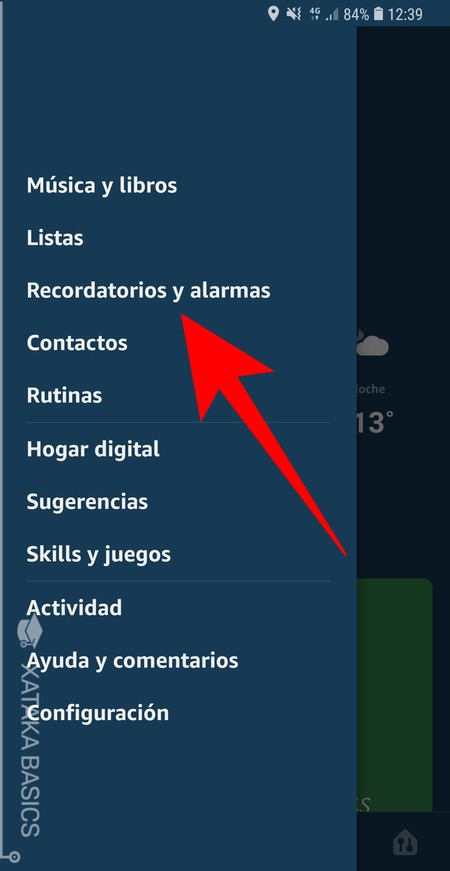
Y la otra manera en la que puedes gestionar tus recordatorios es con la aplicación móvil de Amazon Alexa, que está disponible para Android e iOS en Google Play y la App Store. Simplemente entra en ella y abre el menú lateral, y en él pulsa en la opción Recordatorios y alarmas. Al entrar en este menú lo harás accediendo automáticamente a la pestaña de recordatorios.
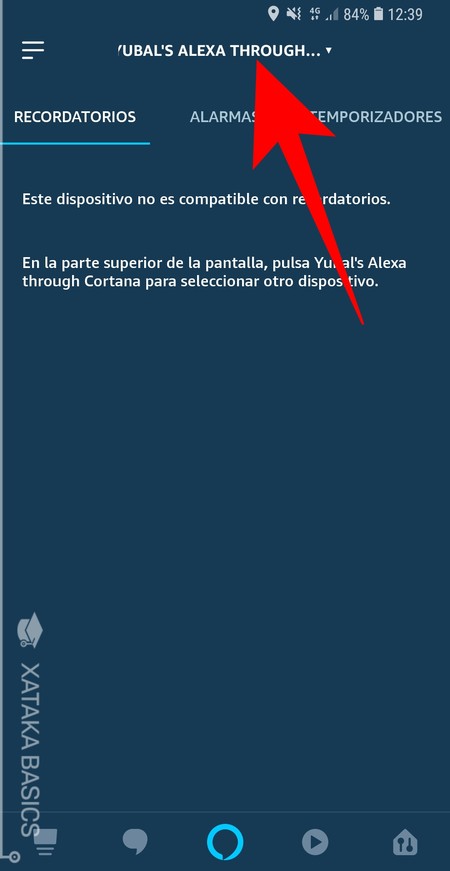
Si tienes varios dispositivos o has configurado Alexa junto a Cortana en Windows 10, es posible que te aparezca un mensaje diciéndote que el dispositivo no es compatible. Cuando pasa eso es porque la opción ha entrado a configurar Alexa en otro dispositivo que no es tu Amazon Echo, por lo que sólo tienes que pulsar en el nombre del dispositivo arriba del todo para cambiar sobre cuál quieres hacer los cambios.
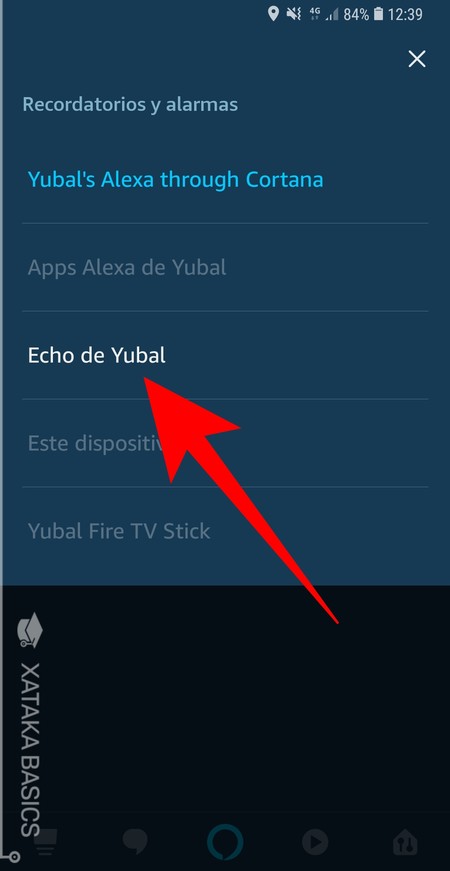
Cuando pulses en el nombre del dispositivo, te aparecerá una lista con todos los que tengas configurados con tu cuenta de Amazon. En ella, elige el Amazon Echo que quieras que te anuncie los recordatorios. Selecciona el que quieras y vuelve a la ventana de antes.
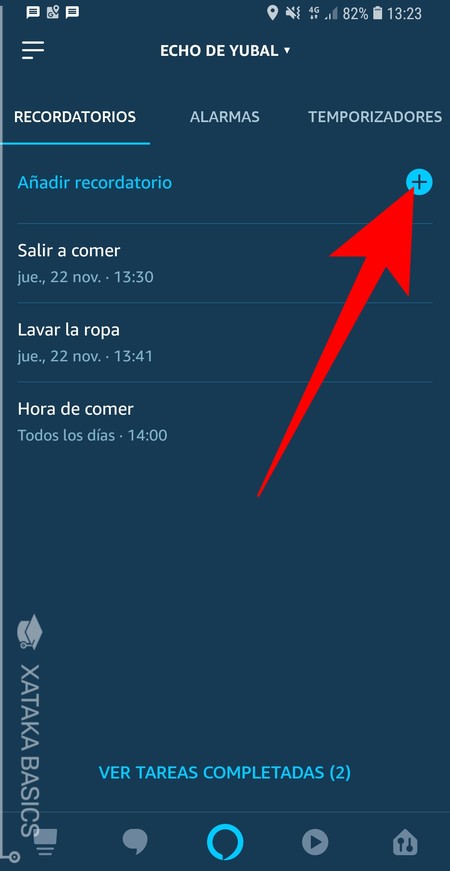
Si todo ha ido bien verás la lista completa con tus recordatorios, que es lo que se te mostrará por defecto si entras en esta sección sin más dispositivos configurados. En ella podrás ver los recordatorios que ya hayas configurado en el dispositivo. Pulsa sobre el botón de suma + al lado de Añadir recordatorio para configurar uno nuevo y añadirlo a la lista.
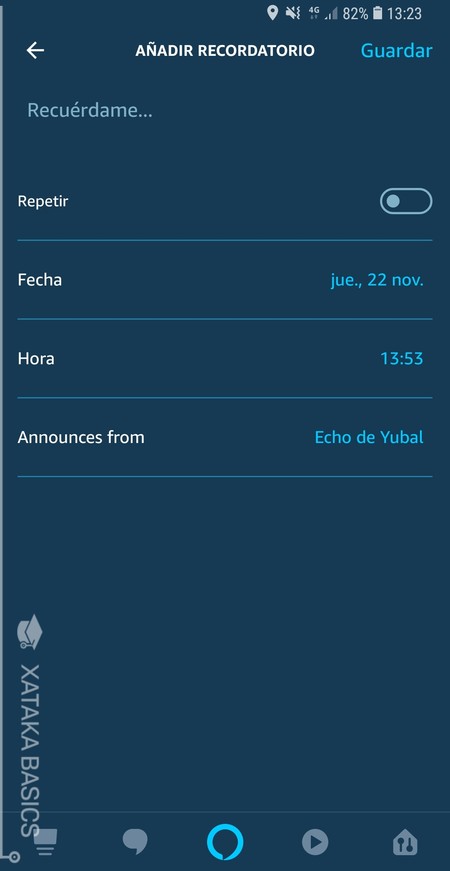
Entrarás a esta ventana. En ella, escribe el nombre del recordatorio donde te pone Recuérdame, y después ve rellenando el resto de opciones. Puedes elegir la fecha y hora del recordatorio, si quieres repetirlo otros días, y desde qué dispositivos quieres que se anuncie. Una vez lo tengas todo a tu gusto pulsa el botón Guardar y listo, ya tendrás el recordatorio configurado.
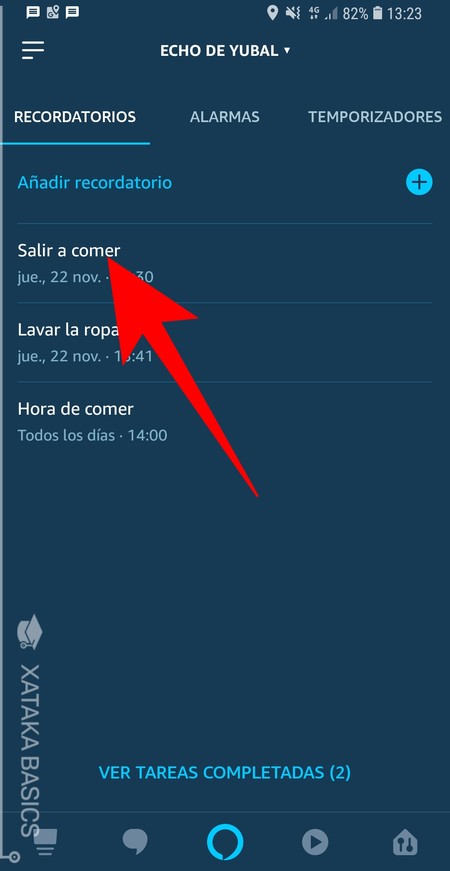
Si quieres editar un recordatorio sólo tienes que pulsar sobre él en la lista principal en la que se te muestran todos los que tienes añadidos. Puedes modificar con total libertad todos los que tengas en la lista, y en la pantalla de edición también tendrás la opción de borrarlos.
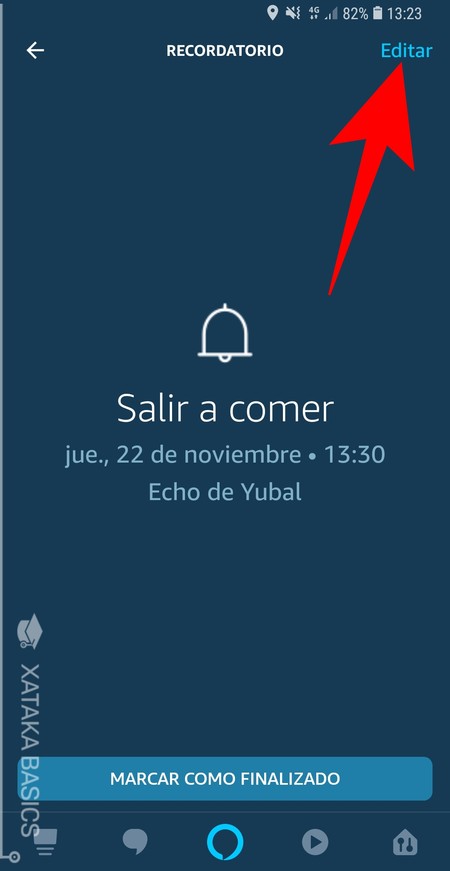
Cuando pulses sobre un recordatorio irás a una pantalla en la que se te va a mostrar toda su información, incluyendo su nombre, la fecha y hora y el dispositivo en el que se va a anunciar. Aquí puedes cancelarlo marcándolo ya como finalizado, pero si quieres modificarlo pulsa el botón Editar que tienes en la esquina de arriba a la derecha.
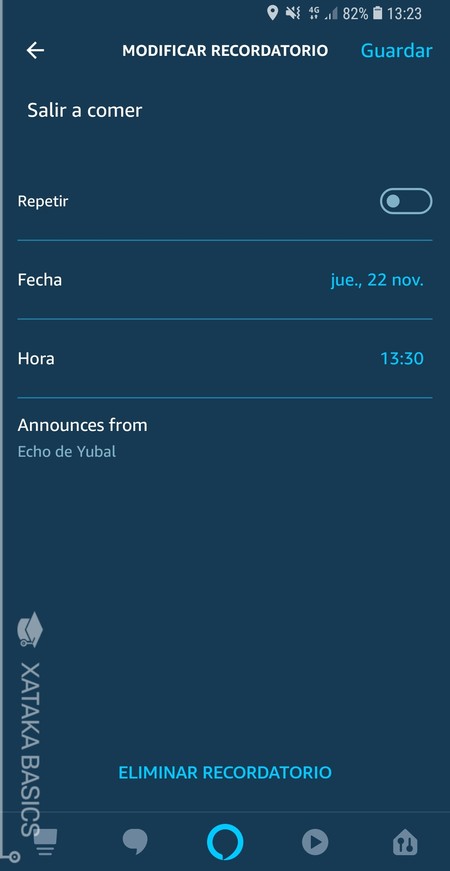
Irás a la misma pantalla que cuando creas un recordatorio desde cero, pero en la que ya están rellenados todos los datos del recordatorio. Aquí, sólo te queda hacer todas las modificaciones que quieras en la configuración del recordatorio, y cuando termines pulsar el botón Guardar para que se apliquen todos los cambios.
Si lo prefieres, en esa misma pantalla también puedes cancelar el recordatorio pulsando el botón Eliminar recordatorio para borrarlo y que Alexa se olvide completamente de él. Eso sí, si luego te arrepientes tendrás que volver a crearlo.








Entrar y enviar un comentario