Los videojuegos retro nunca pasaron de moda, pero ahora están viviendo una segunda juventud con el lanzamiento de versiones "Mini" de las videoconsolas más clásicas. En el mundo del software también existen emuladores capaces de ayudarte a rememorar viejos tiempos, y hoy vamos a explicarte qué es y cómo utilizar RetroArch, una de las alternativas más completas.
RetroArch es un único emulador con el que jugar a los juegos de cualquier consola antigua. Es un poco complejo y complicado de utilizar, ya que hay que realizar algunas configuraciones antes de ejecutar un juego, y precisamente por eso hoy te vamos a guiar paso a paso por el proceso. Empezaremos contándote qué es exactamente RetroArch, y luego te diremos cómo descargarlo y configurarlo en Windows 10.
Qué es RetroArch
RetroArch no es un emulador en sí, sino una aplicación que sirve de base para instalar en ella diferentes emuladores y ejecutar con ellos las ROMs. Por lo tanto, para poder utilizar los juegos de determinada consola no vale con sólo descargar RetroArch, sino que después tendrás que cargar en la aplicación el emulador correspondiente.
Esta aplicación es la solución oficial de referencia basada en LibRETRO, una sencilla API que permite la creación de juegos y emuladores. Se trata de un sistema modular que permite cargar diferentes núcleos, cada uno de ellos con un emulador, todo ello pudiéndose hacer desde la propia aplicación. Además de RetroArch, en esta tecnología también se basan otros proyectos simulares como LaKKa o RetroPie.
Otra de las características de esta aplicación es que es multiplataforma. Esto quiere decir que tiene versiones para una gran cantidad de sistemas operativos como Windows, GNU/Linux, macOS, Android e iOS, pero también en consolas como las PlayStation 3, Vita y PSP, Nintendo Wii, Xbox, Xbox 360, GameCube y 3DS.

Con RetroArch vas a poder cargar emuladores de prácticamente cualquier consola clásica que te pase por la mente. Entre su catálogo de núcleos, te puedes encontrar emuladores para Atari, MAME, DOS, Game Boy, Game Boy Advance, NES, Nintendo 64, Nintendo DS, PlayStation, PSP, ScummVM, Sega Master System, Mega Drive, Mega CD, Saturn, Super Nintendo o ZX Spectrum entre otros. Y no solo uno, ya que hay casos en los que hay varios núcleos para emular una única consola.
También es compatible con prácticamente cualquier mando de control, configurándolos automáticamente en cuanto los conectas, pero permitiéndote también mapearlos manualmente e incluso asignarles acciones especiales para realizar combos. Todo ello con muy buenos tiempos de respuesta para minimizar al máximo la latencia de los mandos.
Y por último, RetroArch te permite guardar tus partidas en cualquier momento del juego, configurar a tu gusto los ajustes de vídeo o jugar online con tus amigos. También permite instalar complementos con los que grabar tus partidas, lo cual puedes aprovechar para subirlas después a cualquier web o plataforma.
Cómo instalar RetroArch en Windows 10
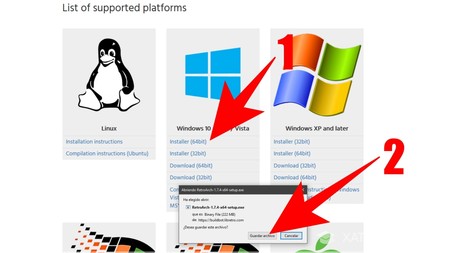
Lo primero que tienes que hacer para instalar RetroArch es visitar su página de descargas. En ella podrás ver una gran cantidad de plataformas disponibles. Pulsa sobre la descarga del sistema operativo en el que la quieras utilizar (1), escogiendo si es de 32 o 63 bits dependiendo de cómo sea tu sistema operativo. Si vas a utilizarlo en Windows es recomendable descargar el Installer o instalador para que sea más fácil de instalar. Cuando pulses en la descarga, pulsa el botón de guardar (2) cuando te lo pida tu navegador.
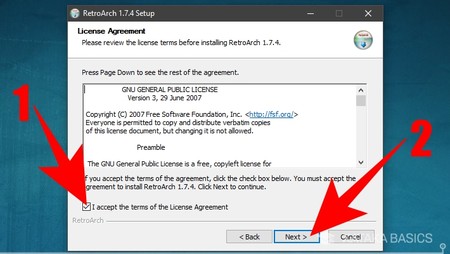
Una vez que descargues la aplicación del instalador haz doble click sobre ella para iniciarla. Cuando lo hagas, la primera pantalla que te aparecerá es la de la licencia. Aquí, primero marca la opción I accept the terms of the License Agreement (1) para aceptar la licencia de uso, y luego pulsa el botón Next (2) para continuar con el proceso de instalación.
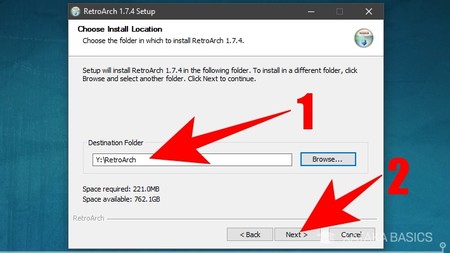
En la siguiente pantalla debes elegir dónde quieres que se instale la aplicación (1). Si pulsas en el botón Browse puedes escoger el lugar, teniendo en cuenta que cuando elijas una carpeta el instalador le añadirá a la dirección la subcarpeta de RetroArch. Una vez lo hayas decidido pulsa el botón Next (2) para continuar con el proceso.
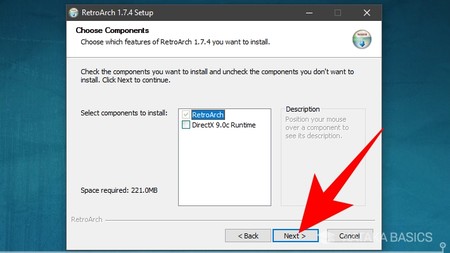
En la siguiente pantalla puedes decidir si añadir también la instalación de DirectX Si ya has instalado alguna vez un juego o tienes una versión posterior no hace falta que lo hagas, o sea que será suficiente con pulsar el botón Next para continuar con la instalación.
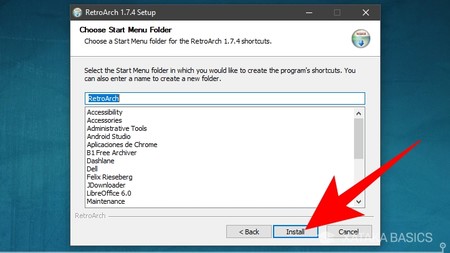
Y llegamos al último paso, donde debes elegir una carpeta dentro del menú de inicio para dejar en ella un acceso directo. Por defecto el instalador creará una nueva, pero puedes seleccionar la que quieras. Una vez lo tengas todo decidido, pulsa el botón Install para proceder a instalar la aplicación.
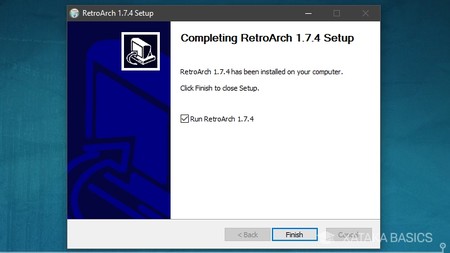
Y ya está, una vez terminada de instalar sólo te queda pulsar el botón Finish para finalizar el proceso. En esta última ventana fíjate que si dejas marcada la casilla de Run RetroArch la aplicación se ejecutará automáticamente en cuanto pulses el botón Finish, o sea que déjala marcada o desmárcala dependiendo de si quieres o no que se abra inmediatamente.
Cómo configurar un emulador en RetroArch

Una vez entres en la RetroArch, lo primero que tienes que saber es cómo moverte por el menú. Esto es bastante intuitivo, ya que te puedes desplazar utilizando las cuatro flechas de tu teclado, pulsando Enter para aceptar o avanzar en un menú, y el botón de borrado para retroceder. Por lo tanto, no hay ninguna tecla especialmente complicada que debas utilizar.
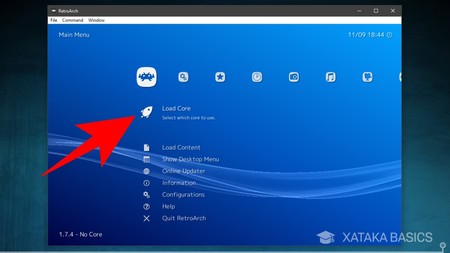
Una vez conocidos los controles es hora de entrar en acción. Para empezar, ve a la primera columna del menú, y en ella selecciona la opción Load Core y pulsa Enter. Al hacerlo habrás elegido la opción de cargar un núcleo, que es como en este programa se le llama a los diferentes emuladores.
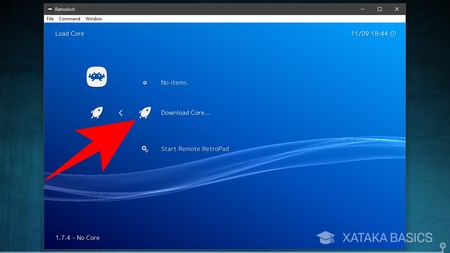
Si es la primera vez que utilizas la RetroArch, en este menú no te aparecerá ningún emulador descargado. Por lo tanto, lo que tienes que hacer es seleccionar la opción Download Core y pulsar Enter. Al hacer esto, habrás elegido la opción de descargar uno de los núcleos con emuladores. Esto lo haces directamente desde RetroArch sin necesidad de descargar nada más.
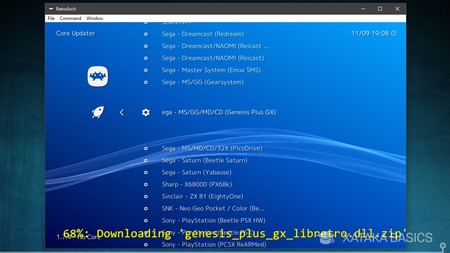
Cuando entres en la opción Download Core, se te mostrará una lista con todos los núcleos y emuladores disponibles para RetroArch. Lo único que tienes que hacer es seleccionar uno de ellos y pulsar Enter, momento en el que se iniciará una descarga cuyo proceso podrás ver en la parte inferior de la pantalla.
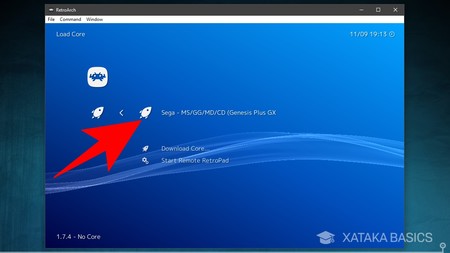
Ahora, cuando vuelvas a la pantalla de Load Core verás que aparece el emulador que has descargado, por lo que sólo te quedará seleccionar este emulador y pulsar Enter para cargarlo.
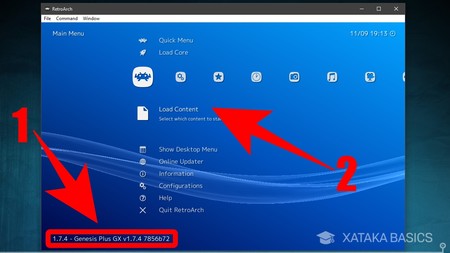
Si te fijas en las capturas anteriores, verás que en la parte inferior izquierda aparecía el mensaje No Core, y ahora aparecerá el nombre del núcleo que acabas de cargar (1). Esto te servirá para saber cuál tienes activo. Una vez hayas cargado un núcleo, ahora tienes que ir de nuevo a la primera columna del menú, y allí elegir la opción Load Content y pulsar Enter (2). Esta opción es la de cargar contenido, que es el sinónimo de cargar una ROM.
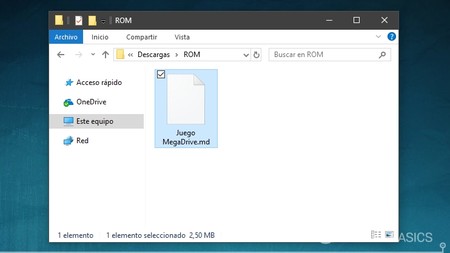
Aquí hay que hacer un inciso, ya que necesitas tener en tu ordenador la ROM del juego que quieras jugar, y que esta pertenezca a la consola cuyo emulador has cargado. Hay muchas páginas donde te las puedes descargar, las cuales encontrarás con sólo hacer unas búsquedas en Google. Suele ser suficiente con buscar el nombre de la consola seguido del término ROMs. Una vez las encuentres, lo único que tienes que hacer es bajar la ROM que quieras y ponerla en una carpeta concreta dentro de tu ordenador.
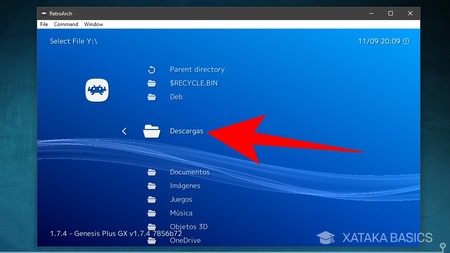
Una vez dicho esto, cuando entres en la opción Load Content accederás a una pantalla en la que tendrás que navegar entre los directorios de tu ordenador hasta llegar al lugar en el que tienes guardada la ROM que quieras utilizar.
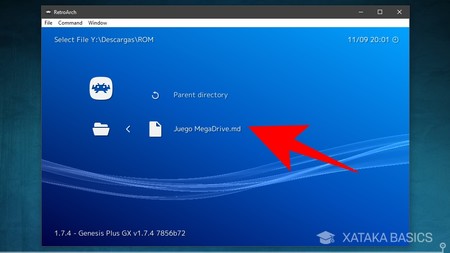
Una vez hayas llegado a la carpeta en cuestión, ahora selecciona la ROM y pulsa el botón Enter para activarla y empezar a jugar a ella.
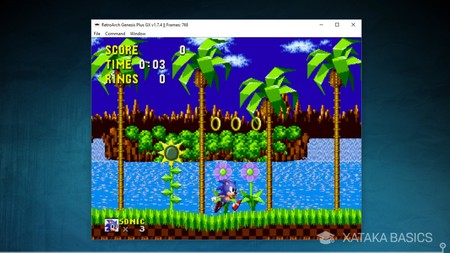
Y ya está, al seguir estos pasos habrás completado el proceso de configurar un emulador y cargar una ROM, y ya podrás empezar a jugar al juego que hayas descargado. Recuerda que para que todo funcione correctamente, la ROM tendrá que pertenecer a la consola cuyo emulador te hayas descargado.
Cómo revisar y configurar los controles
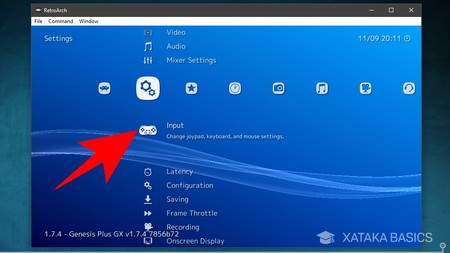
Si quieres saber cuáles son las teclas que tienes asignadas en el teclado del ordenador o configurar estas teclas o las de un mando, cuando estés en RetroArch tienes que ir a la segunda columna de opciones, y en ella seleccionar la opción Input y pulsar Enter para accionarla. Entrarás en el menú de controles.
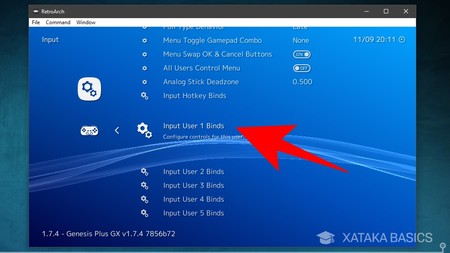
Una vez dentro, selecciona la opción Input User 1 Binds y pulsa Enter para acceder a los controles del jugador 1. Verás que también puedes configurar los controles de varios otros jugadores, e incluso tienes una opción Input Hotkey Binds para configurar teclas especiales como pausa, reset y otras acciones.
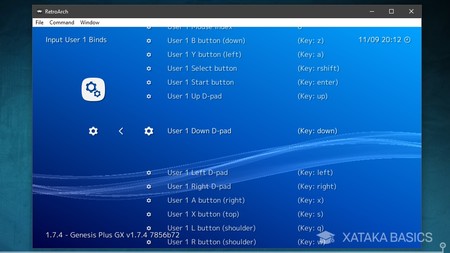
Cuando entres en Input User 1 Binds verás la lista de acciones de tu mando o teclado y las teclas que han sido asignadas por defecto. Si quieres cambiar alguna de ellas sólo tienes que seleccionarla y pulsar Enter, momento en el que se te pedirá que introduzcas la nueva tecla.
En Genbeta | Así es RetroArch, un único emulador multiplataforma de videojuegos clásicos para dominarlos a todos





Ver 6 comentarios
6 comentarios
Shoikan
"Juego Megadrive" se transforma mágicamente en el Sonic... piratillas :D
DrKrFfXx
Me habría gustado tener algo como RetroArch hará unos 15 años. Me pasaba trasteando con emuladores y configuraba más que jugaba. Era divertido xD
Chizko
Y justo hoy comenzaron los primeros pasos concretos para la versión de Switch, a ver cuánto demora, pero al menos ya están trabajando con lo que necesitaban.
zakatolapan
LaKKa es lo ideal. Un núcleo liviano con lo mínimo necesario para que funcionen los emuladores. Un entorno muy estético, arranque en segundos. Funciona en cualquier PC viejo.
edison.uguna
Se instala, inicia pero se cierra inmediatamente :( Tengo Windows 10 alguien le paso lo mismo