Hoy vamos a explicar qué son las Rutinas de Google Assistant y cómo se utilizan. Se trata de un nuevo método que Google ha añadido a su asistente para permitirte crear automatizaciones, de manera que cuando le digas al asistente determinado comando de voz que tú hayas decidido, él responderá con una frase o ejecutando diferentes acciones que hayas configurado.
El artículo lo vamos a empezar explicando de una manera sencilla qué son exactamente estas rutinas y qué pueden hacer por ti. Y después, pasaremos a guiarte paso a paso por el proceso de configuración de las rutinas y de todas las opciones que vas a tener disponibles a la hora de diseñar la tuya.
Qué son las rutinas de Google Assistant
Las rutinas de Google Assistant son un método para automatizar acciones. De esta manera, puedes configurar tus propios comandos de voz en el asistente y elegir qué quieres que este haga o diga cuando los ejecutes. De esta manera, en vez de tener que dar tu varios pasos abriendo aplicaciones o pidiéndole diferentes cosas, puedes hacer que Assistant sepa cuándo hacer todo eso a la vez. Como ves, es algo similar a los atajos de Siri en iOS 12.
Por defecto, Assistant te tendrá pregeneradas 6 rutinas diferentes para que puedas hacerte una idea de cómo funcionan, y las cuáles puedes editar a tu gusto. Por ejemplo tienes la del clásico comando Buenos días, que ejecuta hasta cinco acciones diferentes como la información del tiempo, la del trayecto, el calendario, leer los recordatorios y reproducir las noticias del día. Este es un buen ejemplo de qué puedes conseguir con ellas.
Las rutinas del asistente de Google tiene una serie de acciones predefinidas entre las que puedes escoger. Sin embargo, para hacerlo mucho más versátil, también puedes escribir otra acción que quieras para que sea como si le hubieras pedido con un comando de voz que haga algo que no se incluye entre estas tareas disponibles.
Por ejemplo, puedes introducir a mano comandos como "abre ESTA aplicación". También puedes introducir respuestas personalizadas a comandos concretos, de manera que tienes disponible la posibilidad de crear nuevos chistes o pequeñas respuestas secretas para personalizar el asistente a tu experiencia. Todas estas cosas y posibilidades también puedes juntarlas y mezclarlas a tu gusto.
Todas las rutinas que diseñes para el asistente tendrán efecto tanto en el Google Assistant de tu móvil como en el de un dispositivo Google Home o compatible. Sin embargo, ten en cuenta que habrá acciones como ejecutar aplicaciones que el altavoz inteligente no va a poder hacer. Ten en cuenta las posibles limitaciones de los dispositivos en los que tienes pensado ejecutar las rutinas cuando vayas a crearlas.
Cómo acceder a Rutinas
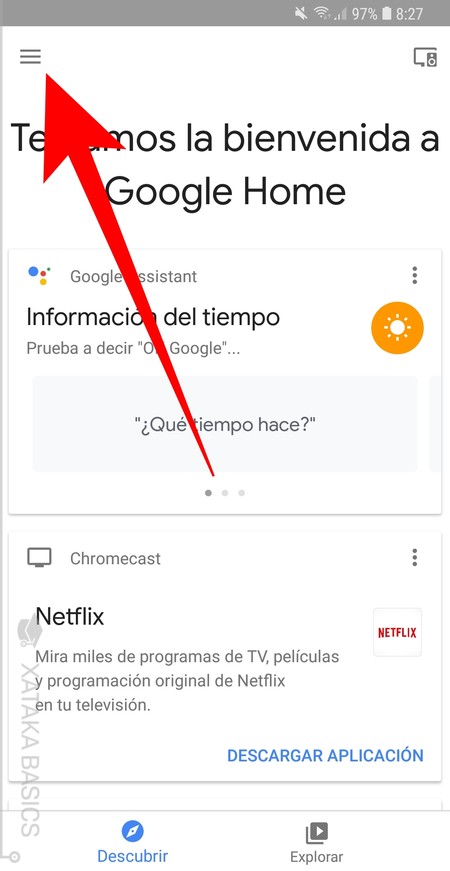
Para acceder al menú en el que configurar las rutinas tienes que ir a la aplicación Google Home que tienes disponible tanto en Android como en iOS. Una vez dentro de la aplicación, abre el menú lateral izquierdo pulsando el icono con las tres rayas que tienes en la parte de arriba a la izquierda de la pantalla.
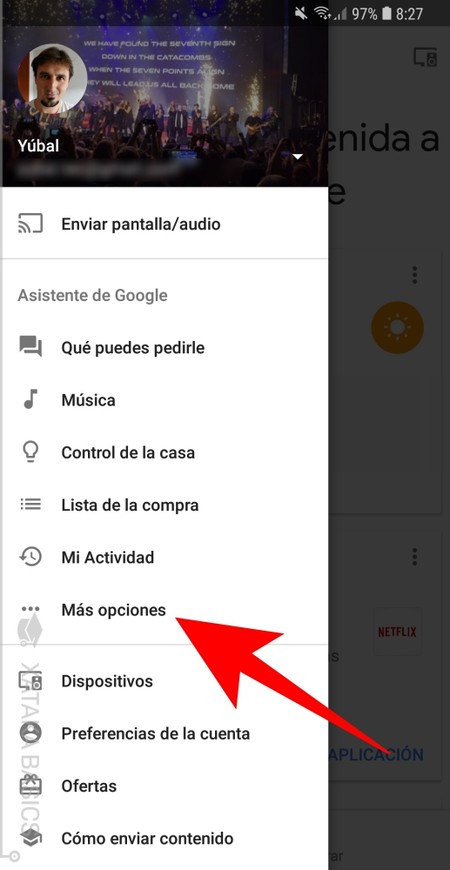
Una vez hayas abierto el menú lateral izquierdo verás diferentes opciones relacionadas con el asistente y los dispositivos conectados a tu cuenta de Google. En este menú, pulsa sobre la opción Más opciones que tienes con el icono de los tres puntos para acceder a la configuración completa.
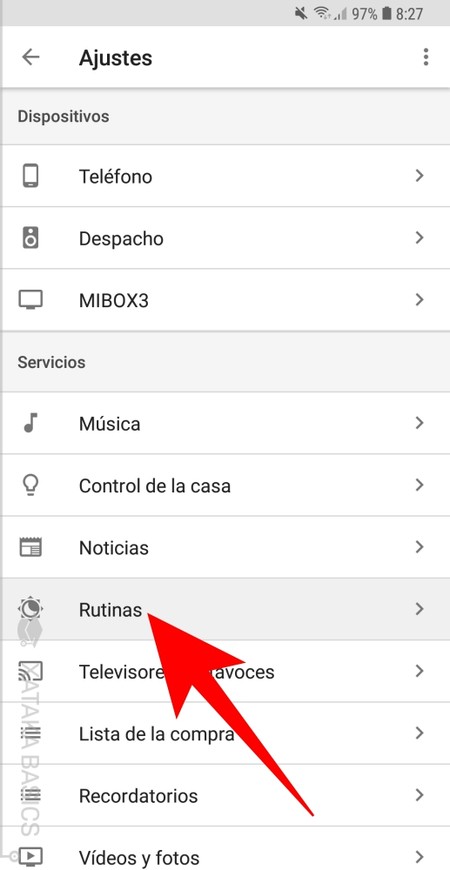
Una vez entres en el menú de Ajustes a través de la opción Más opciones del menú lateral izquierdo, ve a la sección de Servicios y pulsa sobre la opción Rutinas. Es aquí desde donde vas a poder realizar todas las configuraciones que necesitas.
Cómo crear una rutina de Google Assistant
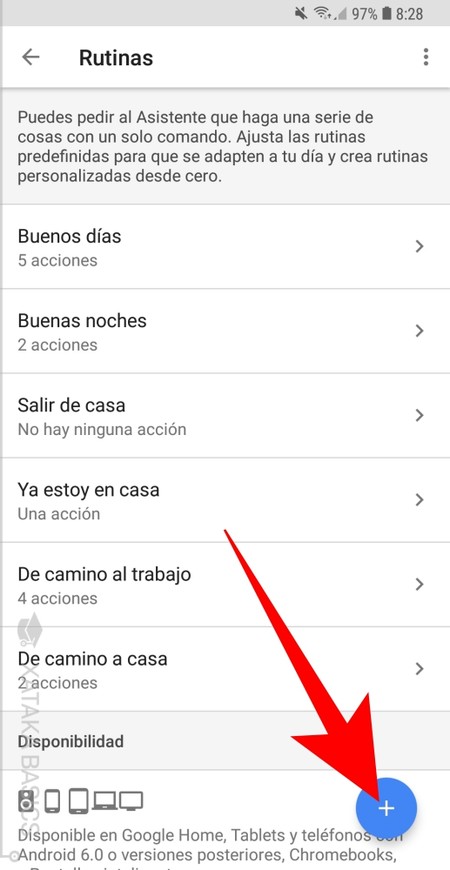
Cuando entres al menú de Rutinas, lo primero que verás es una serie de rutinas predefinidas creadas por la propia Google. Estas rutinas las podrás explorar y editar a tu gusto, pero si quieres crear una rutina nueva debes pulsar el icono de suma + que tienes en azul en la parte inferior derecha de la pantalla.
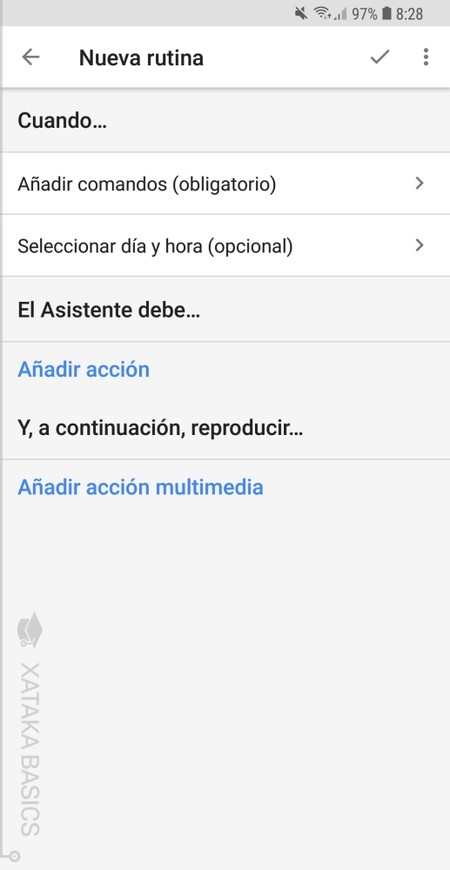
Accederás al menú de Nueva rutina, que está dividido en las secciones Cuando, el asistente debe, e Y a continuación reproducir. En cuándo elegirás qué comando quieres utilizar (y las horas a las que quieres programarlo) para ejecutar la rutina. Luego debes elegir qué acción quieres que haga el asistente, para terminar con la posibilidad de que este reproduzca también determinado contenido. Las opciones de acciones y reproducción puedes configurarlas a tu gusto añadiendo ambas o sólo alguna de ellas según lo que quieras hacer.
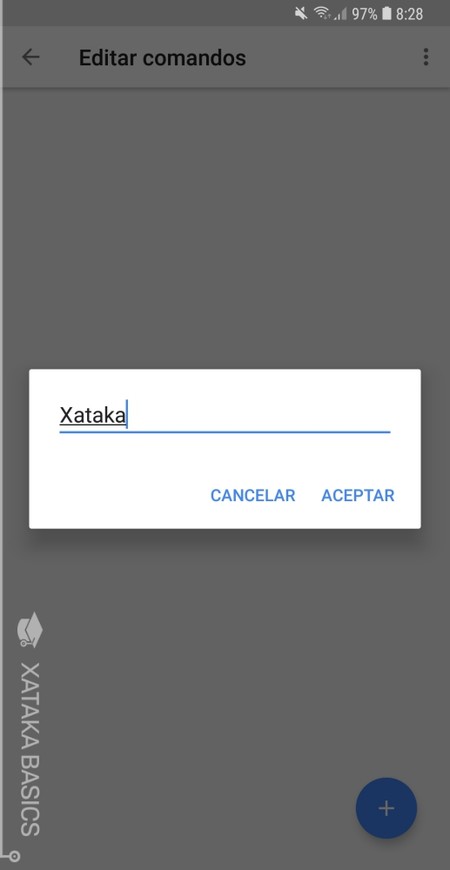
Si pulsas sobre Añadir comandos tendrás que escribir el comando que quieres decir para ejecutar la rutina. Por ejemplo, si escribes Xataka, crearás una rutina que se active cuando le digas a Google Assistant con tu voz Ok Google, Xataka.
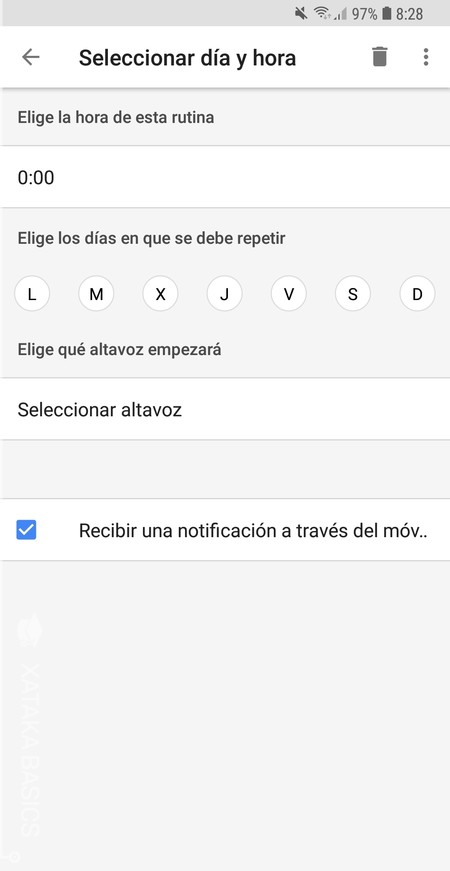
Si entras en la sección Seleccionar día y hora, la cual es totalmente opcional, podrás configurar el día y la hora a la que quieres ejecutar automáticamente la rutina en tu Google Home u otro dispositivo. De esta manera ni siquiera necesitarás darle a Google Home el comando de voz para ejecutar la rutina, ya que la habrás programado para determinada hora.
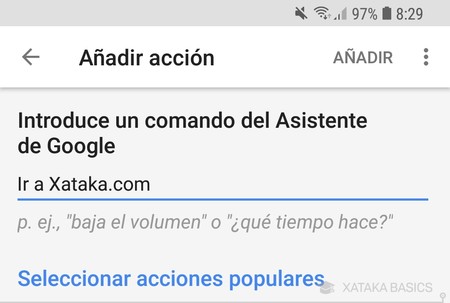
Cuando entres en Añadir acción, tendrás la posibilidad de escribir manualmente una acción a realizar o pulsar en Seleccionar acciones populares. Lo primero servirá para escribirle una petición a Assistant tal y como lo harías con tu voz, y lo segundo para elegir entre una selección de acciones que Google tiene prediseñadas para su asistente.
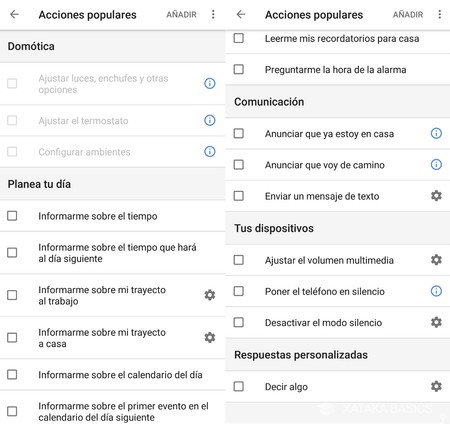
Y si entras en la sección de acciones populares tendrás una gran colección de cosas que quieres que Assistant haga. Lo que tienes que hacer aquí es seleccionar una o varias, y pulsar en el icono del a rueda dentada de cada una a su derecha para configurarla. Después, cuando lo tengas todo a tu gusto pulsa el botón Añadir para confirmarlas.
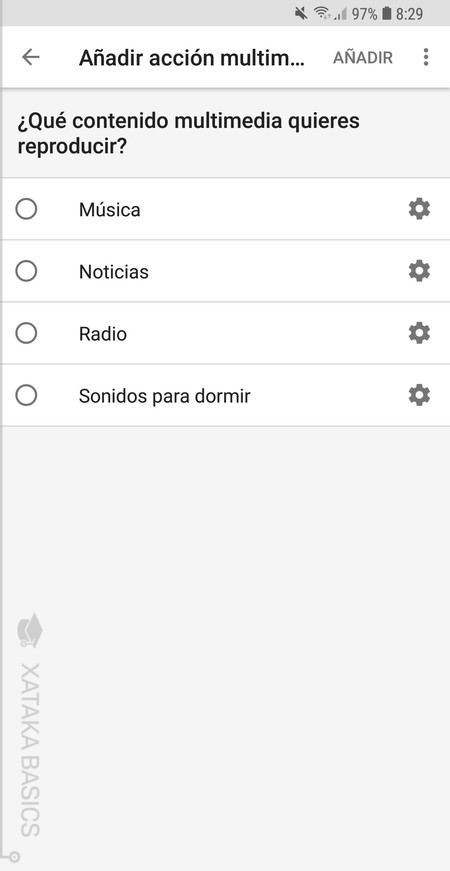
Y por último tienes la opción de Añadir acción multimedia, que te permitirá ejecutar música, un streaming de noticias, la radio o diferentes sonidos. Aquí tienes que seleccionar la opción que quieras, pulsar sobre el icono de la rueda dentada para configurarla y pulsar Añadir para confirmar su ejecución.
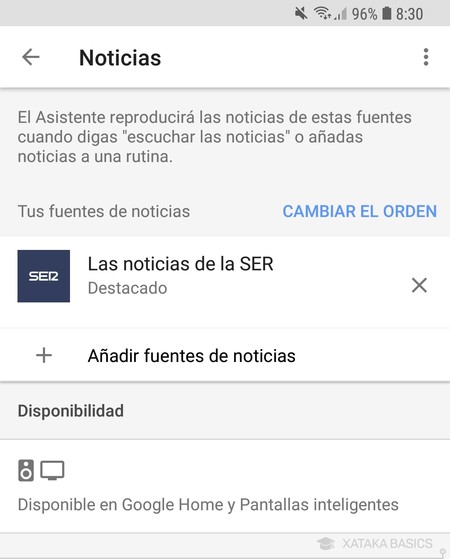
Al configurar alguna de las acciones multimedia, como por ejemplo la de emitir noticias, también tendrás la opción de gestionar las fuentes de las que quieres extraer las noticias y el orden en el que se dicen. Sólo pulsa en Añadir fuentes de noticias y verás las que tienes disponibles en tu idioma y país.
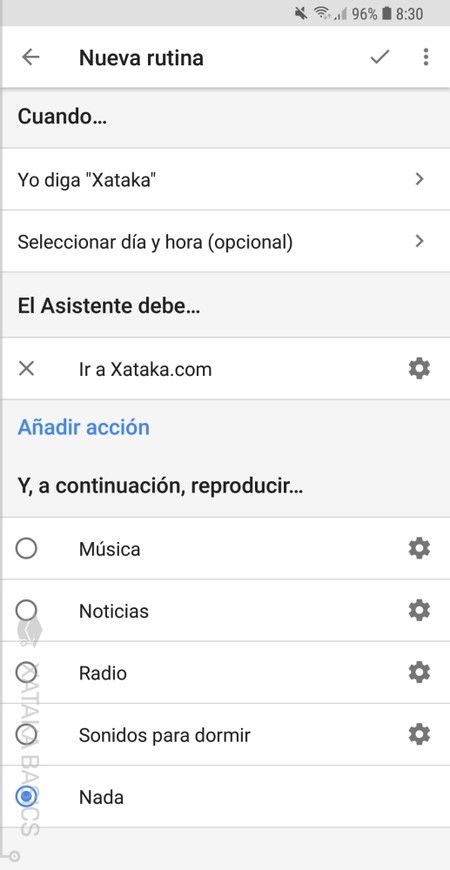
Y ya está, una vez tengas todos los parámetros de tu rutina configurados asegúrate de pulsar el botón ✓ para confirmarla con la configuración que hayas establecido. Recuérda que puedes crear tantas rutinas como quieras, incluyendo algunas que se limiten a hacer que Assistant te responda determinada cosa a frases concretas.
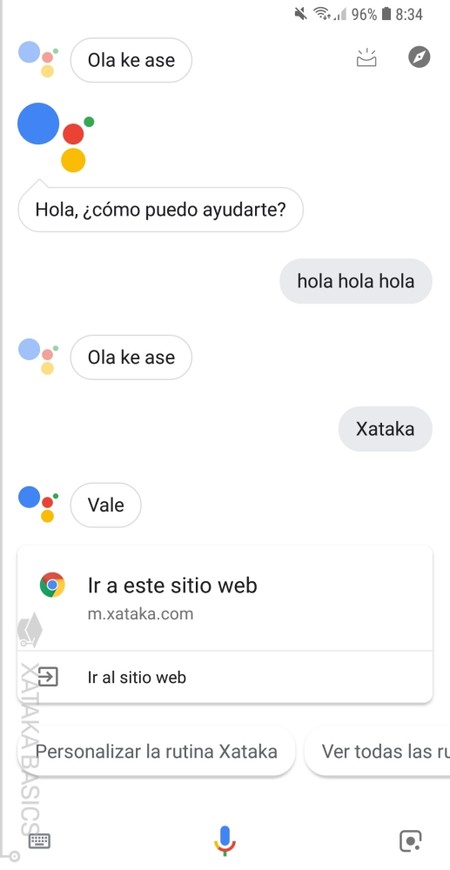
Y luego ya sólo te falta decir Ok Google y decirle el comando con el que ejecutarás la rutina. En esta captura de pantalla ves dos ejemplos, la última de todas es una rutina que cuando le digamos la palabra Xataka al asistente te llevará a la web Xataka.com, algo que funciona en dispositivos móviles pero no en Google Home. Y antes verás que hemos añadido una rutina de respuesta, y que cuando le decimos hola hola hola Assistant nos responderá un Ola ke ase con su propia voz.
NOTA: Hay rutinas que no funcionan
Tal y como nos habéis dicho en los comentarios, hay ocasiones en los que configuras algunas rutinas y directamente no funcionan cuando se las pides al asistente. Esto pasa cuando incluyes en la rutina un comando que no está soportado por Assistant en español, como puede ser pedirle el calendario del día. Si se da este caso y una rutina no funciona, lo mejor es irle quitando y poniendo elementos hasta que des con el que impide su funcionamiento.
En Xataka Basics | Atajos de iOS 12: qué son y cómo se utilizan






Ver 5 comentarios
5 comentarios
davidvidalserrano
Otro problema es que si la rutina tiene mas de 2 acciones solo funcionan las 2 primeras.
En mi caso si digo "ambiente de cine" y tengo programado como acciones esto:
1. Bajar persianas comedor
2. Activar subwoofer
3. Activar home cinema
Solo ejecuta las 2 primeras, he cambiado el orden para ver si era problema del comando pero no, el tema es que hace bien solo las 2 primeras independientemente de lo que tengas.
Al final te has de buscar la vida entre assistant + ifttt + app del fabricante para conseguir tu objetivo.
jesusguallarleza
No funcionan las rutinas personalizadas con el google home mini configurado en español.
jcla
Efectivamente las rutinas programadas con con día y hora NO FUNCIONAN, pero TAMPOCO FUNCIONAN diciendo el nombre de la rutina, si en la misma va incluido alguno de los siguientes comandos:
"Decir algo" no dice absolutamente nada
"Informarme del calendario del día" Te informa exclusivamente de los eventos que tengas anotados, pero nada dice de los recordatorios.
"Leerme mis recordatorios para casa" no dice absolutamente nada.
"Leerme mis recordatorios para hoy" a veces los lee y a veces no. No siempre funciona, por lo que no te puedes fiar de este comando.
En general, incluso fuera de las rutinas, los recordatorios NO FUNCIONAN en el Google Home. El altavoz Google Home, es capaz de tomar nota de un recordatorio que le indiques, anotándotelo en el Google Calendar, pero llegado el momento de recordártelo lo único que hace es encender una de sus luces leds, durante unos diez minutos, sin recordarte ni decirte nada. Por lo que esta función no tiene ninguna utilidad.
Igualmente el altavoz Google Home es incapaz de recordarte los cumpleaños o días festivos que tengas señalados en tu calendario (Google Calendar) ya que los calendarios de cumpleaños o de días festivos no son admitidos por Google Home. Otro fallo más de este aparato "inteligente".
Tengo la impresión, más bien la certeza, de que Google ha sacado al mercado un aparato sin pulir con demasiados errores y fallos que no cumple con varias de las funciones que dice tener.