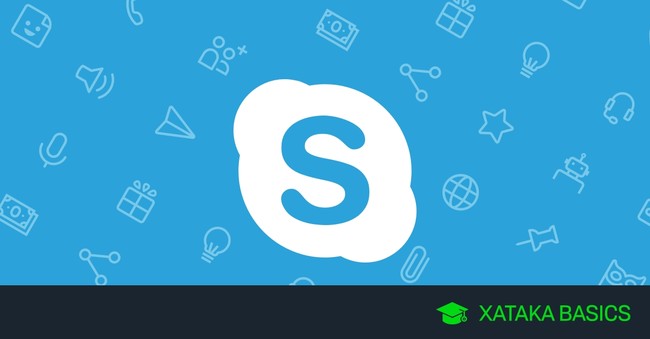
Vamos a explicarte cómo registrarte y empezar a utilizar Skype Web. Por lo general, Skype siempre ha sido una aplicación que tienes que instalar en el escritorio para poder utilizarla, pero desde hace un tiempo Microsoft también tiene una versión que puedes utilizar directamente desde el navegador.
Las funciones principales del Skype para escritorio están también en Skype web. Esto quiere decir que puedes actualizar tu estado y ponerte activo o ausente, entrar en los perfiles de Skype, añadir crédito o suscripción telefónica para llamadas, obtener y utilizar un número de Skype, y acceso a la configuración. Y por supuesto, también puedes usar el chat y hacer videoconferencias sin tener que instalar nada en el ordenador.
La principal ventaja de esta versión web es esa, la de no tener que instalar nada y poder utilizar Skype en cualquier ordenador con sólo abrir el navegador e iniciar sesión. También vas a poder activar las notificaciones en el navegador para tener una experiencia más nativa, y en la configuración podrás cambiar prácticamente todos los aspectos de tu cuenta y Skype, incluso el color del diseño.
Cómo registrarte en Skype Web
Para utilizar Skype y Skype Web necesitas la misma cuenta, la de Microsoft. Por lo tanto, si no tienes ya una cuenta el proceso es exactamente el mismo que para crearte un correo de Outlook o Hotmail. Si tienes correo de Microsoft tienes cuenta dentro de los servicios de esta empresa, y por lo tanto puedes usar Skype. Si no lo tienes, pues tienes que registrarte.
Lo que tienes que hacer es entrar en la web de Skype Web. Si no tienes iniciada la sesión en el navegador verás la pantalla de la captura, en la que debes iniciar sesión con tu cuenta de Microsoft. Si no tienes una cuenta, pulsa en el enlace Cree una que te aparece justo debajo del espacio para escribir tu correo.
Irás a la pantalla de creación de una cuenta de Skype. Como entras desde esta web Skype, la primera opción es la de crear la cuenta utilizando un número de teléfono. Sin embargo, si no quieres dar este dato también tendrás la opción de crear la cuenta utilizando una dirección de correo electrónico en su lugar.
Y si pulsas sobre Usar una dirección de correo electrónico en su lugar, irás a una pantalla en la que debes escribir un nombre para tu nuevo correo electrónico de Microsoft. Esta es la opción que nosotros hemos elegido para crear la cuenta, y con ella tendrás que escribir un correo terminado en @outlook.com, @outlook.es o @hotmail.es. Si la dirección está ocupada, la página no te dejará continuar.
El siguiente paso es el de crear una contraseña. Aquí sólo tendrás que escribir la contraseña que quieras usar en tu cuenta y pulsar en Siguiente. Recuerda que tienes un artículo con consejos para crear contraseñas seguras para intentar que tu cuenta sea lo más segura posible.
Una vez elegida la contraseña, las siguientes dos pantallas te pedirán que des tu nombre y apellidos y tu fecha de nacimiento para crear tu perfil. Ve rellenando los datos en estas dos ventanas y pulsando siempre el botón Siguiente.
Y ya está, después de tener que demostrar que no eres un bot escribiendo una serie de códigos, entrarás ya a Skype con tu cuenta. Allí, primero tendrás que seleccionar tu imagen de perfil y leer un par de páginas de introducción en las que puedes configurar tu cámara o importar tus contactos. Y ya estarás listo para poder empezar a utilizar Skype.
Ahora, empieza a utilizar Skype
Después de crearte una nueva cuenta de Microsoft o de iniciar sesión con la que ya tengas en la web de Skype Web, ya puedes empezar a utilizar Skype. En ella, los elementos importantes están en la columna de la izquierda, donde tendrás un buscador y las categorías en las que encontrar tus chats, tu historial de llamadas, tus contactos y tus notificaciones.
Cuando pulses sobre el perfil de uno de tus contactos podrás chatear con ellos, enviar imágenes contactos, e incluso pedirles dinero. También hay sistema de emojis y todo lo que le puedas pedir a una aplicación de chat, incluyendo galería de los archivos multimedia compartidos o un buscador interno. Arriba a la derecha tendrás tres controles importantes para iniciar una videoconferencia, una llamada de voz o añadir a la persona a tus contactos.
En el buscador que tienes en la parte superior de la columna de la izquierda puedes empezar a escribir un nombre para localizar el contacto. Además, si pulsas sobre el botón de tres puntos se abrirá un menú en el que puedes entrar en la configuración de Skype pulsando sobre la opción Configuración que aparece en primer lugar.
Dentro del menú de Configuración, te aparecerá una ventana con una columna izquierda donde están las diferentes secciones, dejando el resto para ver las opciones que hay dentro de cada una. A continuación te decimos qué hay en cada sección de la configuración de Skype Web para que sepas los ajustes que puedes cambiar.
- Cuenta y Perfil: Puedes cambiar todos los datos de tu perfil, como tu imagen de perfil, nombre de usuario, tu ubicación, móvil y correo electrónico. También puedes cambiar tu fecha de nacimiento, obtener créditos Skype o un número de teléfono o ver las opciones de pagos y peticiones de dinero.
- General: Te permite cambiar el idioma general de la aplicación web.
- Apariencia: Puedes cambiar el color, el modo y la accesibilidad en el diseño u apariencia de Skype. Arriba del todo tienes una ventana en la que puedes ver cómo va quedando todo según haces los cambios.
- Audio y vídeo: Puedes probar y ajustar la configuración de tu cámara, micrófono y altavoces.
- Llamadas: Te permite ver tu identificador de llamadas o activar el desvío. También puedes activar la opción de añadir subtítulos para leer lo que te dicen o sólo permitir las llamadas de tus contactos.
- Mensajes: Configuras los chats de Skype, desde las confirmaciones de lectura hasta la previsualización de enlaces, pasando por la descarga de fotos y el tamaño del texto.
- Notificaciones: Configuras las notificaciones de Skype en tu navegador, cuáles quieres que se muestren y suenen y cuáles no.
- Contactos: Gestionas los contactos bloqueados y las opciones de privacidad, como si quieres o no que al resto de personas les aparezcas en los resultados de sus búsquedas cuando miren sus contactos con el buscador de Skype.
- Ayuda y comentarios: Envía feedback a Skype o entra en los solucionadores de problemas.
Ver todos los comentarios en https://www.xataka.com
VER 0 Comentario