Vamos a explicarte qué es y para qué sirve la función SuperFetch que puedes encontrar en Windows 11. Se trata de un sistema que está siempre activado por defecto, y que utiliza la memoria RAM que no estás utilizando con tus aplicaciones para precargar otros programas por si los vas a utilizar.
Vamos a intentar darte una explicación clara sobre este modo para que entiendas los beneficios que tiene, ya que al final solo está utilizando memoria RAM que no usas en el momento. Pero por si acaso, también te explicaremos al final el método para desactivarlo, aunque no es aconsejable hacerlo.
Qué es SuperFetch
SuperFetch no es un modo nuevo, sino que es una característica que lleva en el sistema operativo de Microsoft desde Windows Vista. Lo que hace es intentar mejorar tu experiencia precargando aplicaciones que usas a menudo para que cuando las abras tarden menos tiempo en cargarse.
Para eso, primero analiza tus patrones de uso de la memoria RAM en segundo plano. Y con esto, Windows es capaz de aprender cuáles son las aplicaciones y programas que más utilizas en tu día a día.
Sabiendo esto, SuperFetch utiliza la memoria RAM que está en desuso para precargar las aplicaciones que más usas pero aun no has abierto en la memoria RAM. Es como si las abriera de forma anticipada, para que cuando tú decidas abrirlas ya estén cargadas y vaya todo mucho más rápido.
Todo esto lo hace únicamente con la memoria RAM que no estás utilizando. Las aplicaciones que abras en el ordenador se cargan en la RAM, pero no siempre vas a estar usando toda la memoria instalada en tu PC, por lo que Windows intenta darle un mejor uso a la sobrante.
Con esto, en cuanto tu sistema operativo necesita utilizar más RAM para cargar otras aplicaciones, la herramienta prescinde o renuncio de la memoria que sea necesaria para no entorpecer el correcto funcionamiento del sistema.
Gracias a esto, SuperFetch es una función que nunca vas a notar y que no te va a molestar en tu día a día. Por lo general nunca va a provocar que el ordenador se ralentice, y si lo hiciera, sería algo que solo dura unos segundos. A cambio, el rendimiento de tu PC mejorará de forma general.
Para qué sirve SuperFetch
SuperFetch sirve para que las aplicaciones que más usas carguen más rápido. A todos nos molesta que si usamos mucho una aplicación, cuando encendemos el ordenador y abrimos esta aplicación se tome demasiados segundos en cargarla.
Es por esto que la función de Windows precarga automáticamente las aplicaciones más utilizadas en la RAM, para que luego al abrirlas su carga sea notablemente más rápido.
No es algo que te vaya a molestar, esto no es igual a cuando aplicaciones como Chrome consumen demasiada RAM y todo va más lento. Y esto es así porque SuperFetch se encarga de monitorizar tu consumo de RAM para que, cuando vas a necesitar esa que tenías sobrante y está usando, pueda liberarla para que no notes que se estaba utilizando por detrás.
El único aspecto negativo es que esta función hará que tu CPU y RAM estén trabajando constantemente. Si tu ordenador es muy poco potente o tiene muy poca memoria RAM, desactivarlo podría acelerar su funcionamiento, pero solo en estos casos contados. También puede dar algún problema puntual a la hora de ponerte a jugar si tu equipo tiene menos de 4 GB de RAM, y también puede hacer que la CPU trabaje un poco demasiado al reiniciarse mientras carga programas en la RAM.
Sin embargo, si tienes un ordenador demasiado lento, entonces no es recomendable que empieces por desactivar SuperFetch, ya que hay cosas menos útiles y que consumen más que puedes desactivar primero. Sin embargo, es una función que puedes desactivar cuando quieras, aunque la opción está un poco escondida.
Cómo desactivar SuperFetch
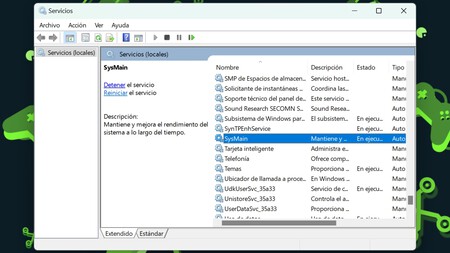
Para desactivar el modo SuperFetch tienes que abrir el menú de inicio y escribir Servicios. Cuando encuentres esta aplicación tienes que lanzarla. Una vez dentro, busca la opción SysMain y haz clic sobre ella para seleccionarla.
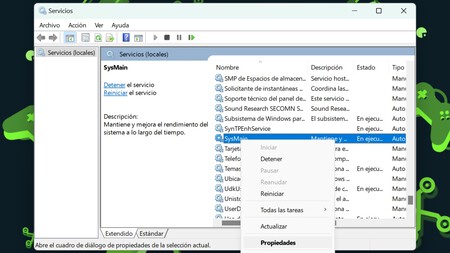
Cuando lo hagas, a su izquierda verás dos opciones, y tienes que pulsar en la opción de Detener para que se pare. Cuando lo hagas, haz clic derecho en la opción de SysMain y pulsa en la opción Propiedades del menú contextual.
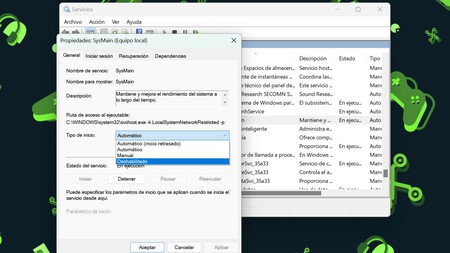
Y cuando entres en sus propiedades, pulsa en la pestaña General, y en ella pulsa en el desplegable Tipo de inicio y elige Deshabilitado entre las opciones que se te van a abrir. Ahora ya sólo te queda pulsar en Aceptar para aplicar los cambios.
En Xataka Basics | Windows 11: 42 funciones y trucos para exprimir al máximo el sistema operativo






Ver 6 comentarios