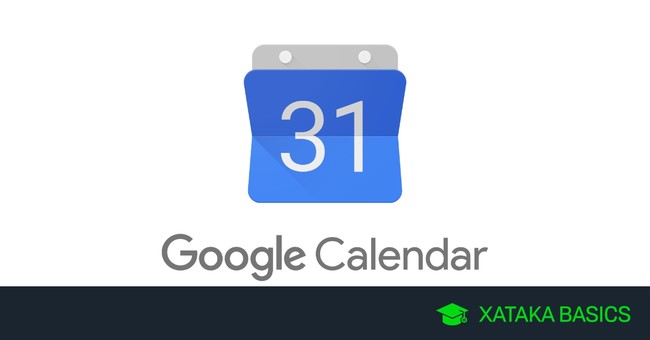
Hoy traemos una recopilación de 27 trucos para Google Calendar, la aplicación de calendario de Google a la que puedes acceder tanto desde el móvil como desde el escritorio mediante su versión web. Se trata de una serie de consejos desde los más básicos hasta alguno más avanzados con los que podrás exprimir al máximo la aplicación.
Una de las virtudes de esta aplicación es que busca adaptarse a ti, por lo que habrá trucos que sólo podrás hacer desde el móvil o el escritorio porque son los momentos en los que realmente resultan útiles de usar. Aquí los tienes todos, y si sabes de alguno que nos hayamos dejado no dudes en decírnoslo en los comentarios.
1. Añade cumpleaños y festivos de forma automática
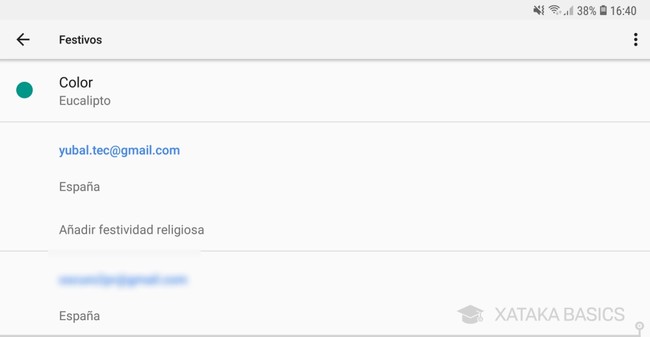
Si le das a Google Calendar acceso a tu agenda de contactos añadirá automáticamente sus fechas de cumpleaños al calendario. Además, también te permite configurar los festivos del calendario hasta más de cien países diferentes, a los que añadir hasta cuatro capas de festividades religiosas. Todo esto es opcional, por lo que podrás desactivar los cumpleaños de festivos y calendarios cuando quieras. Idóneo para repasar el calendario laboral.
Para configurar los festivos en el móvil:
- Abre el menú del lateral izquierdo.
- Entra en la opción Ajustes que tienes abajo del todo.
- Pulsa sobre la opción Festivos
- Ahora puedes cambiar tu país de festivos o añadir festividades religiosas
Para configurar los festivos en el navegador:
- Pulsa el icono de la rueda dentada
- Entra en la opción Configuración
- En la columna izquierda, entra en la opción Festivos en España o los de tu país
- Ahora puedes gestionar el calendario
2. Arrastra los eventos para organizarlos a tu gusto
Google Calendar es una herramienta que intenta facilitar al máximo tus tareas, y una manera de hacerlo es evitar que tengas que andar editando los eventos para cambiarlos de fecha. Para hacerlo más fácil, será suficiente con arrastrarlos para colocarlos directamente en otro día. Esto lo puedes hacer tanto con la versión web del servicio como con sus aplicaciones móviles.
3. Desliza eventos para borrarlos
En la aplicación móvil de Google Calendar tienes la opción de deslizar un evento para eliminarlo. Sólo tendrás que mantenerlo pulsado y deslizar a la derecha, de manera que los recordatorios quedarán como completados y los eventos como borrados. Es uno de esos pequeños trucos que puede hacer tu vida un poco más cómoda.
4. Cambia la duración predeterminada de un evento
La duración por defecto de los eventos que creas desde el móvil es de 60 minutos. Esto es útil para configurarlos rápido, pero incómodo si quieres organizar tu día en tareas o reuniones cortas. Sin embargo, Google te permite cambiar esta duración por defecto por otra que se ajuste mejor a ti. Para ello sólo debes hacer lo siguiente:
- Abre el menú del lateral izquierdo.
- Entra en la opción Ajustes que tienes abajo del todo.
- Pulsa sobre la opción General
- Ahora pulsa en Duración predeterminada de los eventos
- Aquí podrás cambiar esta duración predeterminada por la que quieras, desde 15 hasta 120 minutos.
5. Establece objetivos
En la versión móvil de Google Calendar vas a poder crear objetivos, que pueden ser desde para aprender una habilidad hasta para configurar una rutina de fitness, Para acceder a esta función tienes que pulsar el botón + de añadir eventos y elegir la opción Objetivo, que te aparecerá junto a las de Evento y Recordatorio.
Los objetivos pueden ser de deporte, aprender algo nuevo, familiares, o de tiempo libre u organización de viajes, y al configurarlos podrás establecer la frecuencia en la que quieres que te lo recuerde. Los eventos deportivos se sincronizarán con Google Fit para que el calendario detecte si se ha finalizado el ejercicio durante la semana y marcar la meta como completada.
6. No te olvides del buscador
Si tienes Google Calendar lleno de notas, recordatorios y eventos, es posible que a veces te sea difícil recordar cuándo tenías asignada una tarea concreta. Para ello es muy útil recordar que la aplicación tiene un buscador interno que te aparecerá en el menú lateral del móvil o en la parte superior de la web.
Un buen truco para optimizarlo al máximo es utilizar palabras claves cuando vayas a crear eventos, de manera que después te sea mucho más fácil encontrarlos utilizando el buscador. Sin embargo, el cómo adaptarlo a tus necesidades depende enteramente de ti.
7. Crea recordatorios
Cuando pulsas sobre el botón + de crear un nuevo evento también puedes pulsar sobre la opción Recordatorio. Esta es especialmente útil si tienes mala memoria, ya que te permitirá configurar un recordatorio para una hora concreta o para todo un día. Además, Google ha añadido automatismos para hacer el proceso más rápido, con un menú en el que puedes elegir varios tipos de recordatorios para que pierdas el mínimo tiempo posible escribiendo.
Además, los usuarios de Google Apps for Work y Edu tienen la función Ver disponibilidad. Con ella, al crear un evento Calendar buscará en la agenda para recomendar los momentos que tengan libres a la hora de configurar su reunión.
8. Usa el autorrelleno inteligente
Cuando vayas a crear un evento, Google Calendar intentará acelerar el proceso autorrellenando los campos que vas escribiendo. Por ejemplo, cuando eliges uno y eliges o escribes la opción "llamar", te sugerirá enseguida autocompletarlo a "llamar a mamá", "llamar a casa" y cosas similares. Puedes utilizar esto para ahorrar tiempo a la hora de crear tus eventos.
9. Más organización con tu propio código de colores
Google Calendar permite que puedas añadir un color concreto a cada evento que creas, algo que te puede ayudar a crear tu propio código de colores y poder hacerte una idea de cómo tienes el día con sólo echar un vistazo rápido al calendario.
Eventos que se añaden automáticamente como los cumpleaños de tus contactos o los festivos nacionales ya tienen sus propios colores prestablecidos, aunque los puedes cambiar. También puedes asignar el color a cualquier evento en sus ajustes para ver las opciones de colores y todos los disponibles.
- Para asignar el color de un evento entra en la pantalla de creación o edición del evento
- Pulsa sobre la opción Color predeterminado
- En la versión web es el botón con un círculo de un color determinado que se despliega al pulsar
- Ahora simplemente elige el color del evento
10. También hay imágenes para algunos eventos
El control de tu agenda a primer vistazo no se limita únicamente a los colores que le puedas añadir. La versión móvil de Google Calendar detecta algunas palabras clave de eventos comunes como cine, cerveza, piscina, etcétera, y les añade una imagen de fondo de pantalla para poder diferenciar los eventos que las contienen.
11. Añade ubicaciones en tus eventos
Cuando estás creando un evento también vas a tener la opción de añadir una ubicación específica para asociarlo a ese lugar concreto. Esto es algo bastante útil para ir a conciertos o quedar con personas en determinado sitio.
Hacer esto tiene varios beneficios. Para empezar, desde el evento podrás acceder a la dirección donde tienes la cita, algo que viene bien cuando tú o las otras personas no sabéis dónde es exactamente. Y en lo puramente estético, cuando hagas esto Calendar también añadirá una foto del lugar que has añadido al evento.
12. Duplica eventos de forma rápida
Si hay un evento que consideres recurrente y quieres crear un duplicado, Calendar tiene una función rápida para ello. Esta opción puede ser útil no sólo para crear una copia de un mismo evento para otro día, sino que también puede servir para crear eventos derivados en los que coincidan muchos de los datos del primero, de manera que tengas que perder el mínimo tiempo posible haciendo los cambios pertinentes a partir de los datos del evento que duplicas.
- Para duplicar un evento tienes que entrar primero a su descripción
- Tanto en el móvil como en la web, pulsa el icono de los tres puntos
- En el menú desplegable elige Duplicar
13. Calendarios compartidos
Una de las grandes ventajas de la versión web de Google Calendar es lo fácil que es compartir calendarios con otras personas. De esta manera, si has configurado un calendario con varias fechas podrás compartirlo con cualquiera, tanto invitándole como generando un enlace para poder enviárselo por otro modo.
- Ve a la barra lateral izquierda de Calendar, en la sección Mis calendarios
- Cuando pases el ratón sobre uno de ellos aparecerá un icono de tres puntos a la derecha del nombre
- Pulsa este icono de tres puntos, y en el menú emergente elige *Configurar y compartir
- En la sección Compartir con determinadas personas, pulsa en Añadir personas para elegir con quién compartirlo
- En la sección Permisos de acceso, selecciona la opción Compartir públicamente si quieres compartirlo con alguien que no esté en Calendar. Luego pulsa Crear enlace para compartir para tener un enlace que le puedas dar a cualquiera.
14. Añade invitados a tu evento
Otras de las opciones que tienes disponibles en Calendar es la de crear eventos para varias personas. Cuando lo estés creando o editando, tendrás una opción Añadir invitados con la que puedes enviar una invitación al evento a otra personas. Si estas aceptan, tu evento aparecerá también en sus calendarios.
Esto no es sólo útil para organizar reuniones y quedadas con tus amigos, ya que cuando detecte que es un evento compartido Calendar añadirá opciones como iniciar una conversación por videollamada. Vamos, que se anticiparía a una necesidad que podrías tener en ese evento.
15. Usa y edita respuestas rápidas en eventos compartidos
En otro intento por acelerar las acciones que puedas necesitar hacer en la versión móvil, cuando tienes un evento compartido puedes enviarle a los otros contactos una serie de respuestas rápidas. Con ellas puedes avisarles, por ejemplo, de que empiecen la reunión sin ti o de que te esperen 10 minutos más antes de empezar.
- Abre el menú del lateral izquierdo.
- Entra en la opción Ajustes que tienes abajo del todo.
- Pulsa sobre la opción General
- Pulsa sobre la opción Respuestas rápidas que hay al final del todo
- Si pulsas sobre una de ellas podrás editarla y cambiar el texto.
16. Adjunta archivos nativos o en la nube
Cuando estás creando o editando un evento, Google Calendar también tendrá una opción llamada Adjuntar archivo. Con esto, podrás añadir archivos al evento que puedes subir desde tu móvil o añadir desde Google Drive. Con esto, por ejemplo, si tienes una reunión podrás compartir con el resto de asistentes documentos relacionados con ella.
17. Notificaciones personalizadas y avisos por correos
Los eventos que creas en el calendario de Google tienen una notificación estándar que te recuerdan el nombre que le hayas puesto. Sin embargo, cuando editas un evento tienes la opción Añadir una notificación, con la cual puedes escribir a mano una notificación extra con un texto personalizado y a una hora determinada.
Además, en este menú de editar Notificación personalizada también puedes elegir si este aviso te llega en una notificación o en un correo. Por lo tanto, puedes hacer que Calendar te envíe un email con un texto personalizado para recordarte el evento que estés configurando.
18. Reorganiza la zona horaria de tus eventos
Imagínate que has organizado un viaje con Google Calendar, pero que lo has hecho sin tener en mente que estarás en un país con otro huso horario. Pues ya sea esta la razón o que simplemente tienes que adaptar tu agenda cuando viajas a otro país, el calendario te ofrece la posibilidad de cambiar la zona horaria en la que te encuentras. Cuando lo actives te aparecerá un mensaje para reprogramar todos tus eventos para adaptarlos automáticamente a las horas equivalentes.
- Abre el menú del lateral izquierdo.
- Entra en la opción Ajustes que tienes abajo del todo.
- Pulsa sobre la opción General
- Desactiva la opción *Usar la zona horaria del dispositivo
- Pulsa sobre Zona horaria y escribe el nombre del país que quieras
19. Añade los calendarios alternativos de otras culturas
En el mundo occidental utilizamos el mismo calendario pero debemos saber que Google Calendar nos permite elegir entre diversas culturas; desde el calendario chino tradicional hasta el saudí musulmán. Si quieres activarlos tienes que hacer lo siguiente:
- Abre el menú del lateral izquierdo.
- Entra en la opción Ajustes que tienes abajo del todo.
- Pulsa sobre la opción General
- Pulsa la opción Calendario alternativo, donde podrás añadir un calendario de otra cultura que se mezclará con el tuyo normal.
20. Añadir otros calendarios de interés
En la versión web de Calendar también puedes añadir calendarios alternativos. Y no sólo los de otras culturas, sino o religiosos, sino también los calendarios deportivos para no perderte ninguno de tus partidos favoritos.
- En la página principal ve al menú de la izquierda
- Al lado de la opción Añadir calendario de un contacto, pulsa el icono con una +
- En el menú desplegable elige la opción Explorar calendarios de interés
21. También los eventos de otras apps de Google
Otra forma de crear eventos es a través del resto de aplicaciones de Google. Si abres Keep y creas una nota con una fecha concreta te aparecerá su evento correspondiente en Calendar. Lo mismo ocurre con Inbox si posponemos para luego un correo o si creas un recordatorio en él. Dependiendo de qué aplicaciones uses más, esto te puede ser más fácil para añadir notas y eventos que utilizar Calendar.
22. Añade un Widget con el calendario en tu móvil
La aplicación del calendario de Google para Android permite crear dos tipos de Widget. Por una parte tienes una agenda de tamaño 2x3 con una visualización de tus eventos de cada día, pero también tienes un calendario 4x4 en el que puedes ver de un vistazo todos los eventos de determinado mes. Además al pulsar sobre uno de los días de un calendario verás los detalles de ese día y podrás añadir nuevos eventos.
23. Complementa el calendario con Google Assistant
Invocando al asistente de Google con On, Google, puedes decirle que te cree un evento nuevo. En este proceso, al comando de voz puedes añadirle un lugar, un motivo y una fecha, y Google Assistant lo utilizará todo para componer tu evento en el calendario.
24. Añade o quita los eventos que creas en Gmail
Por defecto, cuando sincronices una de tus cuentas de Google en la aplicación de Calendario, esta se sincronizará con el resto de productos de la empresa. Esto quiere decir que si generas un evento en Gmail, este se incorporará automáticamente a tu calendario. Sin embargo, que pase esto es totalmente opcional.
Añade o quita eventos de Gmail en el móvil:
- Abre el menú del lateral izquierdo.
- Entra en la opción Ajustes que tienes abajo del todo.
- Pulsa la opción Eventos de Gmail
- Entrarás a una pantalla en la que puedes activarlos o desactivarlos.
Añade o quita eventos de Gmail en el navegador:
- Pulsa el icono de la rueda dentada
- Entra en la opción Configuración
- En la columna izquierda, haz click en la opción Eventos de Gmail
- Te llevará a la sección Eventos de Gmail, donde puedes activar o desactivar la opción Añadir automáticamente los eventos de Gmail a mi calendario.
25. Recibe un email con la agenda de cada día
Si eres un usuario empedernido de Google Calendar, probablemente lo tengas tan lleno de eventos que puede ser complicado seguir el ritmo de todo. En estos casos, lo más cómodo es configurarlo para recibir un email cada mañana a las cinco de la mañana con todas las cita programadas para el día siguiente, y así tener tu agenda ya lista nada más empezar la jornada.
- Pulsa el icono de la rueda dentada
- Entra en la opción Configuración
- En la columna izquierda, ve a la sección Configuración de mis calendarios y pulsa sobre el calendario del que quieras recibir resúmenes
- En el menú desplegable, pulsa sobre la opción Notificaciones generales
- En el menú que visualizarás, pulsa en el cuadro que hay a la derecha de Agenda diaria, y selecciona la opción Correo electrónico
- Visualiza el calendario como una agenda
Cuando estás en la web de Calendar, en la parte superior entre las opciones de búsqueda y configuración tienes otra para cambiar la visualización de tu calendario. Uno de los modos más curiosos es el de Agenda, que te permite repasar de un solo vistazo todos los elementos de tu calendario, y de esta manera tener claro cómo tienes de ocupadas las próximas semanas.
27. Comprobar la disponibilidad al organizar una reunión
Tanto si estás intentando quedar con un grupo de amigos para cenar, como si se trata de organizar una reunión con tu equipo de trabajo, a veces lo más complicado de crear un evento que implica a mucha gente es encontrar un momento que les venga bien a todos.
Por eso, Google Calendar tiene la opción Ver disponibilidad para combinar las agendas del resto de invitados y encontrar un hueco apropiado. Las agendas las verás si el resto de invitados te ha dado acceso, y esta opción la puedes utilizar tanto al crear como al editar un evento.
BONUS: Atajos de teclado en el escritorio
Y como casi todos los programas, Google Calendar también tiene una serie de atajos de teclado para agilizar tus operaciones en la versión web para escritorio. Aquí los tienes todos, pero si no los recuerdas luego podrás verlos en Calendar pulsando la tecla ?.
Atajos de navegación:
- Periodo anterior: p o k
- Periodo siguiente: n o j
- Hoy: t
- Ir a fecha: g
Atajos de vistas
- Vista de día: 1 o d
- Vista de semana: 2 o w
- Vista de mes: 3 o m
- Vista personalizada: 4 o x
- Vista de agenda: 5 o a
- Vista de año: 6 o y
Atajos de acciones:
- Crear evento: c
- Editar evento: e
- Eliminar evento: Retroceso o Suprimir
- Deshacer la última acción (si es posible): Control + z o z
- Volver a la vista de calendario: Escape
- Guardar evento: Control + s
Atajos de aplicación
- Buscar: /
- Seleccionar el cuadro de texto de añadir un calendario: Mayúscula + = o +
- Abrir cuadro de creación: Mayúsculas + c o q
- Imprimir: Control + p
- Ajustes: s
- Abrir la ayuda sobre accesos directos: Control + / o ?
- Ir al panel lateral: Alt + Control + .
- Ir al panel lateral: Alt + Control + ,
En Xataka Basics | Google Home: 29 trucos (y algún extra) para sacarle todo el partido a tu altavoz inteligente
Ver todos los comentarios en https://www.xataka.com
VER 6 Comentarios