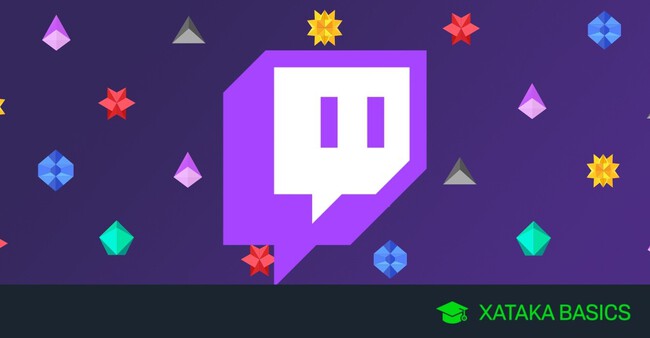
Te traemos una guía con todos los trucos y principales funciones para sacar el máximo provecho de Twitch, que actualmente es la aplicación de streaming de referencia. Vamos a intentar que esto sea una guía básica para usuarios noveles, y que puedan saber lo más importante sobre esta plataforma.
Vamos a empezar dándole importancia a los conceptos más básicos, explicándote qué es Twitch y dándote las principales nociones para empezar a retransmitir tus partidas en la plataforma o empezando a seguir a las personas que lo están haciendo. Después, seguiremos con una serie de funciones que también debes tener en cuenta.
Qué es Twitch
Twitch es una plataforma de streaming de vídeo, en el que los creadores pueden realizar sus emisiones, y cualquier persona puede entrar a verlas. Tú te te registras, te creas un canal, y puedes retransmitir en directo lo que estás haciendo. Mientras, otros usuarios pueden entrar en tu canal y verte, e incluso interactuar entre ellos y contigo a través de un chat interno que hay en tu retransmisión.
Actualmente, Twitch es una de las plataformas de emisión en directo más populares del mundo, y pertenece a Amazon. También tiene aplicaciones para casi todas las plataformas, por lo que vas a poder acceder tanto desde tu teléfono móvil como desde una consola o televisor, además de mediante dongles enchufables a la tele o incluso desde su versión web.
Uno de los alicientes de Twitch es que puedes ganar dinero a través de tus retransmisiones, ya sea con publicidad o directamente con donaciones de las personas que te están viendo. Para eso, hay un sistema de suscripciones con el que los usuarios te pagan una mensualidad para mostrarte su apoyo.
Inicialmente, Twitch comenzó como una plataforma para retransmitir tus partidas a videojuegos. Sin embargo, ha ido evolucionando y puedes encontrarte todo tipo de contenidos. Encontrarás programas de entretenimiento, personas charlando e informando sobre sus temas favoritos y retransmisiones de videojuegos o todo tipo de acontecimientos.
Empieza a emitir tus partidas
En el caso de que quieras empezar a empezar a emitir en Twitch, vamos a decirte ahora todo lo necesario para que puedas comenzar con tus retransmisiones. Te diremos primero cómo descargar y configurar OBS, que es una de las principales aplicaciones para configurar cosas como poder emitir mostrando tu pantalla y a la vez tu cara.
Descarga y configura OBS
Lo primero que tienes que hacer es descargar un programa que te ayude a configurar tu emisión o streaming en Twitch, y tiene opciones como la de grabarla también para poder resubirla luego donde quieras. Hay varios que te pueden ayudar con esto, pero el más popular por ser completo y gratuito se llama OBS. Lo puedes descargar en su web oficial, donde solo tienes que pulsar en tu sistema operativo para bajarte la última versión. Luego, instálalo como cualquier otra aplicación.
Cuando entres en OBS la primera vez, verás que la pantalla está en negro. Aquí, ahora vamos a tener que añadir nuevas fuentes para ir diciéndole qué quieres mostrar en pantalla. Lo recomendable es añadir dos fuentes, una para el videojuego que quieras jugar y otra para tu webcam si quieres mostrar la cara. Para esto, ve al recuadro Fuentes y pulsa en el botón + de Añadir para iniciar el proceso de poner nuevas fuentes.
El orden en el que añadas las fuentes no importa demasiado, aunque luego habrá que reorganizarlas. El caso es que tienes que hacer este proceso de añadir fuentes dos veces, añadiendo Captura de juego y Dispositivo de captura de vídeo. El primero es para que en la pantalla de tu emisión se vea a lo que estás jugando, y el segundo es para que se vea también tu webcam con tu cara.
Cuando elijas añadir la fuente de Captura de juego, todo es bastante más intuitivo, pero es importante que elijas correctamente la opción Modo. Lo más sencillo es que elijas la opción de Capturar cualquier aplicación de pantalla completa, ya que así cuando abras el juego y este se vea en pantalla completa, lo usará como fuente.
Si tienes más de una app a pantalla completa o el juego está en una ventana pequeña, puedes elegir Capturar ventana específica y determinar a mano cuál de las abiertas se va a capturar. Esta opción la verás justo debajo de Modo si eliges este modo de ventana específica.
Cuando elijas añadir la fuente de Dispositivo de captura de vídeo, lo más importante es que elijas correctamente la opción Dispositivo, donde tienes que seleccionar la webcam que tengas elegida. Si tienes aplicaciones de filtros como Snap Camera o tienes varias webcams, puede que tengas diferentes opciones que elegir.
Por lo general, el resto de opciones vendrán preconfiguradas para que no tengas que tocar nada más, con los FPS configurados para igualar la emisión en general. No te preocupes, porque enseguida hablaremos de eso.
Cuando tengas ya añadidas las dos fuentes, hay otras dos cosas que debes tener en cuenta. Debes arrastrarlas para ponerlas en el orden correspondiente en el cuadro de Fuente, y la webcam debe estar por encima de la de la captura de juego, ya que así aparecerá por encima en el streaming. Si fuera al revés, la pantalla del juego lo taparía. Además, si pulsas sobre una fuente podrás redimensionarla y moverla, de forma que puedas poner tu webcam en pequeño en una esquina.
Antes de terminar, quisiera hacer un pequeño inciso. Arriba te he explicado cómo preparar el streaming para emitirte mientras juegas a un videojuego, pero si solo quieres emitirte a ti mismo hablando, entonces solo tienes que utilizar la fuente de tu webcam. Además, puedes invertir el orden y los tamaños que te hemos dicho para que, por ejemplo, tu videojuego se vea en pequeño mientras tu webcam se ve en grande.
Comienza tu streaming en Twitch
Una vez tengas configuradas tus fuentes de entrada de vídeo en OBS, tienes que entrar en los ajustes de la aplicación. El botón lo tienes en el panel de Controles, que está en la parte inferior derecha de la interfaz de OBS.
Dentro de los ajustes, pulsa en la sección de Emisión. Esto también puedes hacerlo pulsando en Iniciar transmisión, ya que si OBS detecta que no tienes vinculada una cuenta o transmisión, entonces no te va a permitir iniciar nada y te enviará a la configuración de emisión.
Aquí vas a poder hacer dos cosas, vas a poder conectar tu cuenta de Twitch vinculando tu nombre de usuario y contraseña, o simplemente utilizar la clave de transmisión que puedes obtener pulsando en el botón de Obtener clave de transmisión. Aquí, la decisión es tuya, pero en ambos casos debes tener creada tu cuenta de Twitch.
Si pulsas en la opción de Conectar cuenta, se te abrirá una ventana web en OBS en la que debes iniciar sesión con tu cuenta de Twitch. Esto es sencillo, y lo único que tienes que hacer es escribir tu nombre de usuario y contraseña. En el caso de que todavía no tengas cuenta, en esta web debes pulsar en la pestaña Registrarse y seguir los pasos.
Si pulsas en la opción de Obtener clave de transmisión, entonces entrarás en la web de Twitch, concretamente en sus opciones de panel de creador y en la sección Transmisión. Te llevará exactamente al sitio en el que puedes copiar la clave de transmisión principal, y puedes configurar parámetros como el de guardar tu streaming durante 14 días por si quieres reutilizarlo para algo. Luego, vuelve a OBS e introduce la clave en el sitio correspondiente.
Antes de empezar a emitir, aprovechando que estás en los ajustes de OBS, es importante que revises por lo menos la configuración de la pestaña Vídeo. En ella, vas a poder determinar la resolución y los FPS con los que vas a emitir. Aquí, por lo general los parámetros prestablecidos suelen ser suficientes, pero la imagen se puede mejorar bastante cambiándolos. Sin embargo, subirlos también puede hacer que el streaming vaya lento y mal si no tienes conexión suficiente.
- Resolución de la base: Es la resolución a la que OBS está realizando las operaciones. Aquí, debes tener en cuenta la resolución a la que estés jugando, ya que si configuras una resolución superior a la que tienes configurado el juego, entonces estarás desperdiciando ancho de banda. Solo debes tener en cuenta que es el máximo de resolución a la que luego puedes emitir, y que cuanto más alta sea, mejor conexión y potencia de ordenador necesitarás.
- Resolución de salida: Es la resolución a la que le estás enviando el contenido a Twitch. Por defecto la tienes a un HD normal de 720p, pero puedes subirla al 1080p de FullHD si tu conexión de red es lo suficientemente buena y si la resolución de base es igual o superior. Aquí, es lo mismo, cuanta más resolución tengas mejor conexión necesitarás para poder enviar la señal a su máxima resolución sin pausas ni ralentizaciones.
- Filtro de escala: Lo recomendable en este parámetro es dejarlo como está, a no ser que quieras cambiar el filtro de escala a una medida menor para perder calidad de imagen cuando envíes el contenido, pero ganando fluidez y necesitando menos conexión.
- Valores comunes de FPS: Los FPS son la cantidad de imágenes que tu cámara graba y envía en un segundo. El valor por defecto de 30 FPS suele ser el básico para iniciarse, aunque puede haber usuarios que te estén viendo con pantallas que soporten 60 o 120 FPS. Aquí, debes entender que cuantos más FPS pongas más fluido y mejor se verá el movimiento de todo lo que haces, pero vas a necesitar una conexión mucho más rápida de Internet y mejor ordenador.
Una vez hayas vinculado tu cuenta de Twitch o la clave de transmisión, y hayas hecho los ajustes necesarios, entonces ya tendrás lo básico preparado para empezar a emitir tus partidas online. Ahora, sólo te falta pulsar en el botón de Iniciar Transmisión de OBS, y automáticamente comenzarás el streaming.
Y ya está, ahora empezarás a emitir, y en la página de Gestor de transmisión de las opciones de Panel de control del creador a la que accedes abriendo el menú de Twitch, podrás ver todo lo que pasa en tu streaming. Podrás ver tu propia transmisión, pero también tendrás una ventana para ver los comentarios de tu chat.
Guarda y descarga tus directos de Twitch
Twitch te va a permitir guardar y descargar tus directos, de forma que puedas editarlos y resubirlos a otros sitios. Para hacer esto, pulsa en tu imagen de perfil en la pantalla principal, y en el menú pulsa en la opción de Panel de control del creador, que te llevará a las opciones internas de tu canal.
Entrarás en la pantalla de Panel de control del creador, donde vas a poder encontrar todas las opciones para gestionar tu canal. Aquí, pulsa en la sección Transmisión que encontrarás dentro del apartado de Configuración en la columna izquierda.
Ahora, una vez estás dentro de las opciones de Transmisión, solo te queda activar la opción de Guardar emisiones anteriores, que tendrás en el apartado de Comunicación de los VoD. Una vez hagas esto, Twitch empezará a almacenar todas tus retransmisiones durante 14 días antes de borrarlas, 60 días si eres usuario de Turbo o Prime, y este es el tiempo que tendrás para descargarlas.
Para descargar tus transmisiones anteriores, tienes que ir de nuevo a la columna izquierda, y pulsar en la sección de Estudio de vídeo que vas a encontrar cuando abras el apartado de Contenido. Irás a una pantalla donde vas a poder ver todas tus emisiones guardadas en Twitch.
Ahora, lo que tienes que hacer es pulsar en el botón de tres puntos del vídeo que quieras descargar. Cuando lo hagas, se abrirá un pequeño menú con opciones relacionadas con el vídeo, y en él debes pulsar sobre la opción de Descargar que te aparecerá con el icono de una flecha hacia abajo.
Considera utilizar bots y extensiones
Los bots de Twitch son pequeños programas que puedes vincular a tu retransmisión, y pueden servir para muchas cosas, desde interacciones simples con usuarios hasta otras tareas complejas o de moderación. Los bots los dejas configurados y ellos van haciendo mientras retransmites, de forma que tú puedas concentrarte en lo tuyo.
Unos de los tipos de bot más útiles son los de moderación, que pueden acabar con los mensajes de spam que otros usuarios dejen en tu canal, o que silenciar a usuarios que no se comporten. También los hay para responder preguntas recurrentes, o realizar sorteos y recopilar los de los chats del canal. También hay muchos bots que son multifunción, y te ofrecen varias de estas características para que no tengas que estar utilizando varios de ellos.
Los bots los tienes que añadir de forma externa. Algunos pueden requerir descargas, y otros son controlados directamente desde los servidores de sus responsables, donde se te pueden ofrecer paneles de control externos a Twitch donde controlar su funcionamiento. Estos son los más sencillos, porque para configurarlos solo tienes que entrar en su web e iniciar sesión con tu cuenta de Twitch para darles acceso.
Una vez los añadas, muchos de estos bots tienen paneles de control para facilitarte su configuración. Estos paneles y las opciones dependerán de cada bot, pero podrás pasar un tiempo explorándolo todo para configurarlo. atu medida.
Twitch también ha implementado un sistema de extensiones para las emisiones. Con ellas podrás desde mejorar el diseño de tu página hasta añadir paneles como el horario al que retransmites, mostrar los países de los que vienen tus visitantes o poner una cuenta atrás para un evento. Para activarlas, entra al panel de control de creador, y verás un apartado Extensiones donde puedes verlas todas e instalarlas
Si quieres usar Twitch como espectador
En el caso de que no quieras realizar emisiones, sino ver las de los demás, también hay algunos conceptos que debes conocer para sacarle el máximo provecho, así como algunos trucos que te diremos al final. Los vamos a repasar para que tengas en cuenta desde las funciones mas básicas hasta otras algo más avanzadas.
Sigue a tus creadores favoritos
Twitch te permite seguir a los creadores de contenido que quieras para recibir notificaciones cuando se conectan y empiezan a emitir. Para eso, tienes que entrar en el perfil del streamer y pulsar en el botón de Seguir. Es el botón que te va a aparecer con forma de corazón, y cuando hayas empezado a seguir a esta persona, el botón cambiará para mostrarte solo un corazón con color dentro.
Aquí, un pequeño inciso. Seguir a una cuenta es hacer un follow de toda la vida, y no tiene nada que ver con suscribirse al canal de Twitch, que es algo que cuesta dinero. Seguir un canal es totalmente gratuito, y sirve precisamente para recibir notificaciones cuando el canal empiece a emitir.
Las notificaciones se activan automáticamente al seguir a una cuenta, lo que quiere decir que recibirás avisos por defecto cuando se conecten las cuentas a las que sigues. Sin embargo, también vas a poder desactivarlas de forma independiente pulsando en el icono de la campana que te aparece cuando sigues a alguien.
Configura las notificaciones de tus suscripciones
Para pasar a configurar las notificaciones que recibes, tienes que entrar en la configuración de tu cuenta de Twitch. Para eso, pulsa en tu imagen de perfil arriba a la derecha, y en el menú desplegable, pulsa en la opción de Configuración que te aparecerá con el icono de una rueda dentada.
Dentro del menú de Configuración, entra en la pestaña de Notificaciones. Aquí, verás que están activadas por defecto las notificaciones inteligentes. Esto quiere decir que Twitch solo te enviará notificaciones al dispositivo donde estés conectado, por lo que no habrá duplicidades enviándote las notificaciones a la web de Twitch y por correo si detecta que estás navegando por la web.
Las notificaciones pueden llegarte en la web de Twitch, por correo electrónico o a tu teléfono móvil, y en la sección de Notificaciones puedes desplegar estas opciones para decidir qué tipo de notificaciones te puede llegar a cada medio. Aquí, en lo que nos atañe hoy, las notificaciones importantes son las que se llaman En directo, que son las que te avisan de cuándo un canal empieza una retransmisión.
Utiliza (o no) las suscripciones
Más allá de seguir a los canales, como hemos mencionado, Twitch tiene un sistema de suscripciones. En él, tú pagas una cuota mensual a cambio de una serie de recompensas diferentes, las cuales las configura el propietario del canal. Habrá veces en las que ganes elementos estéticos como emoticonos, y otros en los que simplemente no ganes más que el estar apoyando a tu streamer favorito un poco más.
Es una especie de sistema de micromecenazgo, aunque no todos los canales la tienen activada. Cuando las hay, además de las ventajas específicas de cada creador también hay otras genéricas, como poder ver el canal sin anuncios, o acceder a un chat con el modo de Solo suscriptores, o quizá un modo de transmisión solo para suscriptores si el creador decide hacerlo para fomentarlas.
Estos son los tres niveles de suscripción que hay, así como sus precios:
- Suscripción de nivel 1: 4,99 euros al mes
- Suscripción de nivel 2: 9,99 euros al mes
- Suscripción de nivel 3: 24,99 euros al mes
Además de esto, de vez en cuando suele haber ofertas puntuales como el 20% de descuento en todas las suscripciones. Otra alternativa es que puedes suscribirte para varios meses a la vez, para pagar cada 3 o 6 meses, y en estos casos el precio de la suscripción puede ser un poco diferente.
Además de esto, también debes saber que puedes regalarle una suscripción a otras personas. Esta persona tiene que ser usuario de Twitch y estar viendo el canal, ya que podrás elegir la opción de regalar la suscripción a un espectador específico. Además, también puedes hacer una barra libre con varias suscripciones para espectadores.
Y sobre el cuánto se lleva el streamer de cada suscripción, esto depende del nivel. En el nivel 1 el retransmisor se lleva el 50% de lo que le pagas, y en el nivel 2 se lleva el 60%. En cambio, cuando un usuario se suscribe al nivel 3, el streamer se lleva el 80% de esos casi 25 euros.
Suscripciones gratis con Amazon Prime
Siendo Twitch un servicio de Amazon, ser suscriptor de Amazon Prime tiene tiene una ventaja en la plataforma. Los suscriptores de Amazon Prime tienen una suscripción gratis mensual, lo que quiere decir que te puedes suscribir a un canal gratis cada mes. Cuando entres en las opciones de suscriptor de un streamer verás que hay una opción para obtener un mes gratis.
La suscripción gratuita de Prime no se renueva, por lo que cuando se cumpla un mes, simplemente te desuscribirás. Cuando esto pase, podrás volverte a suscribir si quieres, o hacerlo en otro canal. Además, ten en cuenta que las suscripciones gratuitas son solo de nivel 1, por lo que no tendrás recompensas más allá de ese nivel. Si quieres subir de nivel, entonces sí que tendrás que pagar el coste de la suscripción.
Otras funciones a tener en cuenta
Estas eran las funciones más básicas y esenciales para poder utilizar la plataforma, como el A, B, C de lo que tienes que saber. Pero también hay otras funciones de Twitch y varias opciones que te conviene tener en cuenta si quieres exprimir la plataforma un poco más. Te lo vamos a poner en formato lista para que no sea demasiado largo:
- Activa la verificación en dos pasos: Vamos a empezar con lo más importante, cuidar la seguridad de tu cuenta. Para ello entra en la configuración de tu perfil y ve al apartado de Seguridad y privacidad, donde podrás activar la autenticación en dos pasos vinculando un teléfono para que te envíe a él una contraseña con la que verificar que eres tú cuando inicies sesión en un nuevo dispositivo.
- Mira streamings antiguos: Además de los vídeos en directo, Twitch también guarda las últimas retransmisiones de los creadores para poder verlas en diferido. Para ello, hay un botón Vídeos dentro de los canales.
- Añade amigos a Twitch: Si añades amigos a Twitch, puedes ver lo que están viendo y enviarles mensajes directos. Para eso, ve a la barra de Buscar amigos para agregar en la parte inferior izquierda de la pantalla, y escribe el nombre de usuario de tu amigo. En la app móvil, pulsa en Vida social para ir a la sección de amigos donde puedes buscarlos.
- Usa el modo teatro: En las retransmisiones, tienes un icono con la forma de una pantalla con una columna a la derecha. Es la del modo teatro, que hace que el vídeo ocupe toda la pantalla del navegador salvo una columna derecha que se dejará para los comentarios.
- También hay pantalla completa: también tienes un icono con dos flechas que se separan, y que sirve para el modo pantalla completa. Este modo pondrá solo la imagen, y no verás los comentarios.
- Envío a Chromecast: Ya que estamos, hay otro botón para enviar la imagen a cualquier dispositivo compatible con la tecnología de Google Cast.
- Oculta tu estado de conexión: Para que otros no vean cuándo estás conectado, abre el menú de opciones pulsando en tu icono y desactiva la opción Conectado para no mostrar cuando estás en la web. Y si activas la opción, aparecerá una secundaria para mostrar también tu actividad.
- Personaliza tu canal: Retransmitas o no, vas a poder personalizar tu canal para darle un toque distintivo. Entra en el menú de configuración y en Perfil, y allí podrás cambiar tu imagen de perfil, banner, y otras características. Entrando en tu canal puedes pulsar en Editar paneles para modificar otros elementos que haya en él.
- Premodera tu canal: Antes de emitir, Twitch te permite configurar varios parámetros de moderación anticipada, como el bloqueo de palabras concretas, el de direcciones web para evitar el spam o un modo para que sólo quien sea un seguidor pueda comentar. Lo tienes en el panel de control del creador, en un apartado de Moderación donde aparecen todos los filtros.
- Cambia tu nombre de usuario: Puedes hacerlo cada 60 días. Para eso, entra en la configuración y ve. ala sección de Perfil. En ella, verás que el campo de tu nombre de usuario lo podrás editar. Eso sí, la URL de tu anterior nombre de usuario quedará libre y no redirigirá al nuevo, acuérdate de avisar.
- Recorta y publica un fragmento de una retransmisión: Podrás crear un clip con un momento exacto y publicarlo en tu perfil. Entra en una retransmisión, y pasa el ratón por encima del vídeo para ver la opción de Recortar o pulsa en Alt + X. Irás a la pantalla de recortes, donde tienes que seleccionar el momento de la retransmisión que quieras inmortalizar y publicarla.
- Modo de sólo audio para el móvil: Twitch en modo podcast. Solo tienes que entrar en una retransmisión con la app móvil, pulsar sobre el vídeo para mostrar opciones superpuestas, y en la rueda dentada de opciones de retransmisión podrás ver. el modo de solo audio entre las de calidad del vídeo.
- Si retransmites hazte afiliado: Si vas a retransmitir, te puedes afiliar en esta web y monetizar tu cuenta. Para ser candidato a afiliado, necesitas haber retransmitido al menos 500 minutos durante al menos siete días en el último mes. También tienes que tener un mínimo de 50 followers y 3 visitantes concurrentes de media.
- Twitch tiene moneda interna: Se llaman Bits, y sirven para enviar Cheers, que son como mensajes de pago que aparecen en el chat para animar a los streamers y destacar sus mensajes. Eso sí, este sistema solo lo pueden implementar los streamers del programa de afiliados.
- Estadísticas técnicas del streaming: Abre la configuración y pulsa en Opciones avanzadas, donde puedes activar la opción de las estadísticas de vídeo. Te permitirán ver cosas como la latencia de la retransmisión que veas, la resolución o la cantidad de memoria que está utilizando.
- Mira tu historial de pagos: Puedes mirar tu historial de pagos de Twitch abriendo el menú de opciones y entrando en Cartera. Así, si sueles hacer donaciones a streamers, puedes controlar que no se te disparen los gastos.
Ver todos los comentarios en https://www.xataka.com
VER 8 Comentarios