Vamos a decirte qué cambios de iOS 18 puedes aprovechar para mejorar WhatsApp y parte de la experiencia de la aplicación de mensajería. Entre las novedades de iOS 18, vas a encontrar algunas que se pueden utilizar también para que WhatsApp sea más accesible, para que mejore sus privacidad o su calidad de sonido durante las llamadas.
En total, vamos a explicarte cinco cosas que puedes hacer con iOS 18 para mejorar esta experiencia en WhatsApp. Te diremos para lo que sirve cada una de ellas, y luego te resumiremos los pasos para poder usarla.
Índice de Contenidos (5)
Acceso a WhatsApp en la pantalla de bloqueo
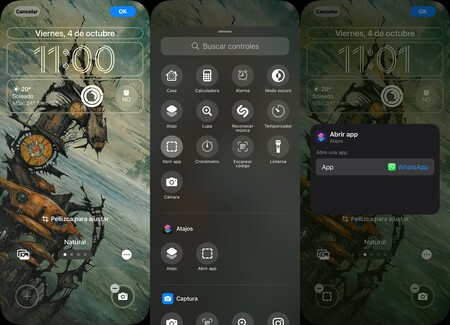
Hasta ahora, en la pantalla de bloqueo del iPhone siempre has tenido accesos directos a la linterna y a la cámara. Pero ahora, puedes cambiar esos accesos directos por cualquier otro, incluso añadir una función de abrir una app para convertirlo en un acceso directo a WhatsApp. Los pasos son los siguientes:
- Apaga y enciende la pantalla del móvil para mostrar la pantalla de bloqueo. Pero no entres en el iPhone, quédate en ella.
- Mantén pulsado un dedo sobre la pantalla de bloqueo, y cuando aparezca pulsa en el botón de Personalizar.
- Tendrás que elegir qué quieres personalizar, y debes elegir Pantalla de bloqueo en vez de escritorio.
- Entrarás a configurar los elementos de la pantalla de bloqueo, y ahora tendrás que pulsar en el botón - que hay en el acceso directo a la linterna o la cámara para eliminarlo.
- Ahora, pulsa en el botón + que se queda en el hueco que acabas de crear.
- Irás a una pantalla donde tienes que elegir el control que quieras añadir. En él, pulsa en Abrir app, del apartado de Atajos.
- Ahora, pulsa en la opción de elegir una app, y cuando se abra la lista de ellas elige WhatsApp.
- Listo, una vez elegido WhatsApp pulsa en cualquier sitio fuera de la ventana para aceptar, y se quedará el acceso directo.
Acceso a WhatsApp en el Centro de control
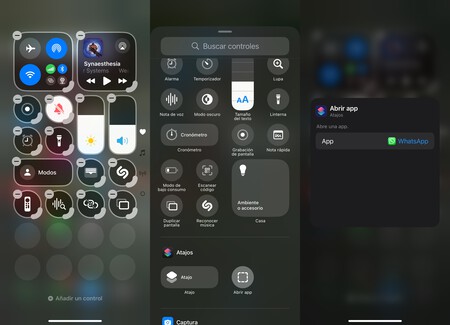
En iOS 18 ahora también puedes editar por completo los elementos del Centro de control, y entre las opciones vuelve a estar la de añadir accesos directos a aplicaciones, algo que puedes aprovechar para crear uno para WhatsApp. La manera de proceder es muy sencilla.
- Abre el centro de control deslizando el dedo desde arriba a la derecha hacia abajo en la pantalla.
- Mantén pulsado cualquier hueco libre del Centro de control, hasta que veas que todos los iconos se pueden modificar.
- Una vez en el modo de edición, pulsa en el botón de Añadir un control que aparece abajo del todo.
- Irás a una pantalla donde tienes que elegir el control que quieras añadir. En él, pulsa en Abrir app, del apartado de Atajos.
- Ahora, pulsa en la opción de elegir una app, y cuando se abra la lista de ellas elige WhatsApp.
- Listo, una vez elegido WhatsApp pulsa en cualquier sitio fuera de la ventana para aceptar, y se quedará el acceso directo.
Protege y oculta la app de WhatsApp
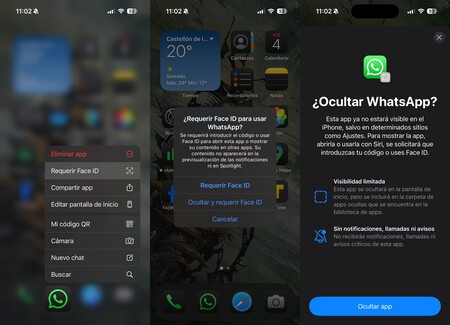
A partir de ahora, en tu iPhone vas a poder bloquear cualquier aplicación con Face ID, o bloquearla y ocultarla. Lo puedes hacer también con WhatsApp. Y si eliges la opción de ocultarla, no aparecerá en ningún sitio salvo en un apartado del cajón de apps donde te dice que hay apps ocultas, pero no puedes verlas si no lo desbloqueas con tu cara.
- Mantén el dedo pulsado sobre el icono de WhatsApp hasta que aparezca una ventana con opciones.
- En la ventana con opciones, pulsa en Requerir Face ID.
- Aquí, puedes elegir si solo bloquear la app con reconocimiento facial o si quieres ocultarla y bloquearla.
- Una vez elijas una opción, aparecerá una ventana informándote sobre cómo funciona, y para aceptar tendrás que pulsar en el botón azul que tienes abajo del todo.
Comparte solo algunos contactos
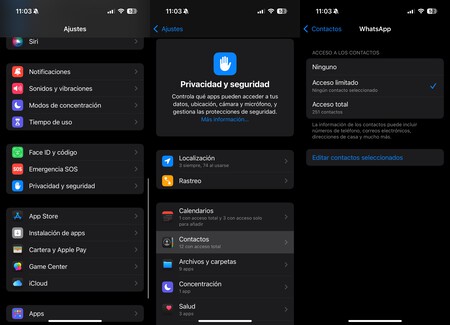
En iOS ahora tienes la opción de permitir que una app solo pueda acceder a determinados usuarios. Así, en vez de permitir que obtenga toda tu lista de contactos, podrás elegir manualmente los únicos que puede mirar, algo muy útil en términos de privacidad.
- Entra en la app Ajustes de tu iPhone.
- Pulsa en la sección de Privacidad y seguridad.
- En la lista de permisos a gestionar, pulsa en Contactos.
- Ahora verás una lista con todas las apps que tienen acceso a ellos. En ella pulsa en WhatsApp.
- Irás a una pantalla donde gestionas su acceso a contactos, y en ella puedes pulsar en Acceso limitado.
- Ahora, irás a tu lista de contactos, donde puedes seleccionar esos que quieres permitir que WhatsApp pueda usar. Los otros será como si no existieran.
- En la pantalla de elegir el tipo de acceso a contactos, cuando quieras pulsa en Editar contactos seleccionados para volver a gestionar esos que quieres que se compartan.
Mejora el sonido de llamadas y videollamadas
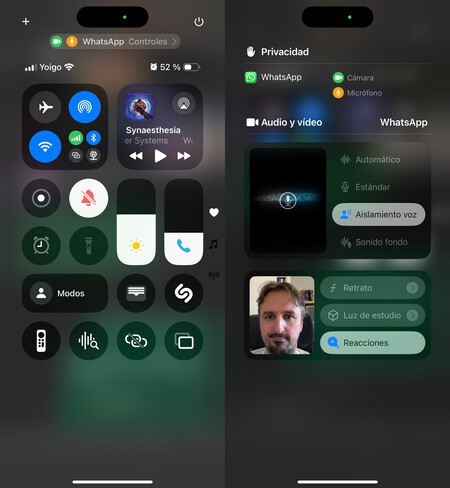
En iOS 18 también tienes la opción de aislamiento de voz. Con ella, mejorarás el sonido durante llamadas y videollamadas haciendo que se centren únicamente en tu voz, aislando y reduciendo el sonido de otros ruidos de fondo que pudiera haber.
- Empieza una llamada o videollamada con WhatsApp.
- Abre el Centro de control deslizando un dedo desde la esquina superior derecha de la pantalla hacia abajo.
- En el centro de control, verás que arriba del todo tienes un indicador donde te dice que WhatsApp está usando tu cámara y tu micrófono.
- Pulsa sobre el indicador que te dice que se usan la cámara y el micrófono.
- Irás a una pantalla donde, en el apartado Audio y vídeo, puedes elegir la opción de Aislamiento de voz en la configuración de sonido.
En Xataka Basics | iOS 18: guía con 68 funciones y trucos para exprimir el sistema operativo móvil de Apple







Ver 1 comentarios