Hoy te vamos a hablar de los problemas que puedes encontrar al actualizar a Windows 10 y cómo solucionar los más comunes. Por lo general, se supone que Windows 10 debe actualizar siempre sin problemas, pero hay veces en las que algo pasa y a pesar de tener activado Windows te aparece un error que no siempre se entiende del todo bien.
A veces es suficiente con apagar y volver a encender, pero en otras ocasiones es un error recurrente. Por eso te vamos a hablar de los problemas más comunes y te explicaremos paso a paso el procedimiento para solucionar cada uno de ellos.
Tampoco te olvides que siempre es importante hacer una copia de seguridad de tu equipo antes de actualizar a una gran actualización, tal y como te hemos explicado alguna vez. De esta manera, si se pierde algún archivo puedas recuperarlo, o que si algo se rompe demasiado siempre puedas volver hacia atrás.
Soluciona problemas de Windows Update
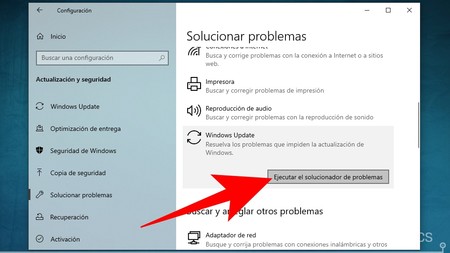
El método que siempre se recomienda para actualizar Windows 10 es a través de Windows Update. Sin embargo, esta herramienta no siempre funciona correctamente, y puede que a veces te encuentres con diferentes errores durante la instalación. Si no entiendes muy bien el mensaje de error que te están dando, la herramienta más sencilla para intentar solucionarlo es ejecutando el solucionador de problemas nativo de Windows 10.
- Entra en la Configuración de Windows, y entra en Actualización y seguridad
- En la columna de la izquierda, pulsa en la sección Solucionar problemas
- Baja hasta la lista de En funcionamiento, y en ella pulsa sobre Windows Update
- Al hacerlo, aparecerá el botón Ejecutar el solucionador de problemas tal y como lo ves en la captura. Púlsalo
- Si el solucionador encuentra un problema, tendrás que pulsar sobre el botón de aplicar la solución y seguir las indicaciones
- Al terminar reinicia, y vuelve a buscar actualizaciones
Algunos de los errores que puedes encontrarte aquí son los 0x80242006, 0x80244018, 0x80D02002, 0x80246017, 0x80240438, 0x80070070, 0x8007000D, 0x80246008, 0x80096004 o 0x80070020. Si por cualquier cosa el solucionador no funciona, también te puedes descargar el asistente de solucionador. También sirve cuando la actualización se para al 70-99% sin razón aparente.
Error por archivos residuales
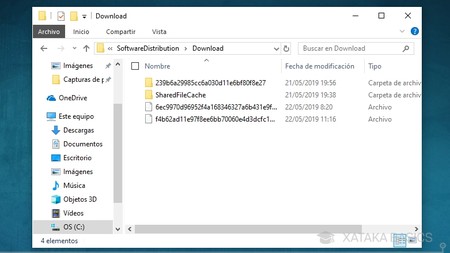
Hay veces en las que Windows te mostrará el error 0x800F0922, que puede ser por varias cosas. En ocasiones será por una corrupción de archivos en el sistema, causado por archivos residuales de un proceso de actualización previamente ejecutado. Para solucionarlo, asegúrate de tener el reloj de Windows bien sincronizado, y de borrar el contenido del directorio C:\windows\SoftwareDistribution\Download.
También hay otras dos razones por las que puede pasar. Primero por estar conectado a una VPN, por lo que asegúrate de no tener ninguna activa o desactivarla temporalmente al actualizar. También puede ser porque te falte espacio en la partición principal reservada para el sistema de Windows, en cuyo caso debes modificarla para hacerla algo más grande y darle algo más de espacio.
Otros errores de almacenamiento
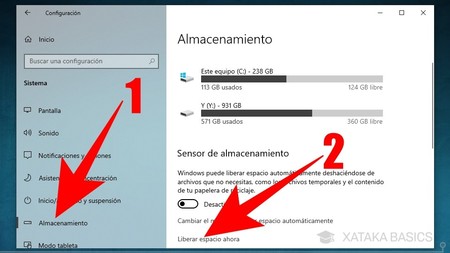
El error 0x80190001 indica que hubo un problema durante el proceso de descarga, mientras que los 0x80073712 y 0x80245006 indican que durante la actualización algunos archivos estaban dañados o ausentes. La mejor manera de solucionar estos problemas es eliminar los archivos temporales de la instalación y volver a iniciar la actualización.
- Entra en la Configuración de Windows, y entra en Sistema
- En la columna de la izquierda, pulsa en la sección Almacenamiento
- Pulsa en la opción Liberar espacio ahora que hay debajo del Sensor de almacenamiento
- Ahora, procede a liberar espacio seleccionando las opciones de archivos temporales de instalación y configuración
- Vuelve a buscar actualizaciones en Windows Update
Si no tienes disponibles el mínimo de 20 GB de almacenamiento interno al actualizar la versión de 64 bits, o los 16 GB de la de 32, también puedes recibir los errores 0x80070070 – 0x50011, 0x80070070 – 0x50012, 0x80070070 – 0x60000, 0x80070008 o 0xC190020e. En ese caso vuelve a la opción de Liberar espacio ahora y borra todo lo que puedas, no sólo los temporales de instalación, hasta tener el espacio suficiente.
Errores a causa del hardware mínimo
Otros errores como los 0xC1900200 – 0x20008, 0xC1900202 – 0x20008 o 0x80300024 suelen ser debidos a no cumplir con las especificaciones mínimas requeridas por Windows 10. En este caso, no te va a quedar más remedio que comprar los componentes que necesites para cumplir con ellos. Seguramente esto sólo aparecerá en ordenadores que ya son un poco viejos, y las especificaciones que deben cumplir son las siguientes:
- CPU: 1 GHz
- Memoria RAM: 2 GB
- Almacenamiento: 16 GB para la versión 32 bit, 20 GB para la de 64 bit
- Gráficos: DirectX 9 o posterior con el driver WDDM 1.0
- Resolución de pantalla: 800x600
Relacionado con el hardware puede estar el error 0x80070002 0x20009, que suele darse cuando el sistema no puede encontrar archivos específicos. En el caso de verlo cuando tengas más de un disco duro conectado, lo más rápido es desconectar esos discos secundarios, de los USB a los discos duros internos, dejando sólo el disco principal donde está Windows. Cuando se realice la instalación, vuelve a conectarlos.
Errores a causa de drivers
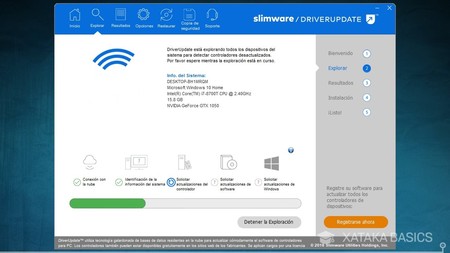
Otros dos errores que puedes recibir son de la familia 0xC1900101 y 0x80090011. Estos son debidos a problemas con drivers, y dependiendo de cuál sea puede haber unas soluciones más fáciles que otras.Lo más rápido para cualquiera es simplemente desconectar todos los periféricos y no volverlos a conectar hasta que se termine la actualización.
Otra solución sencilla actualizar los drivers. Esto lo suele hacer automáticamente el propio Windows Update, pero puedes probar a ir haciéndolo a mano abriendo el Administrador de dispositivos o mediante herramientas gratis de terceros como ya te hemos explicado aquí paso a paso. Los errores 0xC1900101 también pueden deberse al espacio disponible, o sea que prueba a liberar espacio como te hemos dicho antes.
Errores por incompatibilidades
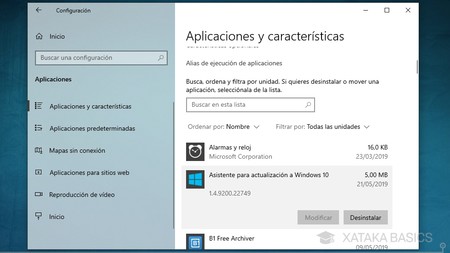
Al actualizar a la May 2019 Update también puedes encontrarte el error 0xC1900208 – 0x4000C, que significa que uno o varias de las aplicaciones que tienes instaladas es incompatible con el proceso de instalación. En estos casos, lo mejor es desinstalar las apps que puedan estar bloqueando la instalación desde el propio Windows, como los antivirus de terceros y otras herramientas de seguridad o protección.
- Entra en la Configuración de Windows, y entra en Aplicaciones
- En la lista de apps, pulsa sobre la que quieras desinstalar
- Cuando salgan las opciones al pulsar, dale a Desinstalar
Stop error (0xc000021a)
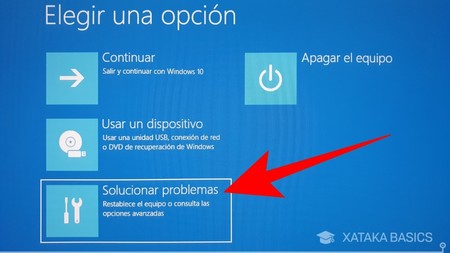
Y uno de los problemas más temidos al actualizar Windows 10 es el error 0xc000021a, que puede aparecer justo después de la actualización. Este es un problema un poco más complejo de solucionar que los demás, ya que tienes que entrar en el entorno de recuperación del inicio avanzado.
- Entra en la Configuración de Windows, y entra en Actualización y seguridad
- En la sección Recuperación, pulsa en el botón Reiniciar ahora que hay debajo de Inicio avanzado
- Una vez en el inicio avanzado, que es el menú de la captura de pantalla con todo en azul, ve a Solucionar problemas
- Dentro, pulsa en Opciones avanzadas, y ahí a Más opciones de recuperación
- En el menú al que entras, ve a Configuración de Inicio
- En esta configuración, debes desactivar la aplicación de firma de controlador, y sigue los pasos de la pantalla para volver al estado previo anterior al error.








Entrar y enviar un comentario