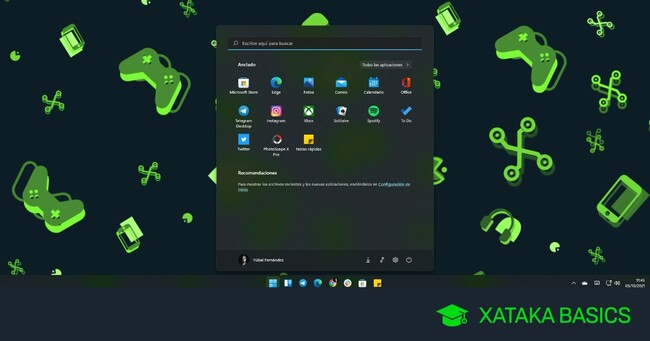
Te traemos un recopilatorio de 42 funciones o trucos para Windows 11, con el que queremos que tengas las herramientas para dominar a fondo el sistema operativo. Con ellos, aprenderás a dominar las nuevas y viejas funciones de Windows, y también a utilizar otras funciones un poco más ocultas o menos conocidas.
La idea es que si estás utilizando Windows o Windows 11 por primera vez, tengas las herramientas para poder dominar sus funciones y sacarle provecho. Además, queremos intentar que si eres un usuario avanzado puedas descubrir algunas cosas nuevas en nuestra lista.
Y como decimos siempre en Xataka Basics, si eres un experto en Windows 11 y hay algún buen truco que nos hayamos dejado, te invitamos a que lo compartas con todos en la sección de comentarios. Así, los usuarios con menos conocimientos podrán nutrirse también del conocimiento de nuestros xatakeros.
Pon el menú de inicio a la izquierda
La principal característica de Windows 11 es el cambio en su menú de inicio. Ya no porque se deshace del sistema de baldosas que habíamos visto en Windows 8 y Windows 10, sino porque además a partir de ahora lo tienes en el centro de la pantalla. Pero si este último cambio te resulta molesto, puedes volver a poner el menú de inicio a la izquierda de la barra de tareas para tenerlo donde siempre ha estado.
- Para mover a la izquierda el menú de inicio, entra en la configuración de Windows.
- Dentro, pulsa en Personalización.
- Dentro de las opciones de personalización, pulsa en Barra de tareas.
- Aquí, pulsa en el apartado de Comportamiento de la barra de tareas.
- Pulsa en Alineación de la barra de tareas, y cambia Centrada para elegir la opción Izquierda.
Configura el menú de inicio anclando apps
Ahora que no hay baldosas en el menú de inicio, puedes anclar y desanclar aplicaciones para decidir cuáles son las que aparecen cuando abres el menú de inicio. Para desanclar las que tienes, simplemente haz click derecho sobre ellas y elige la opción de desanclar.
Y para anclar aplicaciones, pulsa el menú de inicio y dale a la opción de Todas las aplicaciones, que la tienes arriba a la derecha. Esto te llevará a la lista de aplicaciones, y solo haz click derecho sobre la que quieras para elegir la opción de Anclar a inicio. Si lo prefieres, abre el menú de inicio y abre la aplicación que quieras, para luego hacer click derecho en ella.
Usa el índice oculto de tu lista de todas las apps
Si tienes muchas aplicaciones instaladas, buscar alguna concreta si no recuerdas el nombre puede ser un caos. Pero hay un pequeño truco. Hay un encabezado con cada letra de inicio para las aplicaciones, y si pulsas en este encabezado accederás a un índice, en el que puedes elegir la letra que quieras para ver solo las aplicaciones que empiecen con esa letra.
Lista de carpetas del menú de inicio
En el menú de inicio, abajo a la derecha tienes el botón para apagar o reiniciar el ordenador. Pues bien, debes saber que puedes colocar accesos directos a carpetas en este sitio, de forma que tengas atajos muy rápidos para entrar en la carpeta de descargas, la de música u otras.
- Abre la configuración de Windows, y pulsa en la sección de Personalización.
- Una vez dentro, pulsa en el apartado de Inicio.
- Dentro, pulsa en la sección de Carpetas.
- Aquí, podrás activar las carpetas que quieras que aparezcan.
Desactiva las sugerencias del menú de inicio
Dentro del apartado de Inicio en la sección de Personalización de la configuración de Windows, también vas a poder desactivar las recomendaciones del menú de inicio. Así, podrás evitar que te aparezcan accesos directos a las aplicaciones más usadas o a los documentos y archivos más utilizados o más recientes.
Pon Windows 11 en modo oscuro
Existen dos tipos de usuarios en el mundo de los sistemas operativos, los que prefieren los temas claros y los que prefieren los temas oscuros. Microsoft no sólo permite que puedas utilizar el que quieras de los dos, con o sin transparencias, sino que además tiene versiones para modos claros y oscuros de sus fondos de pantalla oficiales. Vamos, que puedes activar el modo oscuro sabiendo que va a estar bien adaptado.
- Entra en la configuración de Windows.
- Dentro, ve a Personalización.
- Dentro de las opciones de personalización, pulsa en Colores.
- Pulsa en el botón de Elige tu modo, y selecciona el claro u oscuro.
- También puedes personalizarlo para elegir elementos claros y oscuros.
- Puedes activar o desactivar las transparencias en las pestañas.
- También puedes elegir el color de énfasis, que afecta por ejemplo al indicador de la app que usas en la barra inferior.
Personaliza Windows con su sistema de temas
Y si quieres personalizar Windows más allá de su modo oscuro o claro, en Personalización vas a encontrarte con un pequeño repertorio de temas, que son diseños para configurar Windows, con fondos, sonidos, colores o incluso diferentes punteros para el ratón. Vienen varios preinstalados para que puedas jugar con ellos.
Y si no es suficiente, tienes una sección de Temas donde puedes personalizarlos por tu cuenta y luego guardarlo como un tema propio. Incluso tienes un botón de Explorar temas, que abre la sección de temas de la Microsoft Store para poder descargar otros hechos por diferentes usuarios, que pueden ser gratis o de pago.
Utiliza sus modos de pantalla partida
Una de las grandes novedades de Windows 11 es su sistema de pantalla partida, donde tienes diferentes configuraciones para ordenar las aplicaciones que tengas abiertas. Puedes hacer la típica pantalla partida de mitad y mitad, pero también tienes otras configuraciones para organizar dos, tres o cuatro aplicaciones.
Lo único que tienes que hacer es pasar el puntero del ratón por el botón de pantalla completa que aparece en la esquina superior derecha de una ventana de Windows. Se desplegará una ventana con las diferentes opciones que tienes disponibles, y solo tienes que hacer click en el lado donde quieres colocar la aplicación en la que estás dentro de la disposición que elijas.
Utiliza la función de dictado
Hay una función un poco desconocida, pero que puede servirte cuando quieres escribir y no te apetece teclear. Se trata de la función de dictado. Pulsa a la vez las teclas Windows + H de tu teclado y te aparecerá la función de dictado. Ahora, sólo tienes que pulsar el icono del micrófono e ir hablando para que Windows te entienda y escriba lo que dices.
Además, si entras en la configuración de esta función podrás activar la puntuación automática. Con ella, Windows escuchará tus pausas a la hora de hablar, y las interpretará para poner comas y puntos en el texto que escriba por ti.
Agita la ventana de una app para minimizar las otras
Esta es una función muy curiosa. Puedes activar una opción para que cuando "agarres" la barra de título de una aplicación con el ratón y la agites, el resto de ventanas que tengas abiertas se minimicen sin que tengas que hacer nada más. Es algo que puede ser cómodo cuando tienes muchas ventanas abiertas y quieres sacudir todas menos una.
- Para activar esta opción, entra en la configuración de Windows.
- Dentro, ve a Sistema.
- Ahora, entra en Multitarea.
- Baja hasta la opción Agitar barra de títulos en ventanas y actívala.
Accede al viejo menú de click derecho de Windows 10
Windows 11 cambia por primera vez en mucho tiempo el menú contextual. Esto quiere decir que cuando haces click derecho sobre algún elemento, el menú que te aparece es nuevo, y le faltan muchas cosas que sí tenía el menú contextual de Windows 10. Afortunadamente, siempre tienes la opción de explorar ese otro menú con el resto de opciones.
Lo único que tienes que hacer es, cuando haces click derecho en un elemento, pulsar en la opción de Mostrar más opciones, que es la última que aparece en el menú contextual. Esto abrirá el menú que veníamos viendo en el resto de versiones con más opciones.
Cambia la frecuencia de actualización de la pantalla
Imagínate que tienes una pantalla de 120 Hz, pero que por cualquier razón quieras dejarla en 60 Hz. Quizá para que consuma menos batería en el caso de un portátil, por ejemplo. Pues este es un ajuste que puedes cambiar a mano. Lo único que tienes que hacer es entrar en la configuración oportuna, que está un poco escondida.
- Para activar esta opción, entra en la configuración de Windows.
- Dentro, ve a Sistema.
- Ahora, entra en Pantalla.
- Aquí, busca y pulsa la opción de Pantalla avanzada. Está casi abajo del todo.
- Entrarás en un menú donde solo te queda desplegar las opciones de Elegir una frecuencia de actualización.
Una terminal para dominarlas a todas
Hasta ahora, para cambiar configuraciones mediante comandos en la terminal de Windows tenías que decidir entre usar PowerShell o el símbolo de sistema. Ahora, esto se ha acabado, Windows ha lanzado una aplicación Windows Terminal donde puedes abrir cualquiera de las dos en múltiples pestañas.
Simplemente, busca la aplicación Windows Terminal. Cuando entres, podrás añadir diferentes pestañas. Por defecto se añadirán solo de un tipo, PowerShell, pero en el botón de la flecha hacia abajo que hay junto al botón de nueva pestaña podrás elegir también que la pestaña sea de símbolo de sistema o de Azure Cloud Shell.
Graba lo que pase en la pantalla
Igual que en Windows 10, Windows 11 tiene un grabador de pantalla interno que puedes utilizar para grabar cualquier cosa que hagas en una aplicación o ventana. No podrás grabar la pantalla en el escritorio o explorador de archivos, pero sí lo que hagas en cualquier otro sitio.
Lo único que tienes que hacer es pulsar a la vez las teclas Windows + G de tu teclado para abrir la Xbox Game Bar. Aquí dentro, tendrás un botón para activar el widget Capturar, que es el que se utiliza para grabar la pantalla.
Organiza tus escritorios virtuales
El otro gran paso es que te familiarices con la gestión de escritorios virtuales de Windows 11. Si pulsas Windows + Tabulador abrirás los escritorios virtuales, que te aparecerán abajo. Podrás crear nuevos escritorios o eliminar los que ya tengas creados, y a cada uno le puedes asignar un nombre diferente.
Luego, podrás moverte entre los escritorios pulsando Control + Windows + Izquierda o Derecha, para navegar al escritorio siguiente o anterior. La idea es que **en cada escritorio puedas tener distintas aplicaciones, y así puedas tener separado tu entorno laboral del de ocio. Además, en la vista de escritorios de Windows + Tabulador, podrás arrastrar las aplicaciones abiertas en un escritorio para moverlas a otro sin cerrarlas.
Distintos fondos de pantalla en cada escritorio
Por último, debes saber que en Windows 11 puedes ponerle un fondo de pantalla distinto a cada escritorio, de forma que los contextos de cada uno estén más marcados o diferenciados gracias a este fondo. Así, todos no parecerán iguales, y ganas el poder tener distintas decoraciones en cada uno de ellos.
Para hacer esto, simplemente tienes que hacer click derecho en el fondo de pantalla del escritorio, y en el menú que te aparecerá, pulsar en la opción de personalización. Ahí podrás elegir un fondo de pantalla determinado para ese escritorio.
Decide qué aplicaciones emiten notificaciones
Todas las aplicaciones que instales van a poder enviarte notificaciones. Pero siempre puede que las de alguna concreta sean demasiado repetitivas, o que prefieras que se vean pero no emitan sonidos cuando se trate de las de alguna aplicación determinada. Para eso, puedes configurar las notificaciones de Windows 11 para adaptarlas a tus necesidades.
- Entra en la configuración de Windows.
- Ve a la sección de Sistema.
- Dale a la opción de Notificaciones.
- Si bajas un poco, tienes la lista de tus aplicaciones instaladas.
- Cuando pulses en una de las apps, podrás configurar por separado cómo son sus notificaciones.
Ajustes rápidos desde la propia notificación
También debes saber que hay algunos cambios que puedes hacer desde la propia notificación. Cuando te aparezca una, pulsa en el botón de tres puntos y te aparecerá un pequeño menú de opciones. Es un menú pequeño, pero desde él puedes desactivar todas las notificaciones de la app que lo envía, o darle mayor prioridad. También puedes entrar a configurar las notificaciones de la app.
Puedes responder desde las propias notificaciones
Hay algunas notificaciones que son interactivas, como por ejemplo, las de las aplicaciones de mensajería. Si los desarrolladores de esas apps se lo han trabajado, verás que puedes responder desde la propia notificación en un campo de escritura que hay en ellas.
Habrá otras notificaciones en las que no podrás responder, pero sí encontrarás diferentes maneras de interactuar con el contenido que hay en ellas. Por ejemplo, en la aplicación de correo podrás archivar, descartar o establecer una marca en el correo que te haya llegado.
Utiliza el asistente de concentración
Otra opción para las notificaciones es utilizar el asistente de concentración. Este, te permite configurar momentos u horas en los que no quieres que te aparezcan notificaciones, o por lo menos que no te aparezcan las que no son importantes. Cuando entres en la configuración del asistente de concentración, vas a tener tres opciones diferentes. Podrás mantenerlo desactivado, que es como está por defecto, pero también puedes activarlo para que sólo muestre las notificaciones de prioridad alta o ninguna salvo las alarmas del sistema operativo.
También puedes activar un resumen, para que al quitar este asistente puedas ver las notificaciones que te has perdido. Simplemente, activa el modo que quieras usar. Además, puedes configurarlo para elegir horas determinadas a las que se active, o que lo haga cuando abras alguna aplicación cualquiera. Así, si por ejemplo abres un juego, te asegurarás de que no hay notificaciones molestando.
Personaliza tu panel de widgets
Después de varios experimentos en Windows 10, Windows 11 ha creado un menú de widgets que puedes convocar desde su botón en la barra de tareas o pulsando a la vez las teclas Windows + W de tu teclado. Se abrirá una ventana en la parte izquierda de la pantalla con varios widgets en los que puedes ver diferentes tipos de información.
Es muy parecido a la pantalla de widgets de iOS, y puedes pulsar en el botón de Agregar widgets para añadir otros que te gusten. Además, cada widget tendrá un botón de configuración para modificarlo, y en algunos casos como el widget de noticias, incluso podrás interactuar con cada elemento que hay dentro de él.
Mira qué aplicaciones están consumiendo más recursos
A veces nuestro ordenador va lento y no sabemos exactamente por qué. A menudo, esto se debe a que alguna aplicación está trabajando de forma demasiado intensa. Afortunadamente, desde hace varias versiones de Windows esto es algo que puedes comprobar entrando en el administrador de tareas. Para eso, pulsa Control + Alt + Suprimir y elige la opción Administrador de tareas en la pantalla a la que vas.
Si te aparece una ventana pequeña, pulsa en Más detalles para ampliarla. Allí, en la pestaña de procesos podrás ver todo lo que está funcionando en tu ordenador, y en cada aplicación o proceso verás distintos porcentajes con la capacidad de la CPU o memoria RAM que están acaparando. Los que tengan porcentajes más elevados serán los que pueden estar ralentizando el ordenador, sobre todo si son porcentajes inusualmente elevados.
Evita que las apps se inicien junto a Windows
Dentro del propio administrador de tareas tienes una pestaña de Inicio. En ella, podrás ver una lista de aplicaciones, y se te mostrarán las que tienen habilitadas la opción de iniciarse junto a Windows de forma automática. También verás el impacto que tienen en el inicio, que significa que cuando sea alto, estarán haciendo que Windows 11 tarde más en iniciarse.
La buena noticia es que desde el administrador de tareas podrás deshabilitar el inicio junto a Windows de las aplicaciones que quieras, pudiendo así aligerar el inicio y hacer que todo vaya un poco más rápido cuando enciendes el ordenador.
Usa la luz nocturna para dormir mejor
Windows 11 tiene un sistema de luz nocturna, que te permite activar colores más cálidos en la pantalla a determinadas horas para ayudarte a dormir un poco mejor. Perfecto para poder activarlo por las noches y que el ordenador no te quite el sueño.
- Entra en la configuración de Windows.
- Pulsa en Sistema.
- Ahora, pulsa en Pantalla.
- Pulsa en la función Luz nocturna.
- Podrás decidir su intensidad y las horas a las que se activa.
Oculta los iconos de tu escritorio
Si eres de esas personas que tiene el escritorio lleno de carpetas y archivos, te gustará saber que puedes ocultar todos los iconos de tu escritorio sin tener que borrarlos. Así, en el caso de que tengas que compartir pantalla o quieras sacar una captura de pantalla, tendrás una manera rápida de ocultar tu desorden.
- Haz click derecho en el fondo de pantalla.
- Pulsa en la opción Ver.
- Dentro del menú al que vas, desactiva la opción de Mostrar iconos del escritorio.
- Haciendo esto de nuevo, podrás volver a mostrarlos cuando quieras.
Utiliza el historial del portapapeles
Copiar y pegar, cada día muchos de nosotros utilizamos esta función a menudo. Sin embargo, por defecto está bastante limitada, ya que sólo puedes pegar lo último que hayas copiado en el portapapeles. Afortunadamente, Windows 11 tiene un historial de portapapeles con el que puedes elegir qué pegar entre los últimos elementos que hayas copiado.
Lo único que tienes que hacer es pulsar las teclas de Windows + V en lugar de Control + V para pegar. Accederás al historial, aunque la primera vez que lo hagas primero tendrás que activarlo para que Windows tenga un poco más de memoria cuando estás copiando elementos.
Herramienta de recortes cuando pulses Impr Pant
Cuando pulsas en el botón de Impr Pant, Windows 11 simplemente saca una captura de pantalla y la guarda en el portapapeles. Sin embargo, hay una manera con la que puedes sustituir las capturas simples por la Herramienta de Recortes, que te permite elegir las zonas de la pantalla que quieres recortar al hacer una captura de pantalla.
- Entra en la configuración de Windows.
- Pulsa en Accesibilidad.
- Aquí, pulsa en Teclado.
- Ahora, busca y activa la opción de Utilizar el botón de Impr Pant para abrir el recorte de pantalla.
Elige cuándo no quieres que Windows se reinicie por actualizaciones
A veces, Windows puede reiniciarse en el peor momento para aplicar los cambios de una actualización. Afortunadamente, puedes pausar temporalmente las actualizaciones durante unas semanas, o programar tus horas activas para que Windows no se reinicie en ellas y acabe interrumpiéndote. y haciéndote perder el tiempo.
- Entra en la configuración de Windows.
- Pulsa en Windows Update.
- Aquí tendrás la opción de pausar actualizaciones, siendo durante entre una y cinco semanas.
- También puedes pulsar en Opciones avanzadas.
- Dentro, en Horas activas puedes programar las horas a las que no quieres reinicios.
Usa el acceso rápido del explorador de archivos
El explorador de archivos de Windows tiene una barra en la parte de izquierda donde tienes ordenadas las carpetas más importantes, y puedes navegar por ellas. Arriba del todo tienes una sección de acceso rápido donde puedes anclar carpetas para tenerlas más accesibles. Por ejemplo, yo tengo ancladas las carpetas de descargas y de capturas de pantalla.
Para añadir carpetas al acceso rápido, solo tienes que hacer click derecho en una carpeta y pulsar en Anclar al Acceso rápido. Esto puedes hacerlo tanto en la columna izquierda como en la parte principal del explorador. Eso sí, no añadas demasiadas cosas o dejará de ser tan útil y se volverá caótico.
Menú oculto de apps instaladas
Windows tiene dentro de sus carpetas internas una gran cantidad de sitios útiles, aunque no siempre son fáciles de acceder. Por ejemplo, si en la barra de direcciones del explorador de archivos escribes Shell:AppsFolder, entrarás en un menú oculto donde puedes ver todas tus aplicaciones instaladas. Aquí no hay carpetas ni subcarpetas como en el menú de inicio, por lo que puede ser una curiosa alternativa.
Guarda cualquier web en PDF
Si necesitas guardar una página web en PDF, no necesitas instalar ninguna aplicación ni complicarte demasiado la vida. Windows permite guardar webs como PDF como alternativa a imprimirlas, y luego también te permite ver estos archivos con su navegador, una característica que otros navegadores alternativos como Chrome también han implementado.
- Entra en la página que quieras guardar en PDF.
- Pulsa Control + P para abrir las opciones de imprimir la web.
- Abre el menú Destino donde aparece la impresora.
- Elige la opción de Guardar como PDF.
- Pulsa en el botón de Guardar que te aparece abajo.
Abre varias instancias de una misma app
Windows 11 ha heredado un pequeño truco de sus predecesores con el que puedes abrir más de una vez una misma aplicación, y que ambas instancias se comporten de forma independiente a la otra. Así, si hay alguna tarea que requiera cambiar alguna configuración de esta aplicación, puedes tenerla abierta dos veces para realizarla por separado.
Lo único que tienes que hacer es click central en el icono de la aplicación en la barra de tareas. Al hacerlo, simplemente se abrirá la aplicación otra vez por separado. Puedes utilizar este método con casi todas las aplicaciones.
Comparte tu conexión a Internet
Windows también te va a permitir compartir tu conexión a Internet. En casa posiblemente no lo vayas a necesitar porque con otros dispositivos te podrás conectar a una misma WiFi, pero si estás fuera de casa con un portátil, puedes hacer esto para hacer que el portátil cree una red y se convierta en router, de forma que otros dispositivos puedan conectarse a esa misma red.
- Entra en la configuración de Windows.
- En la columna izquierda, pulsa en Red & Internet.
- Baja y pulsa en Zona con cobertura inalámbrica móvil.
- Primero, bajas hasta las propiedades y pulsa en Editar para cambiar el nombre y contraseña de la red que vas a crear.
- Ahora, sube en esta ventana y activa la Zona con cobertura inalámbrica móvil.
Sincroniza el calendario y correo de Google, Apple u otros
Necesitas una cuenta de Microsoft para utilizar Windows 11, y al hacerlo, el calendario y correo por defecto que usarás en el sistema son los de esta cuenta. Pero también puedes sincronizar otras cuentas de correo y calendario de terceros, para que todo eso quede sincronizado en el calendario o correo de Windows.
- Entra en la configuración de Windows.
- En la columna izquierda, pulsa en Cuentas.
- Pulsa en Correo electrónico y cuentas.
- Dale al botón de Agregar cuentas y añade la que quieras.
- Al añadir la cuenta, podrás elegir qué quieres añadir
Traductor o calculadora desde el menú de inicio
Cuando abres el menú de inicio y simplemente empiezas a escribir, el inicio pasa a convertirse en la función de búsqueda de Windows. Allí puedes encontrar muchas cosas en Internet y en el interior de tu ordenador, pero también puedes hacer algunas funciones rápidas como utilizar la calculadora o el traductor directamente desde este buscador.
Por ejemplo, si pulsas la tecla Windows y simplemente empiezas a escribir una operación matemática, el menú de inicio convertido en el menú de búsqueda te mostrará la solución a la operación que escribas. Lo mismo pasa si utilizas comandos como "hola en inglés". Aquí, hola será la palabra a usar, que pueden ser varias, y cuando pongas el comando en inglés, en español o en lo que sea, pedirás que te lo traduzca.
Cambia los sonidos de Windows
Windows 11 ha devuelto conceptos como el sonido de inicio de sesión de Windows, que en Windows 10 no había ninguno. Hay nuevos efectos de sonido, y otros que se han mantenido, pero puedes cambiar a tu gusto todos los sonidos que quieras de Windows, e incluso utilizar tus propios archivos wav cortos o descargarte sonidos de Internet para añadir otros a Windows.
- Entra en la configuración de Windows.
- En la columna izquierda, pulsa en Personalización.
- Ahora, pulsa en Temas.
- Arriba del todo en la siguiente pantalla, pulsa en Sonidos.
- Se abrirá el menú de sonidos, donde puedes configurar los que quieras de tu ordenador.
- Todo esto lo puedes guardar como un tema, y luego cambiarlo por otro si quieres.
Encuentra las apps que más espacio ocupan
Windows 11 tiene varias maneras en las que puedes limpiarlo a fondo eliminando elementos que ocupen demasiado espacio o que no necesitas. Un criterio interesante cuando vas a hacer limpieza es borrar esas aplicaciones que estén ocupando demasiado espacio, y que así puedas utilizarlo para otras cosas.
- Entra en la configuración de Windows.
- En la columna izquierda, pulsa en Sistema.
- Ahora, pulsa en Almacenamiento.
- Aquí dentro ya verás la cantidad de espacio que ocupan tus aplicaciones.
- Pulsa en la opción de Aplicaciones y características.
- Entrarás en la lista completa de apps ordenadas de la que más ocupa a la que menos.
- Esas que no quieras conservar puedes desinstalarlas pulsando en el botón de tres puntos y eligiendo la opción para hacerlo.
Elimina con un click todos los archivos temporales
Otra de las opciones que verás dentro de la sección de Almacenamiento en la configuración de Windows es la de borrar los archivos temporales especificando cuáles quieres quitar en concreto. En la pantalla de Almacenamiento verás el total de espacio que ocupan estos archivos temporales, y pulsando en su opción podrás gestionar su borrado.
Si pulsas en la opción de archivos temporales, irás a una pantalla en la que puedes decidir qué tipos de archivos quieres eliminar. Se ordenarán de los que más espacio ocupan a los que menos, y podrás marcar todos los que consideres oportuno borrar. Cuando los tengas marcados, pulsa en el botón de Quitar archivos que tienes arriba del todo y listo.
Restablece las aplicaciones
Si hay algunas aplicaciones que estén funcionando mal o que quieras limpiar sin llegar a desinstalarlas, puedes probar a restablecer o reparar las aplicaciones para dejarlas como recién instaladas. Para ello ve a la Configuración de Windows, en la columna de la izquierda pulsa en la sección de Aplicaciones, y dentro pulsa en el apartado de Aplicaciones y características.
Irás a la lista de aplicaciones instaladas en el ordenador. En ella, pulsa en el botón de tres puntos de una aplicación y elige la opción de Opciones avanzadas. Dentro de estas opciones, la mayoría de aplicaciones tendrán el botón de Restablecer o Reparar, por lo menos las que instales desde la Microsoft Store, y solo tendrás que pulsar en la opción de restablecer.
Gestiona los permisos de las aplicaciones
Cuando las instalas, las aplicaciones requieren de una serie de permisos para funcionar. Por ejemplo, habrá algunas que necesiten acceder a la ubicación, y luego pueden quedarse recolectando esos datos. Por eso, si quieres puedes revisar cada tipo de permiso y desactivarlo en las aplicaciones donde no quieras que se pueda acceder a ellos.
- Entra en la configuración de Windows.
- En la columna izquierda, pulsa en Privacidad y seguridad
- Baja hasta la sección de Permisos de la aplicación.
- Tendrás una lista de permisos.
- Si pulsas en uno de los tipos de permisos, verás la lista de apps que lo requieren y podrás quitárselo a la que quieras.
Windows 11 gratis por ser betatester
Si tienes una licencia oficial de Windows 10, Windows 11 será gratis. Pero si no la tienes o te compras un ordenador sin una, entonces tendrás que pagar... a no ser que contribuyas a la causa común. Eso lo harás descargándote las versiones beta apuntándote al programa de Windows Insider. Tú. usarás un Windows en estado beta con errores puntuales, y Microsoft te da este Windows gratis a cambio de poder registrar los errores con los que te topes para corregirlos.
- Entra en la configuración de Windows.
- En la columna izquierda, pulsa en Windows Update.
- Baja y pulsa en Programa Windows Insider.
- Aquí te podrás registrar.
Atajos a algunas funciones rápidas
Durante este artículo hemos mencionado los atajos para mostrar algunas de las nuevas funciones, y ahora vamos a recopilarlos junto a otras más. Así, tendrás un acceso rápido a algunas de las nuevas funciones más útiles de Windows 11.
- Windows + W: Abre los widgets.
- Windows + N: Abre las notificaciones.
- Windows + A: Abre los ajustes rápidos para configurar el brillo de la pantalla o el bluetooth, entre otros.
- Windows + Z: Abre los modos de pantalla partida.
- Windows + .: Abre la ventana de selector de emojis del teclado virtual.
- Windows + V: Abre el historial de portapapeles.
Ver todos los comentarios en https://www.xataka.com
VER 44 Comentarios