Hoy te vamos a explicar qué es Windows Hello y cómo configurar su reconocimiento facial para desbloquear Windows 10 y Windows 11 utilizando tu cara en vez de una clave o contraseña. Se trata de un sistema biométrico de autenticación que tendrás disponible si tienes una webcam con infrarrojos en tu ordenador.
Realmente Windows Hello puede utilizarse para el desbloqueo facial y el de huella dactilar, aunque hoy nos vamos a centrar en el primero de ellos. Por eso, empezaremos explicándote todo lo que necesitas saber sobre Windows Hello, y luego te guitaremos paso a paso a la hora de configurar tu rostro para utilizarlo como identificador.
Qué es el Windows Hello y su desbloqueo facial
Windows Hello es la plataforma de reconocimiento biométrico de Windows. Con reconocimiento biométrico queremos decir que puede verificar tu identidad de forma automática utilizando una característica personal tuya, por lo que no necesitarás recurrir a una contraseña o PIN, sino utilizar una parte de tu cuerpo.
Windows Hello puede implementar diferentes métodos de reconocimiento dependiendo del hardware que tengas en tu ordenador. Si tienes una cámara con infrarrojos, podrás configurar su sistema de reconocimiento facial. Y si tienes un teclado con sensor de huella dactilar, podrás utilizar esta huella para iniciar sesión.
En el caso del reconocimiento facial, que es el que vamos a aprender a configurar hoy, Windows utilizará los infrarrojos de tu webcam para iluminar tu cara y tomar una imagen detallada de ella. Esta imagen se almacena en tu ordenador, y la compara con un nuevo escáner facial cuando inicias sesión para asegurarse de que eres tú.
La configuración la tienes que hacer con las mejores condiciones de iluminación posible, pero lo bueno de los infrarrojos es que después va a poder reconocerte aunque estés prácticamente a oscuras en tu habitación.
Además de para iniciar sesión, el reconocimiento facial de Windows Hello también puede utilizarse en una colección de aplicaciones de terceros compatibles con él. Aplicaciones en la nube como Dropbox u Onedrive, así como gestores de contraseña como Dashlane permiten que inicies sesión con tu cara sin necesidad de utilizar una contraseña. También sirve para proteger tus compras en la tienda de aplicaciones Windows.
Cómo configurar el desbloqueo facial de Windows 10
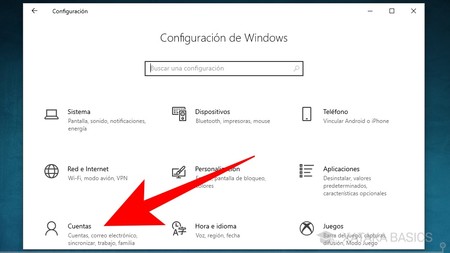
Para configurar tu cara en Windows Hello y activar el desbloqueo facial de Windows 10 abre la Configuración de Windows pulsando en el icono de la rueda dentada que verás en el menú de inicio o el centro de notificaciones. Una vez dentro, pulsa en la opción Cuentas, que es donde se configura todo lo relacionado con tu identidad.
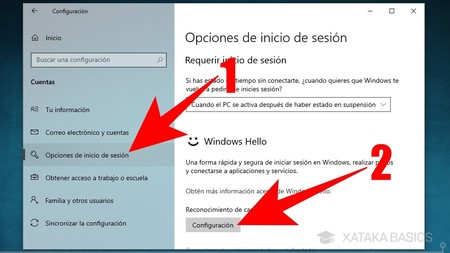
Cuando entres en la sección de Cuentas de la configuración, pulsa en la sección Opciones de inicio de sesión (1) que tendrás en la columna de la izquierda. Una vez estás dentro, pulsa en el botón Configuración que hay debajo de Reconocimiento de caras (2), que es un apartado que verás donde pone Windows Hello.
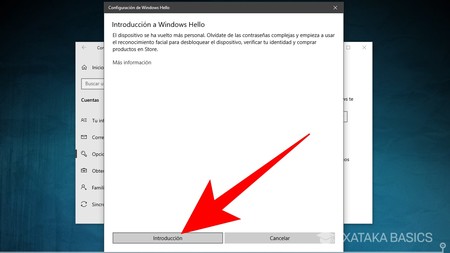
Se abrirá una ventana emergente en la que se te explicará a grandes rasgos cómo funciona el reconocimiento facial de Windows. Para empezar a configurarlo, pulsa en el botón Introducción que verás al lado del de cancelar en la parte inferior izquierda de la ventana.
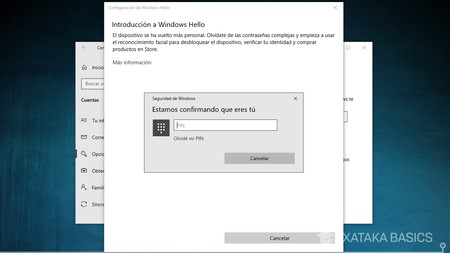
Antes de reconocer tu cara, Windows Hello verificará tu identidad con el PIN o contraseña que tengas configurado hasta ahora. Cuando configures tu reconocimiento facial, este tomará el relevo de estas contraseñas, por lo que antes de hacerlo Windows te las pedirá para asegurarse de que eres tu.
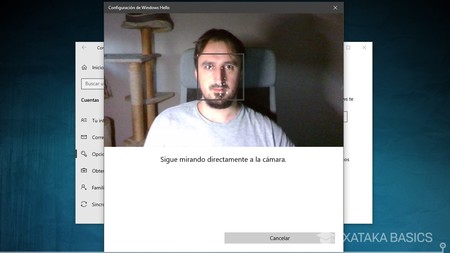
A continuación, Windows pasará a utilizar tu cámara con infrarrojos para reconocer tu cara. Durante el proceso, tienes que mantener tu rostro dentro del cuadrado que aparecerá en pantalla mientras miras hacia la cámara, y Windows Hello se tomará unos segundos para analizar tu cara y aprender a reconocerte.

Y ya está. Windows Hello quedará configurado con tu reconocimiento facial, y a partir de ahora cada vez que vayas a iniciar sesión activará la cámara de infrarrojos para analizar tu cara y compararla con la fotografía que te sacó al configurarlo. Si te reconoce, entrarás automáticamente a Windows al iniciar sesión o cuando utilices este método en una aplicación. Y si no te reconoce, siempre podrás recurrir a tu PIN o contraseña.
Configura desbloqueo facial en Windows 11
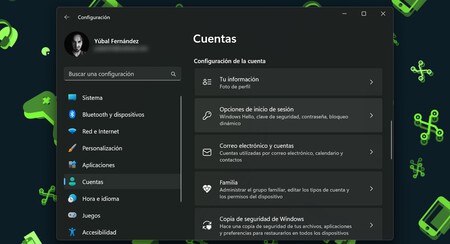
En Windows 11 el procedimiento es prácticamente el mismo. Tienes que entrar en la configuración de Windows, y pulsar en la sección de Cuentas en la columna de la izquierda. Una vez dentro, pulsa en Opciones de inicio de sesión dentro del apartado de Configuración de la cuenta.
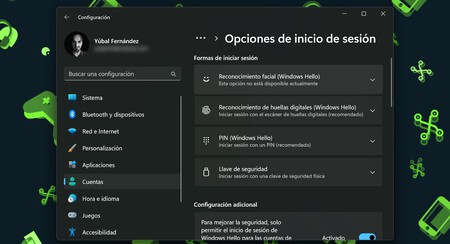
Y aquí dentro tendrás para elegir los diferentes métodos que tienes para iniciar sesión, incluyendo la opción de Reconocimiento facial (Windows Hello). Pulsa en la opción, y los pasos serán prácticamente los mismos que en Windows 10.
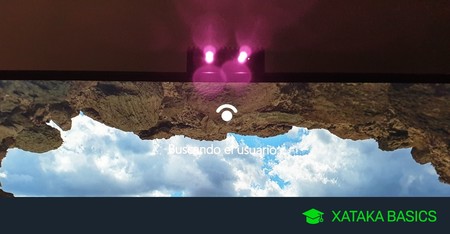





Ver 0 comentarios