Te traemos una recopilación con 35 funciones, consejos y algún truco para la nueva consola de Microsoft, la Xbox Series X, aunque salvo los relacionados con su unidad de fiscos físicos, la gran mayoría también sirve también para la Xbox Series S. Con todas estas pistas, tendrás todo lo necesario para empezar a exprimir al máximo la consola.
La idea de nuestra guía es la de que un usuario que haya comprado la Xbox por primera vez, sepa todo lo que debe saber para aprovecharla. Por lo tanto, la mayoría de funciones y consejos son de sobra conocidos para los usuarios más experimentados, aunque hemos incluido algún truco con la esperanza de descubrirles o redescubrirles también alguna de las funciones menos conocidas de la consola.
Y como siempre decimos en Xataka Basics, si eres un usuario experto en Xbox y crees que nos hemos dejado algún truco o consejo especialmente bueno o útil, te invitamos a que lo compartas con todos en la sección de comentarios. Así, los usuarios primerizos que acudan a nuestro artículo también se podrán valer de los conocimientos colectivos de nuestra comunidad de xatakeros.
1. Conservarás los juegos que ya son tuyos
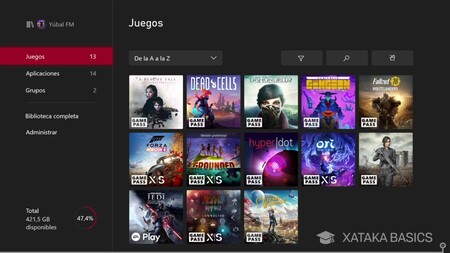
Y vamos a empezar con una de las características más importantes de la Series X. Cuando inicias sesión con la cuenta de Microsoft que utilizases en las anteriores Xbox, tus juegos van a ir contigo. Esto quiere decir que los que tuvieras comprados digitalmente seguirán siendo de tu posesión, y gracias a que la Xbox Series X es compatible con todos los que podías usar en la One, seguirás pudiendo jugarlos.
En cuanto a los juegos físicos, si los introduces en el lector de la consola se agregarán igualmente. Esto quiere decir que puedes meter un disco de un juego de la Xbox One, y se te añadirá a la Series X para que puedas jugar en él. Las partidas guardadas también te acompañan si las tenías sincronizadas en la nube.
2. Personaliza tu perfil
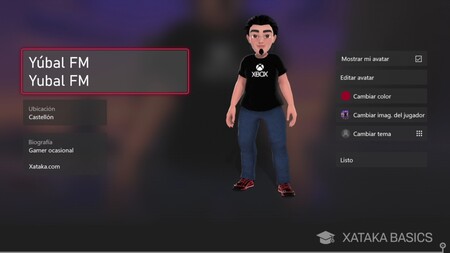
Como jugador de Xbox, tienes un perfil personal. En él, puedes crear tu propio avatar para tener un muñequito parecido a ti, pero también escribir una biografía y un Game Tag, que es como tu identificador para que tus amigos puedan encontrarte y identificarte.
- Entra en el menú Configuración.
- En la columna de la izquierda, dale a General.
- Allí, pulsa en la opción Personalización.
- Dentro, pulsa en Perfil, y dentro pulsa en Personalizar mi perfil.
- Entrarás en tu perfil, donde podrás configurar tu game tag, tu biografía, el tema y configurar un avatar.
3. Mira el perfil de tus amigos (y compárate con ellos)
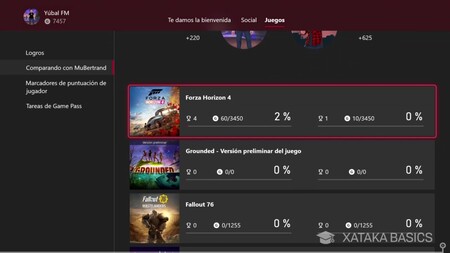
Desde la propia consola también vas a poder acceder a los perfiles de tus amigos. Para ello, en el menú principal busca la sección De la comunidad en la columna de la izquierda, está casi abajo del todo, y allí entra en tu lista de amigos. Si pulsas el botón del logo de Xbox del mando, irás a un menú de inicio donde también tienes sección de contactos y puedes ver tu lista de amigos para ver sus perfiles.
Cuando selecciones a un amigo de tu lista, pulsa sobre él y en el menú desplegable dale a la opción Ver perfil completo. Allí podrás ver su perfil completo, su muro social donde se publican capturas y publicaciones, y en la pestaña Juegos puedes ver todos a los que juega. En esta pestaña de juegos también tienes la opción de Comparar juegos, de manera que puedas comprar a qué juegas tú y esta amistad, y ver el progreso de cada uno en los juegos en común.
4. Usa tu perfil como el muro de Facebook
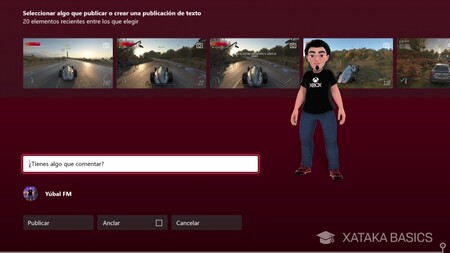
En tu perfil de Xbox, se van a compartir automáticamente los logros conseguidos y las amistades añadidas. Sin embargo, es algo más personalizable que eso, y también vas a poder escribir publicaciones de texto o añadir tus capturas de una manera sencilla, para que cualquiera que lo visite pueda leer tus comentarios.
- En el menú principal, sube hacia arriba para seleccionar tu imagen de perfil arriba a la izquierda.
- Pulsa sobre tu imagen de perfil.
- Se abrirá un menú, en el que debes pulsar en Mi perfil.
- Irás a la pantalla de bienvenida de tu perfil. Pero arriba del todo, ve a la pestaña Social.
- Dentro de la pestaña Social, ahora pulsa en ¿Quieres compartir algo?
- Irás a una pantalla donde puedes elegir entre compartir una de tus capturas tomadas, que te aparecen arriba, o directamente escribir manualmente algo con el mando que luego puedas publicar.
5. Haz que tus amigos te vean como desconectado
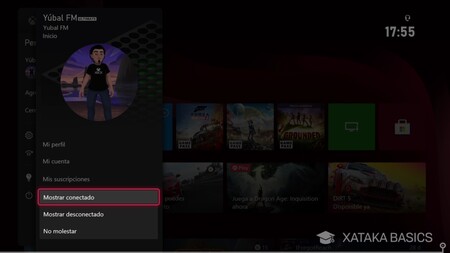
Y ya que hablamos de perfiles y de amistades, otro pequeño tipo. Por defecto, las personas a las que añades como amigos podrán ver cuándo estás conectado. Pero esto lo puedes cambiar fácilmente, de manera que fuerces el aparecer como desconectado, directamente entrar en el modo de no molestar.
- En el menú principal, sube hacia arriba para seleccionar tu imagen de perfil arriba a la izquierda.
- Pulsa sobre tu imagen de perfil.
- Se abrirá un menú, en el que debes pulsar en Mostrar conectado.
- Se abrirán opciones, donde puedes elegir la de Mostrar desconectado o No molestar.
6. Añade tus juegos a la lista de Inicio
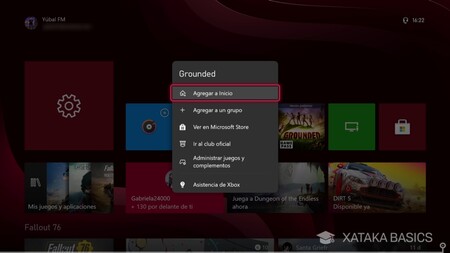
La interfaz de Xbox es sencilla, aunque llena de elementos. A la izquierda de la pantalla tienes una columna llamada Inicio, a la que puedes añadir tus juegos instalados. De esta manera, además de en la fila de últimas aplicaciones que has utilizado, siempre podrás bajar por la columna de Inicio y encontrar una fila dedicada a un juego concreto que hayas elegido, donde aparecerán logros, capturas, grupos y clubs para unirte.
Para añadir un juego al Inicio, en la fila de últimas aplicaciones y juegos que has utilizado tienes que seleccionar este juego, o hacer lo mismo en la sección de Mis juegos y aplicaciones. Al seleccionar un juego, pulsa en el botón de menú del mando, y cuando se abra una ventana con opciones elige la opción de Agregar a Inicio.
7. Crea grupos de juegos y aplicaciones
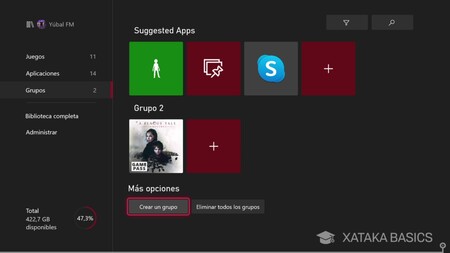
Ser una persona ordenada es importante, sobre todo cuando tienes una consola en la que puedes acabar acumulando juegos de todo tipo, indies o grandes, además de muchas aplicaciones. Por eso, Xbox te va a permitir crear grupos personalizados de juegos o aplicaciones. La opción para hacer esto está un poco oculta.
- En la pantalla principal, pulsa en Mis juegos y aplicaciones.
- Una vez dentro, ve a la sección de Grupos.
- Aquí, pulsa en Crear un grupo.
- Podrás añadirle un nombre elegir qué juegos o aplicaciones forman parte de él.
- Puedes crear todos los grupos que quieras, y personalizarlos a posteriori.
8. Personaliza la lista de Inicio con juegos o grupos
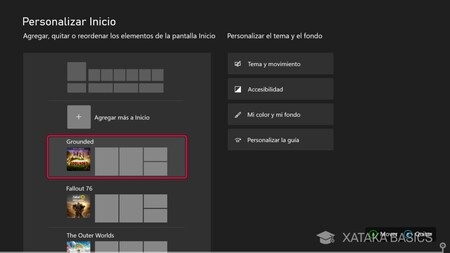
Los dos puntos anteriores los puedes combinar, porque Xbox te da la opción de editar manualmente los elementos de Inicio, pudiendo tanto añadir nuevos juegos como añadir grupos directamente. De esta manera, si por ejemplo has creado un grupo de juegos Indie que te encantan, podrás añadirla al Inicio para tener esos juegos siempre a mano. Y lo mismo con el contenido de cualquier otra lista.
- Baja por el inicio hasta llegar a uno de sus primeros elementos, el que sea.
- En el mando, pulsa el botón de menú.
- En la ventana de opciones que se abre, pulsa en Personalizar Inicio.
- Irás a la pantalla de Personalizar Inicio, donde puedes eliminar elementos, editar cualquiera de los que tengan o añadir otros.
- Si eliges Agregar más a Inicio, podrás añadir juegos que tengas descargados, aplicaciones, amigos o grupos. También clubes.
9. Cambia el aspecto de la pantalla principal
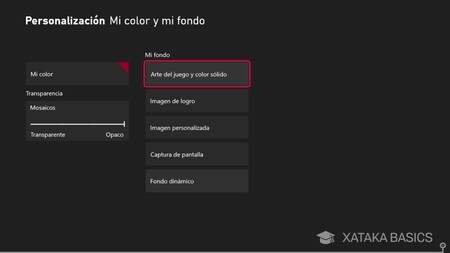
Y ya que empezamos a tocar el aspecto de la personalización, has de saber que también puedes cambiar los colores y el fondo de pantalla de la pantalla principal de tu Xbox. También vas a poder elegir entre los temas claro y oscuros, y activar o desactivar las transiciones suaves.
- Entra en la Configuración.
- Una vez dentro, ve a la sección General y pulsa en Personalización.
- Los dos apartados a los que tienes que ir son los de Mi color y fondo, y Tema y movimiento.
10. Cambia el orden de los elementos de la guía
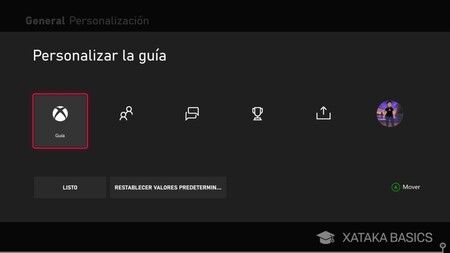
La sección Guía es ese cuadro que aparece cuando pulsas en el botón Xbox del mando, y que puedes invocar desde cualquier juego o cualquier sitio en el que estés en la consola. Este cuadro tiene varias secciones, y en las opciones de Personalización a las que hemos ido antes, también vas a poder cambiar el orden de estos elementos. Como ves, puedes personalizarlo casi todo dentro de la interfaz que muestra la consola.
11. Tu Xbox tiene catálogo de juegos gratis
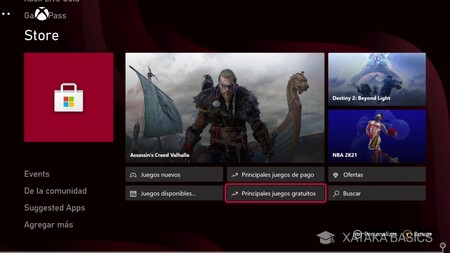
No son muchos, y menos todavía los que tienen calidades notables. Sin embargo, tu Xbox tiene en su tienda de juegos un pequeño catálogo de títulos gratuitos. Por lo tanto, teniendo la consola no va a ser siempre estrictamente necesario pagar por los juegos, más allá de las ventajas de Game Pass.
Hay dos maneras de acceder a estos juegos gratis. Por una parte, dentro de la tienda de aplicaciones y juegos hay una sección en la que puedes acceder a los mejores juegos gratuitos. Pero si quieres verlos todos, utiliza el buscador para buscar la palabra gratis, y te aparecerán tanto las demos como los juegos free to play. Eso sí, recuerda que la mayoría tendrá sistemas de micropagos.
12. Identifica qué juegos están adaptados a la Series X y S
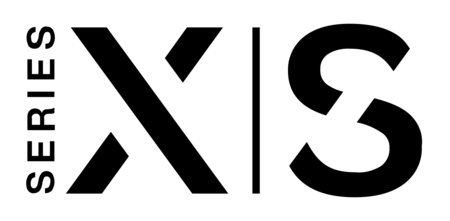
Y ya que estamos hablando del contenido de la tienda de juegos de la Xbox, algunos juegos tienen el logotipo X|S. Ese logotipo significa que los juegos han sido especialmente adaptados para las nuevas consolas de Microsoft, y que pese a ser de la generación anterior, se van a ver bastante mejor en esta consola. Busca tus favoritos y pruébalos.
13. Filtra tu colección de juegos por generación
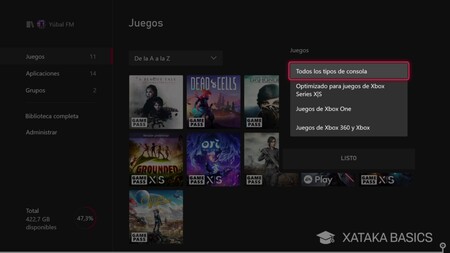
Además de poder buscar los juegos adaptados para determinada consola en la tienda de aplicaciones, en tu colección de juegos descargados también puedes filtrarlos para mostrar únicamente los optimizados para las nuevas consolas, los que son de la Xbox One, o incluso para mostrar únicamente los juegos de la Xbox y Xbox 360. Para ello debes entrar en Mis juegos y aplicaciones, y en los iconos de encima de la lista buscar el de Filtrar.
Además de esto, con los filtros puedes cambiar el tamaño de los mosaicos en los que se muestran los juegos, seleccionar solo ciertos tipos de contenido, o filtrarlos para mostrar solo los multijugador o los que son para un único jugador. También puedes filtrarlos por género, de manera que si te apetece jugar a uno concreto puedas encontrar los juegos instalados que tengas de ese género.
14. Administra tu cola de descarga
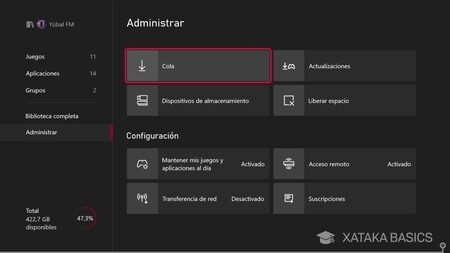
Este es un pequeño truco que me vino de perlas cuando compré la consola y, al estrenarla, me puse a bajar varios juegos de la Game Pass a la vez. Si lo haces, las descargas no son simultáneas, y solo se baja un juego a la vez, empezando por el primero que añadiste. Afortunadamente, puedes administrar la cola de descarga para pausar algunos y priorizar otros.
Para ello, tienes que entrar en Mis juegos y aplicaciones. Una vez dentro, en la columna de opciones de la izquierda pulsa en Administrar, y dale a la opción de Cola. Irás a una pantalla donde se muestran todos los juegos que están descargándose, y podrás pausar algunos, o poner directamente a cargar otros. Juega con estas opciones para administrar el orden de las descargas.
15. Usa el test de velocidad interno
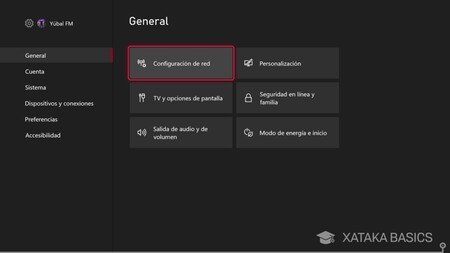
Si crees que las descargas de tu cola van demasiado lentas, quizá es porque algo esté fallando en tu conexión. Aquí, como siempre, ante la duda de si es la consola, los servidores de Microsoft o tu Internet, siempre vas a poder hacer un test de velocidad para comprobar lo rápida que es la conexión.
- Entra en el menú Configuración.
- En la columna de la izquierda, dale a General.
- Allí, pulsa en la opción Configuración de red.
- Dentro, pulsa en Probar la conexión de red, y harás un test de velocidad.
16. Usa tu mando en otros dispositivos

La Xbox Series X acaba de salir, y la compatibilidad de tu mando con otros dispositivos está todavía a medio cocinar. Puedes conectarlo a tu PC, aunque de momento sólo funciona completamente bien la opción por cable, y también puedes conectarlo por Bluetooth a dispositivos Android, aunque en el momento de escribir este artículo todavía no funciona bien en iOS.
El procedimiento es muy sencillo, simplemente pulsar en el botón de vincular del mando y buscarlo en el móvil mediante Bluetooth. Para ello, entra en los ajustes de Bluetooth de tu Android, y dale a la opción de buscar un nuevo dispositivo.
17. Juego a la consola desde el móvil
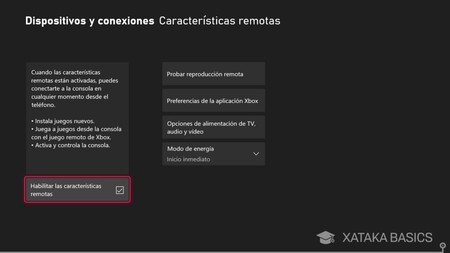
También puedes jugar a tu Xbox Series X desde un móvil Android, con un streaming remoto desde la consola a tu dispositivo. Lo único que necesitas es descargar la app de Xbox en tu móvil, conectar el mando al dispositivo como te hemos dicho en el paso anterior, y dentro de la app pulsar sobre el icono de la consola. Allí verás la opción de jugar de forma remota. También tienes que habilitar las características remotas en la consola.
18. Descarga juegos desde la aplicación móvil
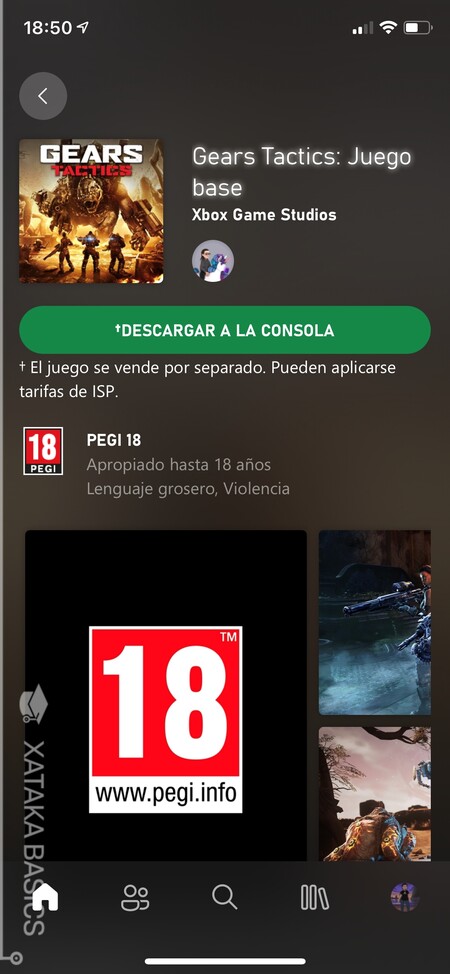
Una vez hayas activado las características remotas en la consola, se te va a abrir un mundo de posibilidades. Por ejemplo, puedes descargar tus juegos comprados o de Game Pass directamente desde el móvil. Para ello, simplemente tienes abrir la aplicación de Game Pass o la de Xbox en tu móvil, y entrar en la ficha del juego.
Una vez entres en la ficha del juego que quieras, verás el botón de descargar. Antes de darle al botón podrás saber cuánto espacio ocupa el juego que vas a descargar y cuánto tienes libre en tu consola. Ah, con este método también puedes bajar juegos de pago antes de comprarlos físicamente. Simplemente iniciarás la descarga para que cuando llegues a casa ya esté todo instalado, y luego al meter el disco del juego en la consola se desbloqueará para poder jugar.
19. Comparte tus capturas en las redes sociales
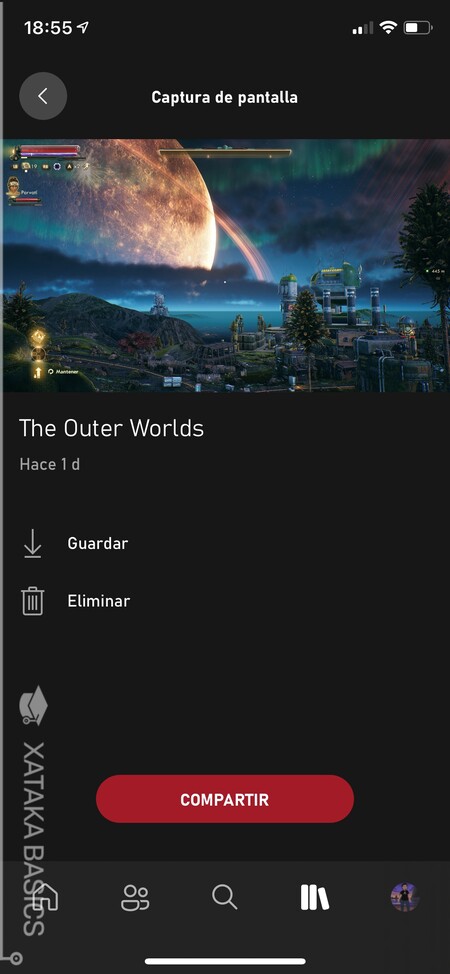
Una de las grandes novedades del mando de Xbox es el tener un botón dedicado para hacer capturas de pantalla con un solo toque, o guardar clips de gameplay manteniéndolo pulsado. Pero claro, ¿de qué sirve sacar estas capturas si luego no puedes compartirlas?
Afortunadamente, la app de Xbox del móvil te permite compartir capturas utilizando el sistema nativo de compartir de tu móvil. Vamos, que tanto en Android como en iOS podrás compartir las capturas en cualquier red social o enviárselas a tus contactos como si fueran fotos o vídeos que has granado con tu dispositivo.
20. Adapta la consola a tu televisor
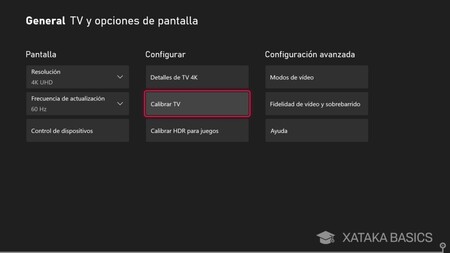
Cuando haces la configuración inicial de tu Series X, hay un paso en el que se detecta el hardware de tu televisor para adaptar a ella la consola. Si no estás convencido de que haya ido bien o simplemente quieres revisarlo, también hay una configuración específica donde hacer los cambios y editarlo todo a tu gusto.
- Entra en el menú Configuración.
- En la columna de la izquierda, dale a General.
- Allí, pulsa en la opción TV y opciones de pantalla.
- Entrarás en una pantalla donde puedes ajustarlo todo, desde la resolución y la frecuencia hasta los modos de vídeo o el HDR.
21. Música y películas en la consola
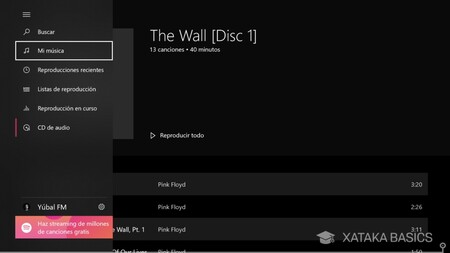
Tu Xbox Series X tiene una ranura para poder meter los juegos físicos, pero también sirve para poder reproducir CDs de audios y discos Bluray normales o de 4K. Por lo tanto, la consola también es un potente centro multimedia del que te puedes aprovechar para ver tu contenido. No todo el mundo puede permitirse un lector de Blurays y un equipo musical, por lo que con tener la Series X ya tienes un tres en uno.
Cuando metas un disco de música o una película, la consola las reconocerá automáticamente. Además, la primera vez que lo hagas, te enviará automáticamente a descargar su aplicación nativa para poder acceder a este contenido.
22. Evita mandarle tus datos privados a Microsoft
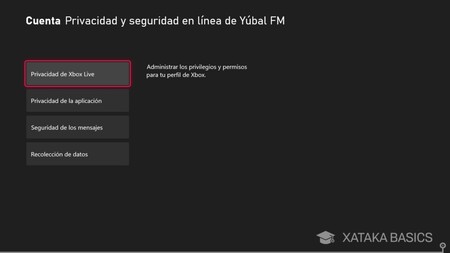
Tu Xbox te permite configurar la privacidad de la consola y la seguridad. No sólo evitando enviarle menos datos a Microsoft, sino por ejemplo, evitando que se pueda acceder a contenidos y juegos para adultos o controlando los filtros en los mensajes e invitaciones que recibes. También puedes controlar qué aplicaciones obtienen tu información personal, tu ubicación y otros elementos, pudiendo bloquear el acceso a estos datos para algunas apps.
- Entra en el menú Configuración.
- En la columna de la izquierda, dale a General.
- Allí, pulsa en la opción Seguridad en línea y familia.
- Elige entre Privacidad y seguridad en línea, o entra en el Control parental.
- Si elegiste la primera opción, podrás administrar los datos que le envías a Microsoft, los que reciben las apps, o configurar los filtros para los mensajes recibidos.
23. Evita que te manden spam en los mensajes
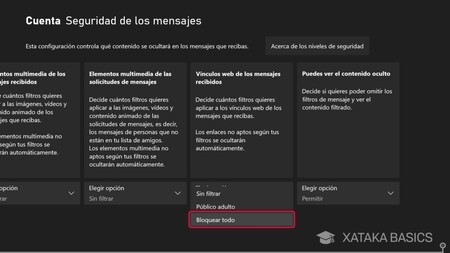
En el paso anterior hemos visto cómo acceder a los filtros para los mensajes con la opción Seguridad de los mensajes. Pues bien, dentro puedes filtrarlos para que no se te puedan enviar enlaces web mediante mensajes, de forma que crees un filtro antispam para los mensajes directos que pueden enviarte contactos o personas que no conoces.
24. Revisa las opciones de inactividad
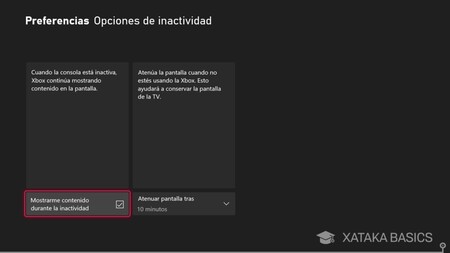
Cuando dejas de utilizar la consola, la pantalla puede apagarse o seguir mostrando contenido, y también puede atenuarse una vez haya pasado determinado tiempo para conservar mejor la salud de tu televisor o pantalla a la que esté conectada. Estas dos cosas las vas a poder administrar desde las opciones de inactividad.
- Entra en el menú Configuración.
- En la columna de la izquierda, dale a Preferencias.
- Allí, pulsa en la opción Opciones de inactividad.
- Adapta a tus necesidades las dos opciones que verás aquí.
25. Configura el zoom universal
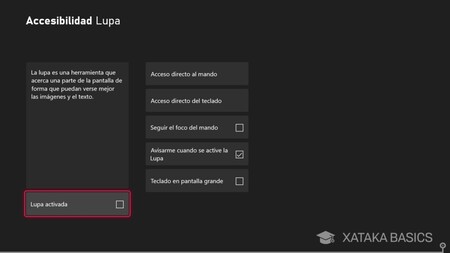
A veces, puede que algunos juegos o aplicaciones muestren elementos o textos demasiado pequeños, y luego cueste horrores poder verlo. Afortunadamente, la Xbox Series X ha integrado una opción que te permite hacer zoom en cualquier sitio de la pantalla a nivel de sistema, y sin depender de las aplicaciones.
- Entra en el menú Configuración.
- En la columna de la izquierda, dale a Accesibilidad.
- Allí, ahora pulsa en la opción Lupa.
- Primero, marca la opción de Lupa activada.
- Ahora, en las opciones de la derecha puedes ver el acceso directo para esta función.
26. Elige la calidad de tus capturas de pantalla
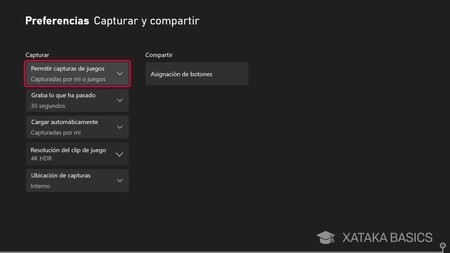
Depende del espacio que quieras que ocupen, tu Xbox te va a permitir modificar la calidad de tus grabaciones y capturas de pantalla. Podrás elegir la duración de tus capturas de vídeo y su resolución, así como el tipo de capturas que se pueden tomar o dónde quieres almacenarlas.
- Entra en el menú Configuración.
- En la columna de la izquierda, dale a Preferencias.
- Una vez dentro, ahora pulsa en la opción de Capturas y compartir.
- En la columna de Capturar, tendrás todos los ajustes que puedes realizar.
27. Pasa tus datos y juegos de una Xbox One a la Series X
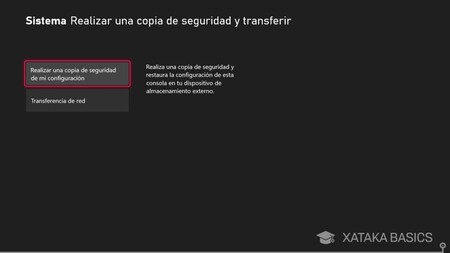
Tener que descargar los juegos que tienes puede ser un poco tedioso, pero afortunadamente la Series X permite pasar tus juegos y tus partidas guardadas de una Xbox One para que así la migración sea más rápida. Para ello, ambas consolas tendrán que compartir la misma conexión, y tendrán que estar encendidas a la vez.
- Enciende las dos consolas y conéctalas a la misma red.
- Entra en el menú Configuración.
- En la columna de la izquierda, dale a Sistema.
- Dentro, pulas en Realizar una copia de seguridad y transferir.
- Una vez dentro, pulsa en la opción Transferencia de red.
- Marca la única opción que te aparecerá dentro para permitir la transferencia.
- Ahora, desde la consola nueva busca la vieja, y podrás realizar la transferencia.
28. Configura avisos para que descanses
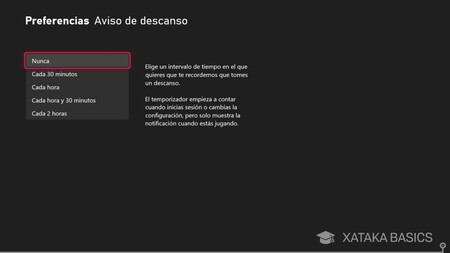
A veces, hay algunos juegos que tienen la capacidad de meternos dentro de tal manera que el tiempo se nos pasa volando. Y si no quieres pasar más de determinado tiempo jugando de un tirón, puedes configurar unos avisos que te recuerden que tomes un descanso.
- Entra en el menú Configuración.
- En la columna de la izquierda, dale a Preferencias.
- Una vez dentro, ahora pulsa en la opción de Aviso de descanso.
- Dentro, podrás configurar cada cuánto tiempo quieres que se te avise de que debes descansar.
29. Emite tus partidas con la app de Twitch
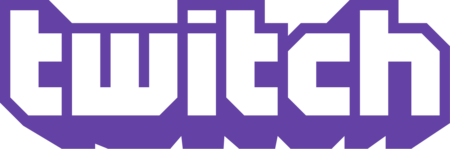
Hacer streaming de tus partidas para que cualquiera pueda verlas online está a la orden del día, y una de las mejores plataformas para hacerlo es Twitch. Por eso, resulta bastante cómodo que puedas retransmitir tus partidas de Xbox utilizando Twitch de una manera muy sencilla.
- Primero, descarga la aplicación de Twitch en la Xbox.
- Una vez instalada la app, abre Twitch e inicia sesión con tu cuenta.
- Selecciona la pestaña Transmitir y elige la configuración de transmisión.
- Una vez configurado, pulsa en Iniciar streaming.
- Una vez iniciada la transmisión, abre tu menú de Xbox e inicia el juego que quieras.
30. Escucha tu música o la radio mientras juegas
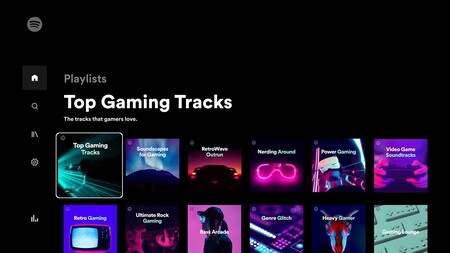
Muchos juegos invierten mucho dinero en buenas bandas sonoras, pero en sesiones largas hay veces en las que puedes preferir escuchar tus discos favoritos o alguna emisora real de radio mientras juegas. Para esos casos, en la tienda de aplicaciones de Xbox tienes algunas apps de streaming de referencia como Spotify o TuneIn, que te permiten escuchar su contenido de fondo mientras tienes el juego encendido.
Para que no tengas que complicarte demasiado la vida, la consola bajará automáticamente el sonido general del juego para que tu canción favorita de Spotify tenga mayor protagonismo y no se mezcle con los sonidos del juego. Pero si no te convence, también podrás ir a los ajustes del juego a cambiar esto.
31. Plex y Kodi en tu Xbox, no hace falta decir más
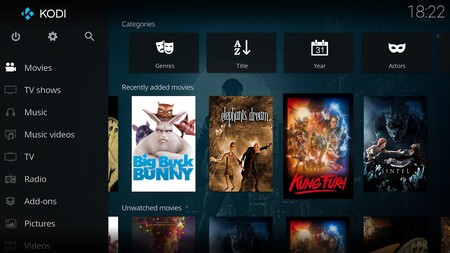
Sí, en el catálogo de Xbox tienes muchas apps de streaming de contenidos, como las ya mencionadas Spotify o TuneIn, y también Netflix y un amplio catálogo de aplicaciones de vídeo bajo demanda. Sin embargo, si eres un artesano que prefiere configurarse su propio centro multimedia en la consola, también tendrás la opción de instalar pesos pesados como Kodi o Plex.
Este es el enlace de Kodi, y este es el enlace de Plex, herramientas con las que puedes utilizar tu propio contenido para crearte tu propio Spotify o tu propio Netflix, y aprovechar al máximo tu consola como un centro en el que ver los vídeos o consumir la música que quieras.
32. Vinculas tus cuentas de Facebook, Twitter o Discord
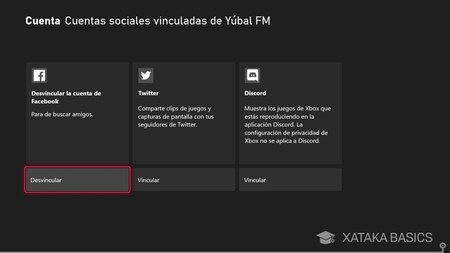
Tu Xbox te va a permitir vincular tres cuentas sociales. Por una parte, vas a poder vincular tu cuenta de Facebook para buscar amigos que también estén en Xbox. Por otra, también podrás vincular Twitter para compartir clips de juegos y capturas de pantalla, y por último, también la de Discord para que en tu cuenta allí se pueda ver el juego que estés reproduciendo.
- Entra en el menú Configuración.
- En la columna de la izquierda, dale a General.
- Allí, pulsa en la opción Cuentas sociales vinculadas.
- Elige una de las cuentas a vincular, y sigue los pasos.
33. Controla tu Xbox desde Google Assistant o Alexa
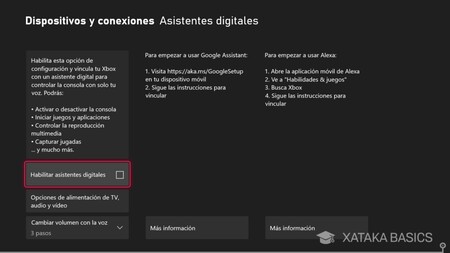
Una de las funciones un poco ocultas de la consola es que puedes controlarla desde Google Assistant o Alexa. Si vinculas la Xbox a estos asistentes, podrás encenderla o apagarla, iniciar juegos o aplicaciones, controlar la reproducción multimedia o hacer capturas de pantalla mediante comandos de voz.
Esto es algo que tienes que activar en la configuración de la consola. Dentro de la configuración, ve a la categoría Dispositivos y conexiones, y pulsa en la opción de Asistentes digitales. Ahí puedes activar esta posibilidad, y ver los pasos que tienes que seguir para vincularla a Alexa o al asistente de Google.
34. Exprime tus juegos con los grupos y clubs oficiales
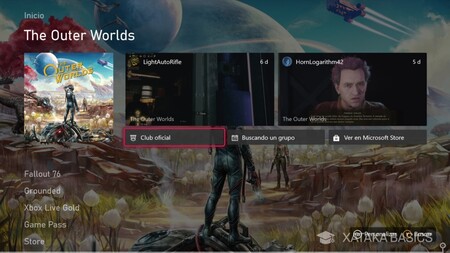
Cada juego de Xbox que instale, tendrá su propio club oficial y una serie de grupos relacionados. En ellos puedes navegar a través de la app móvil, pero también desde la consola. Cuando añades un juego a Inicio como te hemos dicho un poco más arriba, al seleccionarlo y mirar su fila de opciones verás la de acceder a su club oficial y sus grupos.
En el club oficial de un juego, vas a encontrar cosas como listas de logros o publicaciones de personas que buscan a otros jugadores para jugar online a este título. También se pueden crear otros clubs y grupos por parte de los propios usuarios con otros contenidos o para organizar partidas. El cómo se aprovechen estas características depende de cada juego, y habrá algunos con mucho movimiento y otros con ninguno.
35. Game Pass es casi un imprescindible
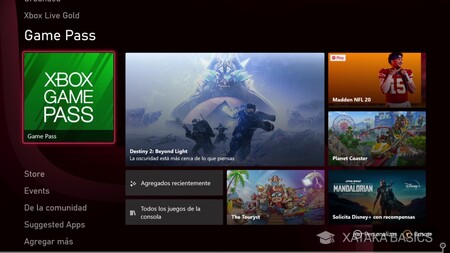
Y no podemos terminar este artículo sin mencionar que si tienes una Xbox, Game Pass Ultimate es una suscripción que tienes que considerar muy seriamente. Microsoft tiene varias suscripciones Game Pass, pero es en la Ultimate en la que está volcando todos los esfuerzos. Simplemente, comenzarás la nueva generación teniendo alrededor de 200 juegos para descargar.
La suscripción Ultimate cuesta unos 13 euros al mes, y tiene un amplio catálogo de juegos incluidos. Todos los pertenecientes a estudios de Microsoft estarán disponibles allí el día de lanzamiento sin coste adicional, y también integra el catálogo de EA Play. Además, se incluyen los juegos de Game Pass para PC y para Xbox, y el juego en streaming desde la nube en tu móvil.
Bonus: Capturas de pantalla de la UI
Para el 99% de los jugadores, este trucos es inútil. Pero si, como me ha pasado a mi, necesitas hacer capturas de pantalla de la interfaz principal para tenerlas en el PC y utilizarlas en algún foro o artículo, hay un método que es el que he utilizado yo, y quisiera terminar el artículo compartiéndolo con vosotros por si a alguien más le sirve.
La Xbox sólo permite hacer capturas dentro del juego con el botón del mando, y no en los menús o la interfaz principal. Lo que he hecho yo es utilizar el punto 17, el de usar la consola desde el móvil, tras haber conectado el mando como pongo en el punto 16. Teniendo la pantalla de la consola en el móvil, entonces he hecho capturas de pantalla y las he pasado al PC compartiéndolas como archivo en Telegram.
La Series X todavía no permite el juego remoto desde el PC, pero es de esperar que esto llegue pronto (está en la Xbox One). Cuando lo haga, ni necesitarás tener un PC gaming para poder jugar a los juegos al hacerlo de forma remota desde la Xbox, ni tampoco necesitarás hacer tanta peripecia para sacar capturas de pantalla.












Ver 24 comentarios
24 comentarios
pabloj
El mejor consejo que se me ocurre: ponte el Game Pass y disfrútala como un gorrino :)
Usuario desactivado
Pero jugar a algo nuevo de momento nada porque anda que salir con 0 juegos al mercado...
wiredbrain
Yúbal, te pediría a ti o a alguien del equipo de Xataka o Vidaextra, que si pudieseis, os hicierais eco de un problema con el que nos hemos encontrado muchos usuarios con la Series X, y es que los juegos de Xbox One no funcionan si no tienes conexión.
Me explico, si tienes la Series X desconectada de internet y metes un juego de Xbox one, éste se instala, pero cuando la instalación finaliza no deja jugar, te pide conectarte online para finalizar la instalación (error 0x87e00018) por lo que te tienes que conectar al menos una vez para que los juegos funcionen. Lo gracioso es que te puedes conectar unos segundos y desconectarte para jugar, y ni siquiera es necesario bajarse las actualizaciones de juego, asi que no es un problema de que los juegos estén sin parchear, sino que microsoft ha puesto un check online absurdo para los juegos físicos de One en series X. Otros usuarios han comentado que si desinstalas el juego y lo vuelves a instalar hay que volver a hacer el check (eso no lo he probado), y tambien se comenta que pasado un tiempo tambien hay que rehacer el check (tampoco he probado esto en concreto).
Creo que estaría bien que desde los medios os hicierais eco de este problema para que microsoft rectificase o al menos diese una explicación al respecto; porque es una medida que pone trabas a los usuarios que no pueden conectar su consola a internet y tambien pone en peligro la conservación de juegos en formato físico de cara al futuro.
Si buscas mas info hay un hilo en elotrolado en el que se pregunta sobre si la retrocompatibilidad de series X es nativa donde se está discutiendo y experimentando sobre este problema.
Gracias
juanjosvq
David Bernal, siempre unos artículos tela de currados!
Como digo siempre, si fuera empresario te querría conmigo 😂, pero tráete la Xbox!
tech98
Lo compré en Amazon Francia el día 10 porque me habian chivado, en teoría me llega el miercoles, ojalá sea antes.
Gracias por los trucos, seguro que nos viene a mas de uno bien.
skayme
Acabo de comprarme la Series S, y todo funciona bien y rápido pero no entiendo la diferencia entre esta y mi anterior Xbox One. Es exactamente lo mismo, los mismos menús, los mismos juegos. Pareciera que me hubiera comprado la misma consola repetida. Un gran fallo que no tengan un solo juego para probar las cualidades gráficas. Aunque fuera una demo, hubiera valido.
bastian313
Qué atractivo tiene comprar una consola de estas ahora? Sin juegos hasta a saber cuando... Qué ganas de pagar un suplemento por tenerla antes si a día de hoy es casi la misma consola que la generación anterior.
Fíjate que muchas veces suelo defender muchas decisiones de esta industria, pero es que esto no hay por donde cogerlo.
HAXNAGE
Muy buenos trucos, que al final es lo que le queda a los felices compradores de estas xbox, ponerse a navergar por el menú hasta morir, porque de juegos nuevos nada.
Todo esto ya se sabía, ahora no aparezcan ni para quejarse.