Los SSD ya comienzan a estar en unos rangos de precio algo más asequibles, y más de uno quizá estéis pensando en haceros con una de estas unidades de memoria para darle nueva vida a vuestro portátil. En este post práctico os ofrecemos unas instrucciones muy sencillas para migrar un portátil Windows a SSD sin morir en el intento.
Antes de nada, conviene saber que la migración a un SSD sirve sobre todo para mejorar la velocidad de las operaciones de disco. En el otro lado de la balanza, la capacidad de estos dispositivos es menor si la ponemos en relación al precio.

Para nuestro pequeño experimento hemos elegido un disco Transcend SSD720 Sata III con una velocidad de transferencia nominal de 550MBps en lectura y 500 en escritura. Su capacidad es de 256GB y su precio en el mercado ronda los 250 euros.
Preparativos
La víctima de nuestro transplante es un portátil Acer Aspire Ethos 5951 equipado con una única bahía de 2.5 pulgadas en la que habita un disco duro de 640GB. Todos los SSD comerciales emplean interfaz SATA.

No se puede migrar a un SSD manteniendo todos los archivos de nuestro disco. Lo lógico es dejar el PC sólo con el sistema operativo (Windows 7 Ultimate de 64Bits en este caso) y poco más. Aunque caigamos en una perogrullada, hay que mencionar que el disco de origen debe tener menos GB ocupados que el de destino para que la operación sea posible. También conviene chequear si nuestra unidad es extraible desatornillando la tapa de la parte posterior del portátil. Hay algunos modelos, sobre todo netbooks, en los que acceder al disco duro puede ser toda una aventura.
En nuestro caso, el Acer Aspire Ethos ha sido víctima de bastante maltrato, así que hemos optado por formatear todo el disco e instalar de cero el sistema operativo y los drivers correspondientes. Dar formato al disco siempre es una buena medida de higiene en estos casos, aunque no es obligatorio.
Conectar la unidad
Una vez limpio el equipo, el primer paso es conectar el SSD a vuestro portátil para realizar la clonación. Para ello lo más habitual es utilizar un cable eSATA, o bien una carcasa que transforme el interfaz SATA original del SSD en un USB 2.0. El proceso será más lento pero, afortunadamente, sólo hay que realizarlo una vez.
En nuestro caso hemos utilizado una de estas carcasas que teníamos por el laboratorio. Si no disponéis de una ni de un puerto eSATA considerad la posibilidad de haceros con un kit de conexión SSD que venden algunos fabricantes como Kingston. Aparte de quitaros problemas, os servirá para futuras migraciones.
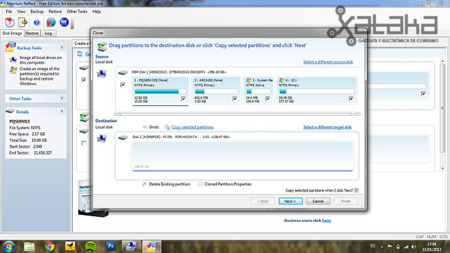
Es normal que, al conectar el SSD al USB, Windows no reconozca la nueva partición. No importa. Aquí es donde entra el software de clonación. Existen decenas de programas que funcionan estupendamente para este fin. Incluso es habitual que el propio suministrador del SSD ofrezca ese software en virtud de algún acuerdo. En nuestro caso hemos optado por Macrium Reflect Free. Existen suites mucho más completas como las de Acronis, pero Macrium es sencillo a más no poder y, como reza su nombre, ‘It’s Free!’.
Clonar las particiones
Una vez instalado el software y conectado el SSD, los menús de Macrium os mostrarán en la parte de arriba las particiones de vuestro disco duro original y, abajo, la unidad de destino. En el caso del Aspire 5991, el sistema se ha reservado varias particiones un tanto absurdas para uso propio. A menos que seáis usuarios experimentados en el manejo de particiones no os recomendamos tocar nada.
Un botón de Clone en el centro abre un menú en el que se os pedirá que confirméis la operación de clonado. Tras verificar un par de pasos sólo toca esperar a que el programa complete su tarea, operación que puede tardar un buen rato debido al cuello de botella del USB 2.0.

Terminado el proceso, apagamos el portátil y procedemos a intervenirlo quirúrgicamente a disco duro abierto. La mayor parte de los equipos para llevar tienen una tapa en la parte posterior que se desatornilla, dejando al descubierto algunos componentes que se pueden cambiar, entre ellos el disco duro. El sistema de anclaje varía de un modelo a otro pero no suele dar muchos problemas.
Finalmente tan sólo tenemos que desatornillar la unidad de disco, situar nuestro flamante SSD en su lugar y volverlo a montar todo en su sitio. Si el proceso ha ido como debiera, al arrancar el portátil todo funcionará exactamente igual, solo que nuestro disco tendrá ahora mucha menos capacidad y, a cambio, funcionará mucho más rápido.

La diferencia
Podríamos estar todo el día hablando de las diferencias entre un HDD y un SSD. Sólo para que os hagáis una idea, hemos cronometrado el tiempo de arranque de Windows 7 Ultimate antes y después del SSD. Con el disco duro recien formateado, el Acer Aspire Ethos 5951 tardaba 58.6 segundos en estar listo. Con el SSD ese tiempo ha bajado a sólo 19.6 segundos. Cualquier operación interna de copia de archivos o instalación de programas también se verá notablemente mejorada.
También notaréis que la batería se estira un poquito más. Ello se debe al menor consumo eléctrico de los SSD por su carencia de partes mecánicas. Ahora ya sólo queda que disfruteis de la mejora. Esperamos que esta pequeña guía os haya resultado útil.




Ver 62 comentarios
62 comentarios
dabergar
Gracias por la guia, personalmente estoy dudando entre comprarme un SSD y más memoria RAM para el portátil o esperarme, ahorrar y comprarme uno nuevo... :)
PD: La duda se disiparía si fueran más baratos, ya que suponen una gran inversión y en el caso de los portátiles, la vida útil no es tan larga como en los ordenadores de escritorio.
1saludo
cacho_perro
Lo del menor consumo de batería no es del todo cierto.
Yo también creía que era así, pero si miramos muchos modelos de SSD nos damos cuenta de que es falso.
Un HDD de portátil, consume menos en carga que muchos SSD. Yo mismo instalé en mi Netbook Asus 1215B un OCZ agility 3 de 60gb sustituyendo a un Seagate Momentus XT de 500GB. Resulta que ahora la batería me dura un pelín menos, no mucho, pero si que se nota. Eso si, la velocidad lo merece.
Usuario desactivado
si no fuesen tan caros me lo pensaría... el tamaño me es igual, para eso está dropbox, discos externos y USBs.
pero mi bolsillo no puede con tanto dinero.
naigel
lo suyo es esperar a que bajen de precio, que ahora mismo estan mu caros
venzedor
Recomiendo instalar un SSD en un portatil siempre que la velocidad, prime sobre el almacenamiento. En este ultimo caso siempre podemos llevar encima un disco para datos por USB. Otros aspectos son el ruido, calentamiento y consumo. Esta última diferencia casi inapreciable ya que son otro elementos los que marcan la autonomia.
Perito
Justo la guía qué necesitaba. Muchas Gracias. Realmente esa era mi duda como migrar tal cual mi disco duro a un SSD, y arrancar el PC con el SSD y esté tal cual estaba con el HDD. Solo qué haré unas copias de seguridad antes para no morir en el intento.
Como también tengo un Acer, pero de Sobremesa, viene con la partición típica, al 50%, en este caso, es una ventaja, porqué yo he guardado en una partición los datos (Tipo pelis y tal) y en la otra los programas y el Win7, por lo qué necesito un SSD de + 300 Gb.
Cuando usas el ordenador durante 8 horas al día, para trabajar, y puedes conseguir en las tareas reducir el tiempo de carga de los programas, y por lo tanto aumentar la productividad, a lo largo del mes trabajado los resultados pueden ser más qué plausibles.
Por mi parte, creo qué es una inversión o desembolso qué tiene ventajas para personas qué les mejore la productividad y amorticen la inversión, pero para jugar o para el facebook, es un soberano fallo comprarse uno.
Lo de perder espacio o capacidad no es cierto, al menos en mi caso qué es un sobremesa, ya qué dejaré en una bahía el HDD para datos. Y el SSD para programas, en mi caso, como utilizado word, excel, access, y realmente no son archivos grandes, voy a poder almacenarlos en el SDD, lógicamente haciendo Backup al HDD, por si las moscas, casca el SSD.
Antonio José Colomer Ureña
Me recuerda a un vídeo que grabe hace ya unos meses comparando el disco duro que tenía mi Dell Latitude e4300.
El vídeo no está excesivamente currado, pero podéis ver la diferencia entre cargar windows 7 con un disco mecánico y un SSD.
http://vimeo.com/28127733
Saludos!
jacawitz
Si, se gana mucho en velocidad de arranque del sistema y programas, aunque se pierde en capacidad de almacenamiento. En cualquier caso, el disco duro que hayamos quitado se puede usar para almacenamiento como una unidad externa, que es como yo lo tengo (unidad externa para almacenar multimedia y respaldo de archivo, el SSD para programas y archivos mas importantes).
l3ush
Si veo alguno bien de precio puede que se lo ponga al Toshi A500 18R
lordshin
Yo también he migrado a un SSD den febrero y lo recomiendo de todas todas, sobretodo si te dedicas a trabajar con el, es asombroso el tiempo que se gana en todo.
togepix
El articulo está bien... Pero qué pasa cuando nuestro sistema es WINDOWS XP? Me encuentro en la situación de querer revitalizar un PC con windows Xp, y no tengo muy claro lo que significa el Soporte TRIM para SSD, y que windows Xp no trae ...
Es compatible tener un SSD usando Windows XP y no deteriorar el disco duro mucho ??? Alguna información?
Para Pc´s con 4 años o Netbooks ( es mi caso ) un SSD viene de perlas, pero el Windows 7 lo sobrecarga... Sin embargo, el XP tiene un buen rendimiento, por eso quería revitalizarlo con SSD.
ssito
Hace un año que sustituí la regrabadora de DVD por un SSD de 128 gb donde tengo instalados Ubuntu y W Vista y el portátil literalmente vuela. No puedo estar más contento. El disco duro original lo tengo para almacenar documentos, vídeos, etc.
Resumiendo: revitalizas en prestaciones y capacidad (si sustituyes, claro, la regrabadora).
Fran B.
Y que pasa con el espesor del disco? No hay diferentes espesores de disco duro? Perdon si estoy metiendo la pata.
guillermopadre
Imagino que ademas el disco SSD tiene menos ruido y emite menos calor... se notan estas dos cosas? Y el peso?
Alfonso Mendoza Ramos
Mi Acer Aspire one con hdd de160 gb carga lubuntu en 19 segundos. ;)
javiernavarro1
la mejor inversión que se puede hacer actualmente para tu ordenador (desktop o portatil)
vuelan: W$7 Ultimate 15 segundos, Ubuntu 10 segundos
victorgon
Va a hacer un año que cambie el HD de mi Dell XPS 1530, el cual ya iba a jubilar y estoy encantado.
Posiblemente adquirir un SSD de 256 se salga de precio, pero uno de 120 GB, estas por 120 Euros, algo más aceptable.
Yo se lo recomiendo a todo el mundo, tanto para portatiles nuevos como para los que se quejan de que su ordenador va lento.
Todo es más rápido, más cómodo de utilizar y cuando usas otro ordenador con un HD mecánico, te tiras de los pelos de lo lento que va, es una gran diferencia de velocidad.
labandadelbate
tambien esta el tema del ruido, yo con mi ssd ahora no oigo el portatil y antes estaba siempre el molesto sonido del motor, aunque parezca una "tonteria" en mi caso ha sido poder dejar el portatil encendido toda la noche o tener que apagarlo o cambiarlo de habitación para no oirlo.
soychacho76
Desde el mes de Octubre,tengo un portatil Asus con un procesador corei5 2410M,8GB de Ram DDR3,una gráfica NVIDIA Gforce 520M de 512 megas dedicados y un Seagate de 500 GB de capacidad de la familia Momentus y hasta no hace mucho tiempo me estuve planteando quitarlo para ponerle un SSD y darle al sistema fluidez,pero considero que aún son algo caros y más con las capacidades que ofrecen. Además,he leido en otros sitios que no son ideales para "darles caña" en el día a día.Al menos yo suelo mover archivos grandes y usar con cierta frecuencia los p2p y dicen que no son recomendables usarlos para estos menesteres. En otra webs,he comprobado que un SSD de 512 GB cuesta mucho más de lo que me costó mi actual portatil.
Jordi
Justo tengo que hacer esta operación en una semana, y concretamente con el mismo SSD de vuestro análisis. Así que utilizaré el mismo soft de clonación.
jav1er
Que oportuno ha sido vuestro tutorial.
Ayer recibí un m4 de 256gb para reemplazar a mi c300 de 128gb que ya se me empezaba a quedar corto.
Gracias al programa recomendado, en menos de una hora he hecho el cambio de disco y ya tengo el portátil igual que antes. La clonación ha ido muy rápida dado que el origen estaba conectado a un puerto sata2 y el destino a un usb3.0, siendo ambos discos ssd.
Gracias por el tutorial.
kazyklu
Pregunta. Si tengo dos bahías en el portatil para instalar discos duros, puedo usar el Reflect para clonar un disco duro, desde la otra bahía del pc? No sé si me he explicado bien. Es decir, tengo en una bahía un disco y en la otra el otro disco. Preguntaba por clonar de esta forma, sin usb.
dizzy1918
esos precios no es fiable no nos convence a las mayorias(incluyendome) ahora estan cobarando 1€ por cada gigas, no que va.
aficionado
Hace ya unos meses que migré a un SSD, exactamente un Samsung 830 de 256 GB, y el portátil ha rejuvenecido. La batería se me alarga 2 horas mas y la carga de los juegos... simplemente no me da tiempo a leer los consejos XD
Animo a todo el que esté indeciso a que dé el salto.
Buen artículo.
Saludos