En realidad, no hay demasiado que saber de Windows Phone si vienes de iOS, porque es un sistema operativo tan extremadamente intuitivo que hará que lo descubras casi todo el primer día que lo tengas en las manos, pero por si algo se os ha escapado o estáis dudando en convertiros en switchers pero a la inversa, allá vamos con Windows Phone: todo lo hay que saber si vienes de iOS.
¿Cómo paso mis contactos y calendarios?
Esta es la primera preocupación que le viene uno a la mente, cómo paso los contactos de mi agenda a mi flamante Windows Phone. Hay muchas maneras distintas de hacerlo, pero a continuación vamos a explicar las más sencillas:
- Si ya tienes tus contactos en una cuenta en línea de Google, Outlook.com, Facebook o Skype, simplemente configura esa cuenta en tu Windows Phone y los contactos y calendarios se agregaran automáticamente.
- Si tienes tus contactos en el iPhone, tienes dos maneras:
-
Puedes usar la aplicación que Nokia ha puesto por defecto en sus Lumia, Transferir mis datos. Esta aplicación copia los contactos de tu teléfono antiguo a tu nuevo Nokia Lumia a través de una conexión Bluetooth. Basta activar el Bluetooth y en pocos segundos tendremos nuestra agenda de contactos copiada.
-
Puedes pasar tus contactos a Outlook.com o Google desde iTunes. Basta con conectar el iPhone al PC, seleccionar el iPhone en iTunes e ir a "Información > Sincronizar contactos con". En el menú desplegable podemos elegir Outlook o Google en función de la cuenta con la que queramos sincronizar nuestros contactos. Luego configuramos esa cuenta en nuestro Windows Phone y ya tendremos allí nuestros contactos. De la misma manera se pueden sincronizar calendarios en "Información > Sincronizar calendarios con".
- Otro método alternativo, aunque solo funciona para contactos de Google, es ir a iCloud y desde allí exportar nuestros contactos en formato vCard (configuración > seleccionar todos > configuración > exportar vCard) que luego importaremos a nuestra cuenta Google desde contactos de Gmail.
Sincronizar documentos, música, fotos y vídeos
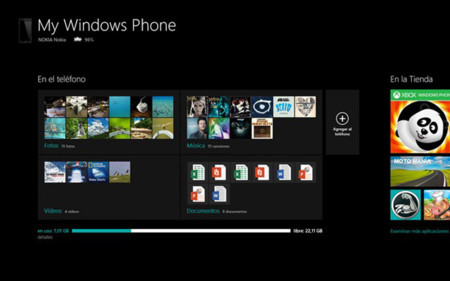
Después de los contactos, lo más importante para cualquier usuario son los documentos, la música, las fotos y los vídeos, y sincronizarlos es realmente sencillo:
Para los documentos: Si ya almacenas tus documentos en SkyDrive, se mostrarán en el hub de Office de tu teléfono. Si guardas los documentos en otros sitios, como Google Drive o iCloud, puedes descargar los documentos que desees al PC como archivos de Office y después cargarlos en SkyDrive para acceder a ellos desde cualquier lugar, incluido tú teléfono, claro. También puedes pasar los archivos directamente al teléfono.
Para la música, simplemente utilizamos la aplicación Windows Phone de escritorio para Windows o Mac. Con ella podemos acceder a nuestra biblioteca de iTunes o de Windows y sincronizar la música y tonos de llamada que queramos. Alternativamente, en Windows podemos utilizar el explorador de archivos para colocar la música en la carpeta Música o Tonos de nuestro Windows Phone.
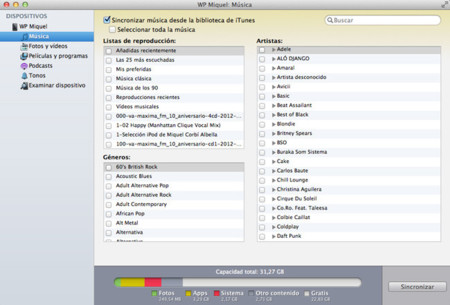
- Para las fotos y vídeos, pasamos los archivos de nuestro iPhone al PC o Mac (a iPhoto), y luego los podemos sincronizar de la misma manera que la música, ya sea utilizando la aplicación de escritorio o moviendo las imágenes y vídeos con el explorador de archivos a la carpeta correspondiente (Imágenes y Vídeos respectivamente). Otra opción es utilizar SkyDrive tanto en el iPhone como en Windows Phone para sincronizar las imágenes y vídeos en la nube. ¡Ah! Y también tendrás en el teléfono todas las fotos que hayas subido a Facebook.
Personaliza el aspecto de tu Windows Phone
Una de las grandes bazas de Windows Phone es las muchas posibilidades de personalización que tiene. Cada usuario puede adaptar la pantalla de inicio, la de bloqueo y el aspecto general del sistema operativo a su gusto, porque cada uno necesita una cosa diferente:
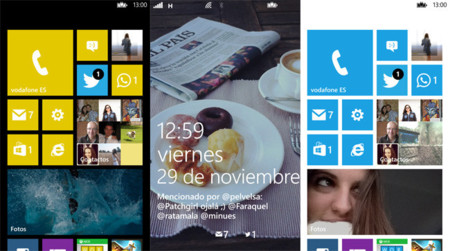
La pantalla de bloqueo se puede personalizar de muchas maneras desde el menú de configuración > pantalla de bloqueo. Para la imagen de fondo podemos escoger una que nos guste o dejar que el sistema la vaya cambiando desde Bing, de tus álbumes de Facebook (podemos elegir cuáles) o de aplicaciones que hayamos elegido. También puede mostrar notificaciones de Twitter, Facebook, correo, mensajes.... así como la música que estemos reproduciendo.
En Windows Phone, la pantalla de inicio se puede configurar como queramos gracias a las Live Tiles, que se pueden editar manteniéndolas pulsadas. Cada aplicación se puede disponer en tres tamaños (pequeño, mediano u horizontal), pudiendo ordenar esta pantalla para tener todas nuestras aplicaciones habituales muy accesibles. Además, muchas aplicaciones muestran información en directo --por ejemplo, la del tiempo o el correo-- de forma que ni siquiera tenemos que acceder a ella, sino simplemente echarle un vistazo a la Live Tile.
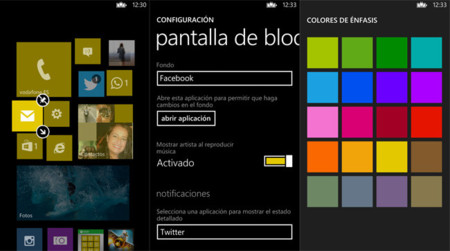
- Los colores siempre han acompañado a Windows Phone, especialmente de la mano de los Nokia Lumia. Desde el menú de configuración > tema, podemos escoger el color de las Tiles para que hagan juego con nuestro teléfono o nuestra funda, así como si preferimos un fondo oscuro (negro) o claro (blanco).
¿Tengo todas las aplicaciones que necesito?
Una de las primeras cosas que me pregunté antes de decidirme por Windows Phone fue: ¿Tengo todas las aplicaciones que necesito? La respuesta fue afirmativa, sobre todo gracias a las últimas incorporaciones al catálogo, como Instagram y Vine. Estas son las que necesitaba que estuvieran y están, aunque luego hay un mundo de aplicaciones por descubrir:
- Twitter, Facebook, LinkedIn e Instagram
- Aplicaciones fotográficas
- Mapas vitaminados con Nokia Here Maps, Here Drive o Here City Lens
- Skype, Whatsapp, Line y Viber.
- Youtube, Spotify y Deezer
- Almacenamiento en la nube con SkyDrive o Dropbox
- Periódicos como Marca, El País o lectores de feeds como Phonly
- Aplicaciones de bancos como ING Direct, La Caixa o BBVA
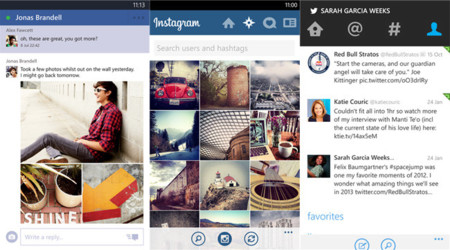
Otros detalles
Además de lo descrito, hay otros pequeños detalles que cambian de iOS a Windows Phone y que te hacen la vida más fácil, como el botón de acceso directo a la cámara o el bloqueo en el lateral, aunque hay alguno que otro que cuesta de descubrir.
Por ejemplo, para acceder a las últimas aplicaciones abiertas, al estilo multitarea de iOS, simplemente debemos mantener pulsado el botón de retroceso. Si queremos hacer una captura de pantalla, apretamos el botón de bloqueo y de inicio al mismo tiempo (esto es igual que en iOS), mientras que si lo que queremos es hacer desaparecer una notificación, podemos deslizarla hacia la derecha.
También podemos activar el control de voz manteniendo el botón de inicio pulsado, mientras que si queremos mostrar el estado de las conexiones en la parte superior del teléfono, solo tenemos que pulsar en la parte de arriba de la pantalla.
La última tecla con la que nos tenemos que familiarizar es la lupa. Si la pulsamos iremos al buscador de Bing para acceder a una búsqueda rápida en internet. También podremos acceder al lector de códigos QR nativo, al traductor de textos y al reconocedor de canciones de una forma sencilla, sin necesidad de instalar aplicaciones.
Espero que os haya sido de ayuda esta guía con todo lo que debes saber de Windows Phone si vienes de iOS, que te haya ayudado a aprovechar tu Nokia Lumia o haya aclarado tus dudas si estabas dudando en dar el salto a Windows Phone.
En Espacio Xataka | Windows Phone: todo lo hay que saber si vienes de Android En Espacio Xataka | Cómo pasar fotos y vídeos desde un Lumia a un Mac con Photo Transfer




Ver 12 comentarios
12 comentarios
tecaware
Si vienes de iOS, olvídate de contar con una aplicación como iTunes, en la que la sincronización en tu ordenador es automática y completa. Con WP LAS COPIAS DE SEGURIDAD de contactos, calendarios, mensajes y notas SÓLO SE PUEDEN HACER A TRAVÉS DE LA NUBE. Las fotos, la música y los documentos, pueden traspasarse con WP para escritorio, pero arrastrando archivos manualmente. Finalmente, de las aplicaciones ni siquiera se guarda el contenido en la nube, sólo un listado de ellas para reinstalarse, en su caso, vacías. Este Backup, a medias y por partes, es un completo despropósito para una tarea esencial, que además debería ser diaria.
No parece que haya una conciencia generalizada de los peligros de la dependencia de la nube para realizar algo tan básico y tan personal como los backup (pérdida de control sobre la información: privacidad y autonomía). A mí me parece una auténtica aberración que no sea opcional, como en iOS y Android (salvo los Nexus de Google, qué casualidad) y debería advertírse bien claro antes de adquirir los terminales basados en este sistema, por lo demás, todo sea dicho, muy apropiado para aquellos que aprecien la simplicidad y fluidez en las funcionalidades básicas integradas (la disponibilidad de aplicaciones, en número y calidad es incomparable a la App Store).
Parece que el sistema no es tan idílico como lo pinta el anónimo articulista. Falta autocrítica y trasparencia, necesaria para que el sistema mejore, y lo merece, no tengo reparos en reconocer que tiene mucho potencial, pero ES URGENTE QUE MICROSOFT DISPONGA DE UNA APLICACIÓN DE ESCRITORIO QUE PERMITA BACKUP DIRECTO E INTEGRAL AL PC, WP de escritorio actualmente es una chapuza, Y LA NUBE DEBERÍA SER SÓLO PARA QUIEN DECIDA VOLUNTARIAMENTE QUE LE INTERESA.
catarrucin12
pues yo me he pasado se un iphone 5 a un lumia 925 y no lo cambio por nada
edupitbull78
Yo me pase de un Iphone 5s a un flamante Lumia 920 y estoy encantado muy fluido estable intuitivo con excelente toma de fotos buenos materiales y lo mejor de todo mucho mas económico..
branicioso
Creo que los usuarios que migran de iOS a Windows Phone son muy muy pocos teniendo en cuenta el indice de satisfacción de los usuarios de Apple y que la mayoria de usuarios que estan entrando en Windows Phone procedentes de otra platarforma son de Android,no hay mas que ver que el telefono más vendido de lejos es el Lumia 520,un telefono tremendo por relación calidad-preico,pero que compite con la gama baja de Android (y la barre,a la espera de ver el funcionamiento del Moto G).De todos modos,si que habrá gente que migre,aunque sea minoria,gran post,muy util la verdad,se agradecen articulos asi,que informan y son practicos para todos,nunca está demás saber determinado detalle,ya se sea para uno propio o para ayudar a alguien,pero aun asi,hoy por hoy la transicion de un sistema a otro es demasiado traumatica a falta de algun posible futura solución
movilesbaratos
cada vez me sorprenden los smartphone,gracias por compratir la noticia
un saludo