Instagram ha sido el refugio durante mucho tiempo de los fotógrafos. Es verdad que cada vez vemos más vídeos y menos instantáneas, pero todos identificamos los filtros de la red social que cambian nuestros disparos. Si no queremos depender de Instagram, pero no queremos olvidarnos de dichos efectos, vamos a descubrir cómo emularlos con la ayuda de los programas de Adobe o encontrar alguno similar en otras aplicaciones.
Sería ideal poder recrear todos estos filtros tan populares con la ayuda de Snapseed o Adobe Lightroom, pero resulta casi imposible conseguirlo con precisión. Si quieres hacerlos perfectamente, no queda más remedio que acudir a Photoshop.
Si no lo hacemos así, siempre estaremos probando mil ajustes distintos hasta dar con el resultado apetecido. Al final nos hemos inclinado por estos tres, dentro de los más clásicos: Clarendon, Amaro y Reyes. También podemos buscar un efecto similar en los miles de ajustes prestablecidos que podemos descargar para el popular programa de Adobe.
El primero solo lo podemos hacer en Adobe Photoshop, pero los otros dos los trabajaremos con la app Adobe Lightroom. No serán iguales, pero nos recordarán a ellos.
Una pequeña historia de los filtros de Instagram
En uno de los libros que podemos leer sobre Instagram 'Sin filtro. La historia secreta de Instagram' de Sarah Frier, descubrimos que los filtros los diseñó Cole Rise con la ayuda inestimable de Adobe Photoshop.
Aplicaba texturas, curvas y colores para conseguir un aspecto más personalizado de sus fotografías. Era parte de su trabajo, de su búsqueda de un estilo personal que llamó la atención de los creadores de la red social.
Ni a Rise ni a los fundadores se les pasó por la cabeza que pudiera haber un aspecto negativo en el hecho de que los filtros, usados en masa, darían a los instagrameros carta blanca para que presentaran su realidad más interesante y hermosa de lo que realmente era.
Hay que usarlos como uno quiera, por supuesto. Pero es el mismo efecto que utilizan millones de personas. Así que os animamos a probar lo que os contamos aquí para dar a vuestras fotografías un aspecto mucho más personal.
Filtro Clarendon
Este filtro, inspirado en el lujoso barrio de San Francisco, ilumina las zonas claras y oscurece las sombras, es decir, ajusta el contraste y refuerza el color dominante de la fotografía. Algo tan sencillo es difícil de hacer en Adobe Lightroom, porque no hay manera de encontrar el tono que destaca en la imagen. Por eso vamos a explicarlo con Photoshop.

- Abrimos la fotografía en Adobe Photoshop.

- Duplicamos la capa con Ctrl+J.
- Vamos al menú Filtro>Desenfocar>Media para encontrar el color dominante.
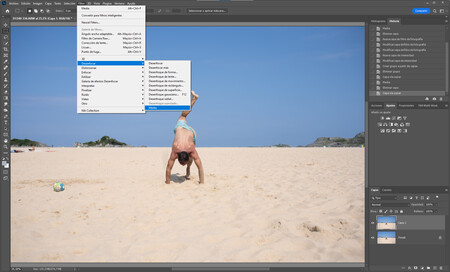
- Seleccionamos la herramienta Cuentagotas y pinchamos en la foto.
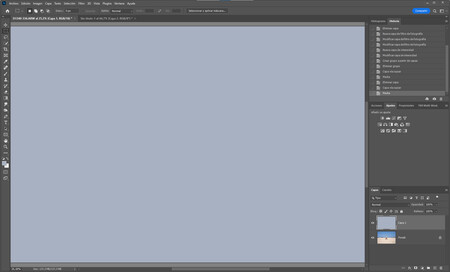
- Ese color lo tenemos ahora en el icono Configurar Color Frontal. Así que hacemos doble clic en la miniatura y copiamos el valor que aparece al final de la ventana Selector de color.
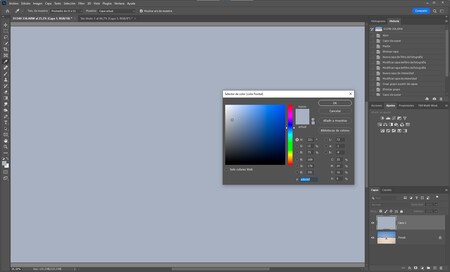
- Borramos la capa duplicada.
- Ahora vamos al menú Capa>Nueva capa de ajuste>Filtro de fotografía, donde pegaremos el valor del paso anterior. Subimos al 100% el valor de Densidad y dejamos marcado Conservar luminosidad.
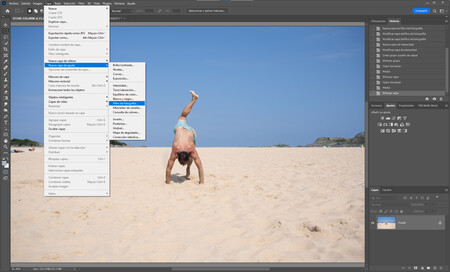
- Creamos otra capa de ajuste en Capa>Nueva capa de ajuste>Intensidad y subimos el parámetro de Saturación a 15.

Filtro Amaro
Es otro de los filtros más populares de Instagram. Básicamente, da más luz a las fotografías, le da una dominante cálida y aumenta el viñeteado, un recurso que se aplicó a las primeras fotografías móviles para camuflar la falta de calidad. Se puede hacer con Adobe Lightroom:

- Abrimos la fotografía en Adobe Lightroom.
- En Luz>Exposición subimos el parámetro a 1.
- El Contraste a 20.
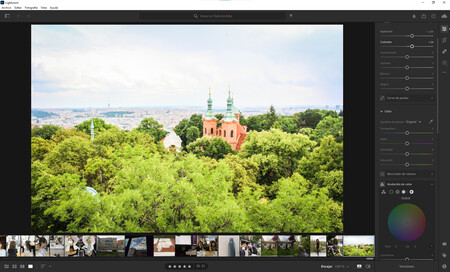
- En la pestaña Color>Gradación de color elegimos la opción Global y movemos Tono a 60 y Saturación a 70, aproximadamente.
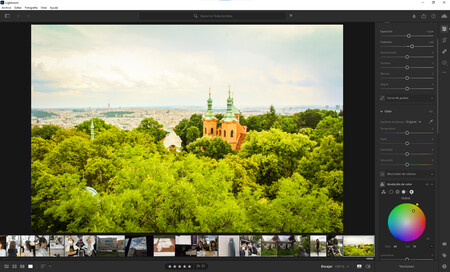
- Para terminar en Efectos>Viñeta bajamos el valor a -25.
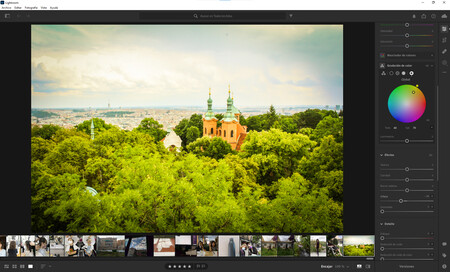
Filtro Reyes
Es uno de los grandes filtros vintage de Instagram. Dan un aspecto antiguo a nuestras fotografías, bajando el contraste y quitando la saturación. Lo bueno de hacerlo con Lightroom es que lo podemos personalizar sin problemas.

- Abrimos la imagen en Adobe Lightroom.
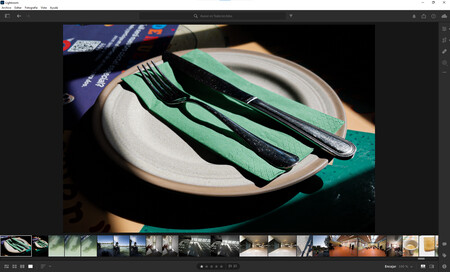
- Bajamos el contraste al mínimo en Luz>Contraste.
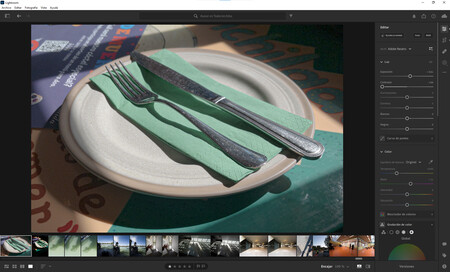
- Subimos la luminosidad en Luz>Exposición un poco por encima de 0,50.
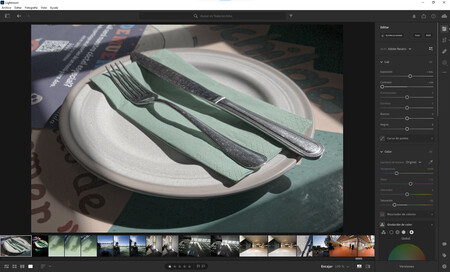
- En Color>Saturación buscamos un valor negativo que se adapte a la fotografía.
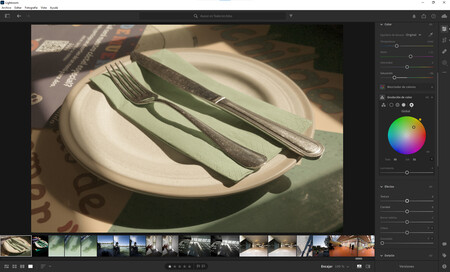
- Para terminar, nos adentramos en Color>Gradación de color>Global y metemos una dominante cálida con el Tono>50 y la Saturación>55.
El resultado final no será idéntico, como hemos avisado más arriba. Así lograremos ver nuestras fotografías de otra manera. No será tan rápido como dar un botón, pero al menos nos daremos el placer de hacerlo nosotros mismos.






Ver 1 comentario
1 comentario