Las actualizaciones automáticas pueden ser un inconveniente para la productividad de cualquier trabajador. En especial aquellas de Windows que se inician al encender el ordenador sin que el usuario pueda hacer nada al respecto, no permiten acceder al sistema y dejan el equipo inservible durante muchos minutos o incluso horas.
Este inconveniente se da porque el usuario tiene activada la opción de actualizar automáticamente Windows cada vez que haya una nueva versión disponible, de modo que ésta se descargará e instalará en cuanto se apague y se vuelva a iniciar el ordenador. Y, sobre todo, por un descuido de la persona que usa el dispositivo al no prestar atención a los avisos del software.
Por lo general, si la actualización automática está activada, el sistema tiene dos formas de informar a la persona que use el equipo de que hay una nueva versión lista para instalar: con una notificación de escritorio, una opción que puede estar desactivada, y con el reemplazo de los botones ‘Apagar’ y ‘Reiniciar’ de la barra de inicio por ‘Actualizar y apagar’ y ‘Actualizar y reiniciar’.
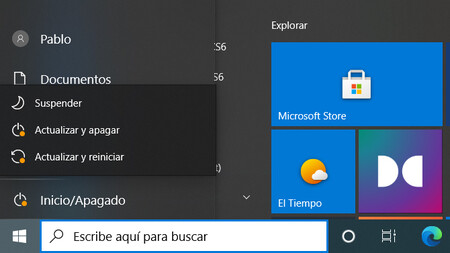
En este punto, el usuario puede optar por dos opciones: o bien desactiva las actualizaciones automáticas, una acción que puede no estar disponible si no tiene funciones de administrador -por ejemplo, en los ordenadores de la oficina- y poco recomendable por temas de ciberseguridad; o está atento al momento en el que Windows le notifica que va a actualizar el sistema y, en lugar de pulsar sobre ‘Actualizar y apagar’, clica en ‘Actualizar y reiniciar’.
Al reiniciar el sistema, la actualización se realizará completamente de una sola vez, en lugar de iniciarse con el apagado y finalizar con el nuevo encendido, y no retrasará el inicio de sesión la próxima vez que se encienda el equipo.
Diferencias con MacOS y Linux
Este tipo de problema con las actualizaciones es mucho más recurrente en Windows que en otros sistemas operativos, como MacOS o Linux, porque el software desarrollado por Microsoft permite la instalación partida de las actualizaciones. Es decir, que en lugar de reiniciar el equipo para completar de una sola vez la instalación, como sucede de forma obligatoria con Apple, la actualización se puede iniciar al apagar el ordenador y concluir cuando se vuelve a encender, aunque hayan pasado varias horas o días entre una acción y otra.
Linux, por su parte, sí puede completar algunas de sus actualizaciones al iniciar el equipo después de haber estado apagado, pero no impide que el usuario acceda al escritorio y pueda trabajar mientras se termina la instalación, a diferencia de Windows, que deja el equipo inutilizado hasta que el proceso concluye por entero.
El error en el que incurren muchos usuarios de Windows es dejar para el final del día la actualización cuando son notificados, ya que es un proceso que se toma bastante tiempo. Y, una vez concluye su jornada laboral, inician el proceso de instalación apagando el ordenador, en lugar de reiniciarlo. Así, el equipo completará la instalación en el momento en el que vuelva a encenderlo, retrasando todo el trabajo.
Desactivar la actualización automática
Aunque no es la opción más recomendable, en especial en entornos empresariales, ni sencilla, el usuario puede optar por desactivar la actualización automática para elegir el momento exacto en el que se van a instalar. En el caso de hacerlo, deberá entrar regularmente en la aplicación Windows Update para comprobar si hay nuevas actualizaciones disponibles y, en el caso de que así sea, activar su instalación manualmente.
Por defecto, Windows Update no permite desactivar por completo la automatización de las actualizaciones, pero hay formas de hacerlo usando opciones avanzadas del sistema operativo. Las actualizaciones de Windows son un proceso como otros tantos que se inician cuando el usuario enciende el equipo, por lo que hay que impedir que se ejecuten con el arranque.
Para ello, hay que ejecutar la aplicación ‘Servicios’, que se puede encontrar mediante el buscador de la barra de herramientas de Windows. Una vez se entra en ella, aparece una extensa lista de procesos, entre los que hay que encontrar la opción Windows Update y hacerle doble clic para abrir una ventana con opciones. En ésta, hay que pulsar la pestaña ‘General’ y en el menú desplegable del campo ‘Tipo de inicio’ elegir la opción ‘Deshabilitado’. Luego, para guardar los cambios, se debe pulsar el botón ‘Aplicar’.
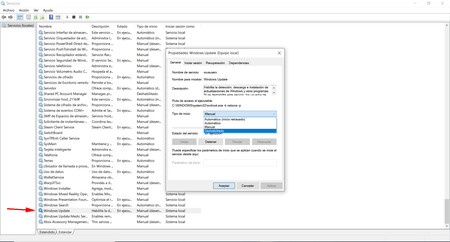
Otras configuraciones
Aparte de lo ya comentado, Windows Update ofrece algunas opciones para personalizar las actualizaciones automáticas del sistema y que se adapten al usuario sin interrumpir su trabajo. Para entrar en esta aplicación, hay que dirigirse al menú de inicio, pulsar la pestaña de ‘Configuración’ y, una vez se abra su ventana, hacer clic en ‘Actualización y seguridad’.
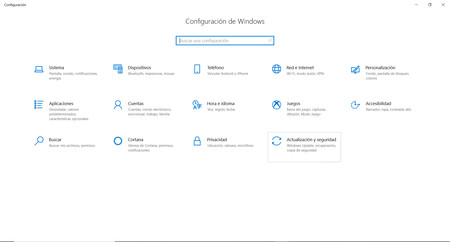
En esta interfaz se podrá ver, en la parte superior, si el sistema está actualizado, la información sobre próximas actualizaciones y varias opciones para personalizar la instalación de las mismas. Aquí se puede establecer y cambiar el horario de actividad del usuario para que no sea molestado en esa franja de tiempo, ver el historial de actualizaciones y una pestaña con opciones avanzadas.
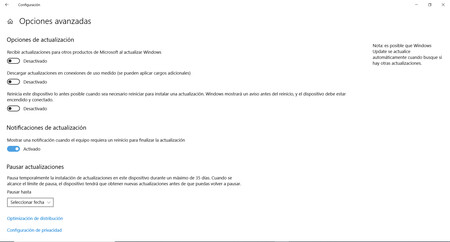
Al clicar en las opciones avanzadas se abrirá una ventana en la que se puede elegir activar o desactivar la notificación de que el equipo requiere reiniciarse para ser actualizado, que es recomendable tener activada para evitar el problema de inicio comentado con anterioridad, la posibilidad de que el dispositivo se reinicie cuanto antes cuando haya una actualización disponible, que es desaconsejable porque interrumpirá las tareas del usuario, o pausar temporalmente su instalación con durante un máximo de 35 días, siempre y cuando no se haya desactivado la actualización automática por completo.

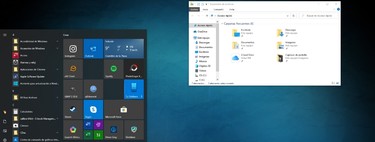




Ver 1 comentarios