Google anunció Chrome OS a mediados de 2009, vendiéndolo como el futuro de los sistemas operativos. De eso ya hace más de cinco años y lo cierto es que poco ha cambiado desde entonces. Algunos fabricantes llevan desde 2011 lanzando sus propios portátiles equipados con este sistema, que no ha terminado de coger fuerza entre los consumidores. Quizás por desconocimiento o porque, los que mostramos interés, necesitamos más de lo que ofrece.
Pese a todo, y como vamos a ver a continuación, este sistema operativo de Google no es una mala opción y tiene sus ventajas, especialmente si el principal uso que le das a tu ordenador es navegar. Además, ojo al cambio que podríamos vivir a finales de este año cuando, supuestamente, podremos ejecutar aplicaciones de Android en Chrome OS. Pero no corramos tanto y centrémonos en cómo es Chrome OS en la actualidad.
Chrome como sistema operativo
Desde el momento en el que abres un portátil Chromebook sabes que no estás ante un ordenador más. Antes incluso de encenderlo, en la parte superior del teclado aparecen unas teclas específicas de función que llaman bastante la atención. No hay lugar para el F1, F2 y compañía, pero sí para teclas para funciones específicas del navegador: adelante, atrás, recargar…
No esperes poder instalar software como en otros sistemas operativos: con Chrome OS sólo podrás hacer lo que haces con Chrome
Esto, junto al nombre, ya nos da una pista: con un Chromebook podrás hacer todo lo que se puede hacer con Chrome, ni más ni menos. Todo gira en torno al popular navegador. ¿Quieres jugar? Puedes, pero instalando algún juego de los que se encuentran en la Chrome Web Store. ¿Y editar fotografías? Con las propias herramientas del sistema o con alguna extensión, sí, pero no pienses en instalar Photoshop porque no podrás.

Chrome OS es un sistema limitado. Si lo que buscas es un sistema operativo para leer el correo y consultar tus cuentas en redes sociales, Chrome OS es sin duda una buena opción. Es rápido y fluido (llama la atención por ejemplo lo poco que tarda en encender, gracias también en parte al almacenamiento SSD que incluyen estos portátiles). Pero, en cuanto te salgas de ahí, tendrás dificultades.
Google para todo
Nada más encender un portátil con Chrome OS, lo primero que te pedirá para iniciar la configuración es que introduzcas tu cuenta de Google. Para este proceso, según explica el propio sistema operativo, necesitas Internet. Lógico, a fin de cuentas, ya que necesitan comprobar tus credenciales. La cuenta que configures será la que por defecto se utilice en todas las herramientas del sistema (Gmail, Drive, etc.).
Sé lo que estáis pensando: ¿y si otra persona va a utilizar el mismo portátil? ¿Cómo evitar que tenga acceso a tu correo y a todos tus datos? El sistema de sesiones es similar al de otros sistemas operativos: puedes configurar varios usuarios e incluso existe una cuenta especial para invitados. Desde esta cuenta podrán navegar e incluso descargarse ficheros o extensiones, pero nada más.
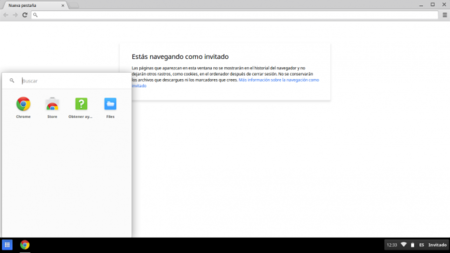
Chrome OS en modo para invitado
Chrome OS, análisis en vídeo
¿Qué puede hacer un Chromebook sin Internet?
Otra de las preocupaciones que pueden surgir es precisamente la necesidad de Internet para que este sistema operativo funcione. Si bien para configurarlo inicialmente, como decíamos, sí es necesario tener conexión, para un uso posterior no es obligatorio aunque sí recomendado. Con Drive, por ejemplo, puedes editar documentos sin conexión y después se sincronizarán una vez te conectes a la red.
En general, casi todas las aplicaciones de Google poseen algún modo sin conexión (más o menos completo, eso depende). Calendar, por nombrar una, tiene un modo lectura de consulta para cuando no tengas conectividad. Lo mismo con Gmail: podrás leer el correo, archivarlo, responder, buscar… Después, una vez te conectes, se sincronizará tu cuenta y llevarán a cabo todas las acciones que tenías pendientes. Editar fotografías y escuchar música desde el disco duro del portátil también es posible.
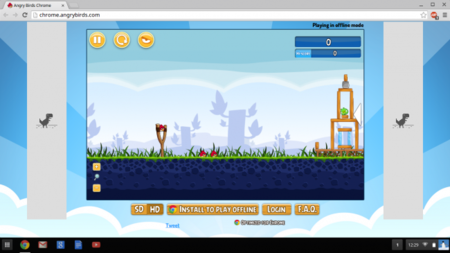
Algunas extensiones, como Chrome OS, admiten modo offline, pero no es lo habitual
El problema aparece cuando hablamos de aplicaciones de terceros. La mayoría de estas, por definición, necesitan Internet para funcionar. Sin embargo, Google posee una sección dedicada en su tienda en la que ofrecen aplicaciones que funcionan sin necesidad de estar conectado a la red. Sí, podrás jugar a Angry Birds todo lo que quieras sin preocuparte por conseguir señal, pero lo cierto es que la oferta offline de la Chrome Web Store es bastante pobre hoy por hoy.
Las aplicaciones de Chrome OS
Ya hemos repasado un poco las bases de Chrome OS, pero ¿cómo es en realidad este sistema operativo? El escritorio no es nada distinto a lo que estamos acostumbrados a ver en otros sistemas. Los controles están en la parte inferior, aunque haciendo click con el botón derecho sobre el escritorio pueden cambiar de posición hacia los laterales si se desea.
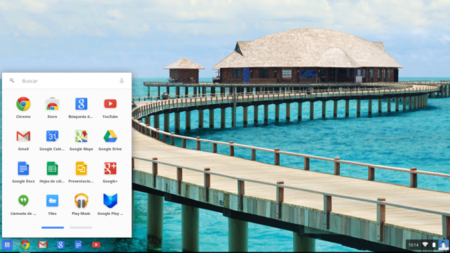
En la parte inferior izquierda, Chrome OS posee los accesos directos a las aplicaciones. Haciendo click en el botón cuadrado (lo más parecido al botón inicio de Windows), se desplegará un panel que muestra todas las aplicaciones que tenemos instaladas. Podemos arrastrarlas para ordenarlas según nos guste. Además, y para las que se utilicen de forma más habitual, se pueden fijar en la parte inferior de la pantalla a modo de acceso rápido.
En cuanto a las aplicaciones en sí, ninguna sorpresa: son las mismas que podemos utilizar desde cualquier navegador Chrome. Si abrimos YouTube, por ejemplo, se trata de una simple pestaña nueva que accede al sitio web. Lo mismo con Gmail, Google Play, Drive, Maps, etc. Las únicas que podrían considerarse nativas y no funcionan en el navegador son Cámara (para utilizar la webcam), Calculator y Google Keep. Hasta Escritorio Remoto funciona a través de Chrome al tratarse de una extensión.
Drive, Gmail, Youtube... La mayoría de aplicaciones de Chrome OS se ejecutan sobre una ventana de Chrome y no como app individual
Chrome OS incluye además un explorador de archivos, que a su vez se divide en dos secciones. Por un lado podemos escoger que nos muestre los documentos que tenemos almacenados en Google Drive y, por otro, los contenidos que nos descargamos o que introducimos a través de un USB y que se almacenan dentro del ordenador.
En el panel de aplicaciones también aparece el icono de Google Now. Efectivamente, puedes activar este asistente y decirle qué aplicación quieres abrir. Funciona como lo hace en otros dispositivos, por lo que puedes preguntarle, por ejemplo, qué tiempo hace hoy. La respuesta se te mostrará en una nueva pestaña de Chrome.
Posibilidades de configuración
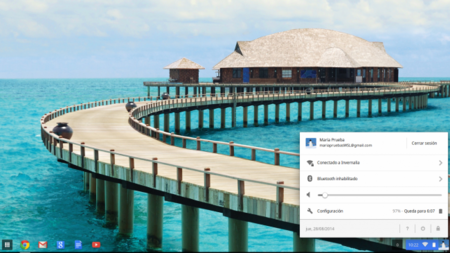
Pasamos ahora a la zona inferior derecha, donde se encuentra el icono de notificaciones, el reloj, el estado actual de la batería y el acceso a la configuración del sistema operativo. Desde un menú que aparece al hacer click sobre esa zona podrás configurar, rápidamente, el acceso a Internet, Bluetooth y el volumen. Todo lo demás se administra desde Configuración.
El panel de configuración es muy similar al de Chrome, solo que modificado para incluir otras opciones. Por ejemplo, ahí nos da la posibilidad de administrar las redes Wi-Fi a las que estamos conectados o modificar todo lo relacionado con la pantalla o el teclado. Interesantes son además las opciones de accesibilidad que incluye, como aumentar el tamaño del cursor, lupa, el modo de contraste alto o el mostrar el teclado en pantalla.
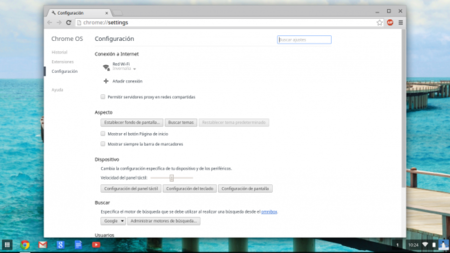
Obviamente, no existen muchas posibilidades de configuración más allá de las clásicas: resolución, orientación de la pantalla, configuración de las funciones de las teclas habituales, orientación del desplazamiento del panel táctil y poco más. En un uso normal no echarás grandes cosas de menos, pero los usuarios avanzados seguramente echarán de menos algunas funcionalidades.
¿Qué no puedes hacer con Chrome OS?
Vale, puedes navegar por Internet o conectar lápices por USB, pero ¿qué no puedes hacer con Chrome OS? No puedes instalar software, eso ya lo hemos comentado. En un intento por comprobar si podría sobrevivir en el día a día con este sistema operativo, me puse un objetivo interesante: conectar mi impresora. Consultando la ayuda de Google, me di cuenta de que no iba a ser tan sencillo: "No intentes conectar la impresora al Chromebook, ya que no funcionará", te avisan. Así que olvídate de conectar el USB y que esté listo para imprimir.
Imprimir no es tan fácil como conectar la impresora por USB, sino que toca configurarla antes
Una posibilidad es, si el fabricante de la impresora lo permite, imprimir desde la nube, pero configurar esto puede ser laborioso. En mi caso solucioné el problema añadiendo la impresora a mi cuenta de Google a través de Google Cloud Print, pero tienes que hacerlo desde un ordenador con Windows o Mac. Una vez añadida a tu cuenta, puedes utilizarla desde el Chromebook, pero con ese paso intermedio.
¿Y si quieres conectar algo por Bluetooth? Chrome OS sólo acepta determinados dispositivos (teclados, ratones, altavoces, auriculares o micrófonos), así que si es algo distinto directamente no funcionará.
No todos los periféricos son compatibles, una de las grandes desventajas de Chrome OS
Respecto a otros dispositivos que se puedan conectar por USB, no todos son compatibles. No habrá problema con lápices de memoria, ratones, teclados y otros que no necesiten unos drivers especiales, pero con otros periféricos podrías no tener tanta suerte. Por ejemplo, si deseas conectar un lector de CD o DVD, no te funcionará. Tendrás que pasar los datos a través de una unidad de almacenamiento externa, por ejemplo.
Avancemos un poco más: ¿y si trabajas con carpetas compartidas en red o en distintos servidores? Por desgracia no podrás acceder a ellas desde Chrome OS a no ser que tengas acceso FTP a ellos, en cuyo caso podrás entrar desde el navegador. En mi caso, poseo una carpeta donde almaceno contenido multimedia para poder ver, a través de DLNA, desde cualquier dispositivo de mi casa. Desde Chrome OS, por desgracia, no puedo entrar a ella.
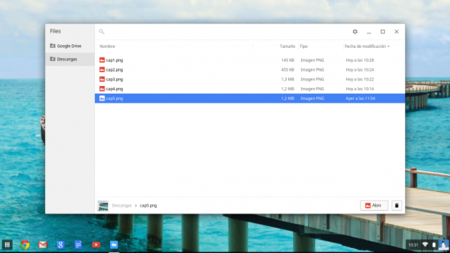
Olvídate de trabajar con carpetas en red, el gestor de archivos es demasiado sencillo para eso
Finalmente, hice una última prueba. Google asegura que Chrome OS es compatible con las extensiones más populares (lista aquí). Donde más problemas puede existir es en el apartado de codecs, con una lista específica de los que son compatibles. Lo que hemos intentado ha sido reproducir un archivo *.mp4 con subtítulos *.srt y lo mismo con un *.mkv con los mismos subtítulos *.srt.
Con el *.mp4 no hubo problemas, pero el *.mkv, al no incluir el sonido en MP3, no se escuchaba. Eso sí, el reproductor integrado que incluye Chrome OS no muestra los subtítulos, por lo que o se edita el vídeo para integrarlos o se opta por alguna otra aplicación de la Chrome Web Store (como Subtitle Videoplayer) que sí los admita.
Las grandes ventajas de Chrome OS
El sacrificar algunas funcionalidades también tiene sus ventajas para Chrome OS. Como decíamos, es notablemente fluido. Pese a que el hardware sobre el que funciona no es nada del otro mundo (un Acer Chromebook C720 sobre el que os hablaremos específicamente el lunes), puedes abrir varias pestañas incluso con vídeos y no va a tirones.
A esto hay que sumarle su gran autonomía (más de 9 horas con un uso normal y sin ahorro de batería), lo sencillo que es de utilizar (al estar tan limitado, realmente tampoco hay muchas opciones) y lo económicos que suelen ser los equipos que lo utilizan.
Finalmente, un breve apunte sobre la seguridad. Chrome OS posee actualizaciones automáticas y, al igual que el navegador, te alerta si entras en una página web peligrosa o sospechosa de serlo. Además incluye aislamiento de procesos (Sandboxing), algo que Chrome también implementa. Debido a sus limitaciones y a que no se puede instalar cualquier cosa, es a priori bastante seguro. Esto no significa que sea invulnerable, ya que de hecho se han detectado problemas en el pasado, como ocurre con casi todos los sistemas operativos.
Ahora bien, ¿merece la pena sacrificar la funcionalidad del ordenador por todo esto? Ahí ya depende del uso que se le vaya a dar.
Bueno para navegar, malo para lo demás
Después de varias semanas de uso, la conclusión vendría a ser la que comentamos en el vídeo. Una persona que sea consciente de lo que puede hacer (y lo que no) con Chrome OS seguramente quede encantado con el rendimiento tanto del sistema operativo como de los portátiles que lo utilizan.
Sin embargo, lo que hay que tener claro es que un Chromebook no es un portátil más. Presenta limitaciones importantes que seguramente echen para atrás a más de uno (de hecho, tras su lanzamiento, se habló y mucho de las numerosas devoluciones que hacían los clientes que lo habían comprado pensando que sería como el resto de ordenadores). Para aquellos que quieran simplemente navegar, eso sí, con fluidez y autonomía o simplemente como segundo portátil, es sin duda una opción a considerar.
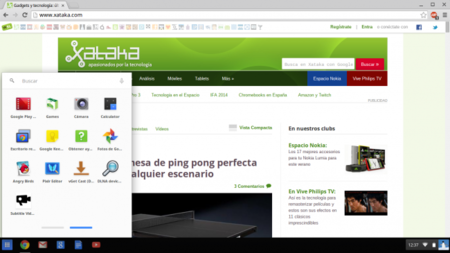
En Xataka | Chromebooks en España





Ver 106 comentarios
106 comentarios
scarecrow01
Este SO me ha parecido bastante interesante desde hace mucho para las personas que solo navegan en Internet como FB, YouTube, etc.
Sin embargo el problema de las personas así, por lo menos las que yo conozco, es que al final siempre intentan instalar alguna que otra cosa (aunque sea para descargar música o videos de YouTube, algún software de chat como Skype, alguna aplicación escolar, algún juego, etc.) y cuando lo intenten se llevarán una desilusión debido a que no pueden y ese software a veces es vital para ellos
emilio38
yo tengo uno y estoy encantado,obviamente para el que use programas especificos que no esten en chrome OS no le va a valer,pero para el uso que yo le doy va sobrado,ademas todo rapidisimo,arranca en 4 segundos y me lo puedo llevar por ahi sin tener que llevar el cargador o estar pendiente de tener una toma de corriente cerca ya que me dura una media de 8-9 horas.
allfreedo
Compadezco al que cometa el error de comprar uno de estos trastos. Los herederos de las tan criticadas netbook, solo que aun peores por que a las netbook se les podían instalar programas de todo tipo.
Al que le baste y le sirva un chromebook para lo que hace, debería pensar en una tablet antes que en tirar su dinero en esto.
azahn
Me mataron a negativos en mi segundo comentario, bueno no quiero ser repetitivo, pero lo vuelvo a colocar porque estas son las personas que se comprarón un Chromebook pensando o no pensando lo que adquirían y ahora están buscando como instalarles Windows 7,8 o Linux.
https://productforums.google.com/forum/#!msg/chrome-es/txuvBSD1qPM/8U0UgYl_ST0J
Este es el foro de ayuda de Google Chrome
https://productforums.google.com/forum/#!categories/chrome-es/chromebook--chrome-os
Si entran a ver todas son quejas de "mi Chromebook no hace esto, no puedo hacer esto, no funciona esto, etc".
Mátenme a negativos, pero que se puede esperar de un SO que se puede instalar como App en Windows 8 http://www.xatakawindows.com/aplicaciones-windows/google-chrome-se-actualiza-trayendo-el-sabor-de-chrome-os-a-windows-8 y cualquier tablet o smartphone tienen mas funcionalidades.
eleburn
Chrome OS es el Windows RT de Google 😂
matleonramirez
Faltó hablar de las aplicaciones offmaticas, como documentos y hojas de calculo que si incluye Chrome OS, que son utliles para trabajar en equipo, simples, compatibles con office y se pueden usar offline, que para alguien en el trabajo que usa offmaticos enviar y recibir archivos, puede servir. una cosa se puede instalar dropbox?
Pere Ubu
Hete a uno que no para de meterse en cada artículo para decir que WP es un fracaso porque apenas vende, aquí defendiendo los Chromebook que tras tres años tienen menos cuota de mercado que la de cualquier marca de vino en Arabia Saudita. Que si Google ha dicho que tendrá esto, que si van a portar aplicaciones de Android a Chrome OS... Ya, de momento sólo puedes abrir el navegador y... pues eso, navegar. Compara esto con lo que te permite hacer cualquier portátil barato con Windows o una distribución linux.
jmj
En fin, vaya cutrez de sistema operativo para pc. Mejor que Google se dedique a Android porque en el mundo del pc no tiene nada que hacer con esto...
Para comprarte un Crhomebook de estos, mejor te compras una tablet con Android(o la plataforma que se quiera), le añades un teclado y ya es hasta más completo.
Porque el Chromebook es básicamente eso, un sistema operativo móvil metido en un pc, y que dentro del mundo de los pc llamarlo sistema operativo es hasta chistoso xD.
PD: Y encima te obliga a pasar por el aro de Google sí o sí. Lo dicho, te compras una tablet y es mejor elección.
motorheavy
Sirve para navegar y algunas pocas cosas offline, la verdad no le veo más uso que al que se le da a una tablet Android o con iOS
blcmlc
Yo en windows quiero un portatil que me dure la bateria, no se... 10, 11, 12, 13 horas¿?... y en windows no lo tengo y en chrome si lo tengo. (Acer Chromebook 13).
Yo en Chrome OS quiero un portatil con Office de verdad, Microsoft Office, y no lo tengo (tengo un office capado y no me sirve).
Actualmente, para mi, la opción perfecta para casa sería... un servidor con mis fotos, videos,etc... con windows x supuesto y un chromebook, con sus 12, 13 horas de bateria y con una aplicación de control remoto al servidor.
Saludos.
niloxx
Sinceramente, entiendo que para algunos trabajos baste este tipo de portátil, pero una de las cosas que se le pide a un aparato así es versatilidad, y no poder conectar una impresora siquiera me parece una desventaja muy grande, entre otras limitaciones.
i_mike
Siempre me ha parecido una gran alternativa para aquellos que buscan un tablet con el que pretenden realizar alguna que otra tarea de ofimática (no solo consumir).
Chorme OS es una clara apuesta de Google de cara a lo que será el ordenador en el futuro. Este SO te da acceso a Internet convirtiendo tu ordenador en algo así como "el ordenador en la nube". Esto significa que el SO se complementa gracias a la infinidad de aplicaciones web que aumentan considerablemente las actividades que puedes realizar. Y cierto es que hoy por hoy no tenemos Photoshop en Internet (aunque sí aplicaciones muy parecidas e interesantes), pero no dudo que dentro de 10 años lo vayamos a tener en una plataforma on-line como lo está Microsoft Office 365.
de_paso_por_aqui
Los equipos con este "SO" no deberían pasar de los 100$ por que al final de cuentas es una PC que solo tiene un navegador Web y donde no puedes instalar nada mas, un negocio redondo no es, tal vez cuando posiblemente lo fusionen con android tenga mas sentido.
Pere Ubu
Un sistema operativo para abrir el mismo navegador que ya puedes usar en Windows, Linux y OSX. No le veo yo mucho futuro, pero bueno, que la gente compre lo que crea necesitar.
luismej4353
Malisimo :)
aatorres11
Y a eso se le llama Sistema operativo? jajajaja
sirdrak
Yo hay una cosa que no entiendo... Muchas veces se pone a parir a Windows RT por sus limitaciones y todo eso, pero en cambio a Chrome OS, que es mucho más limitado, se le perdona todo y se le justifica diciendo que si es para personas que no hacen muchas cosas con el Pc y tal... Para mí ambos son un experimento fallido por las mismas razones. Para Windows RT el problema fué el propio Windows 8.1, cuando empezaron a salir tablets baratas con Atom Baytrail y rendimiento muy decente contra las que obviamente, no podía competir. Para Chrome OS el problema es, de igual manera, Android, que todo el mundo lo conoce y lo tiene en móviles y tablets, con muchísimas aplicaciones y más funcionalidad. Se trata del mismo caso, y de la misma manera, la única solución es una: la fusión (como en Dragon Ball jejeje). Windows RT y Windows Phone mejoraran cuando se conviertan en uno, y lo mismo Chrome OS cuando se fusione con Android. De otra forma tienen el futuro muy negro.
searched
Falto la nota numerica, q seguro se merecia un 5 como minimo
augus1990
Tienen que mejorar el offline y la compatibilidad con hardware basico por lo que veo. Si pudiera correr juegos de Android compensaria un poco capaz...
elpulpo
Vamos que puedes hacer mas o menos lo mismo que un tablet. Quizás para edicion de textos sencillos sea mas cómodo al tener teclado pero para lo demás es basicamente lo mismo pero con muchas menos aplicaciones.
ghostcomando
No se porque les llaman sistema operativo, es un simple navegador no es más, es lógico que va a cargar en unos pocos segundos ya que en realidad sólo carga el navegador a Internet, es extremadamente limitado, no le veo ventaja a tener Windows o linux y tener crhome instalado
moray33
Este sistema no tiene razón de ser, te compras el portátil más barato que haya y puedes hacer más cosas que con un Chromebook. O incluso un portátil de segunda mano con unos años, le pones una distro Linux ligera y a tirar.
andreu_b
¿Soy el único que piensa que estos equipos deberían ser más económicos o, al menos, ofrecer un almacenamiento (SSD) algo mayor? Sé que se basan en la nube, pero para poder llevar archivos en local...
emilio38
a mi es que las tablets no me terminan de convencer,siempre acabo echando en falta el teclado para escribir algunas cosas asi que me compre un chromebook y la verdad que me apañao perfectamente y no echo nada de menos.
david01
Lagrán basura de Google lamentablemente es una basura
carlosxatakaw2013
Me llama la atención q tanta gente diga q es interesante. A mi me parece una castaña. Me lo pareció hace unos años y no ha mejorado desde entonces. ¿De verdad alguien se compraría esto? Si la conclusión es que sólo es bueno para navegar! Y ni siquiera estoy seguro de esto... q pasa con js 1.2.x no soportado por chrome? Castaña de las gordas gordas gordas...
tecnoped
Chrome Os es para personas que usan internet y hacen trabajos ocasionales, ademas tiene Openffice y otros procesadores de texto pre instalados y funcionan Offline, Si quieren procesadores de textos usas el navegador y Doc Online de hotmail, y Gmail tiene el suyo en Drive documentos. La gente Pide mucho de estos equipos por 220 dolares. Y los compara con Equipos de de 500$, En mi país Vzla, se consiguen Chrome Os en 680 dolares. Y no a 220 como debería Y el suelto Quincenal es 80$. Para Estados unidos se venden casi todos los equipos ya que reciben 3 por el mismo precio de los que pagaban por un ipad.
axel_rudi
No lo veo, para navegar con fluidez contrata mas linea y compra procesador para streaming. Estos de google quieren gobernar el mundo a base de recoger información de los usuarios. Ojala se den una buena ostia.
arts
Google quiere entrar en un sector minoritario y marginal. No pueden vender mucho porque hay muy pocas personas que necesiten este producto. Así que google... el experimento ha fallado.