El Mi Box TV de Xiaomi es el dispositivo Android TV con mejor calidad / precio del mercado. Eso, unido a un precio de apenas 85 euros en Amazon, hace que sea una de las principales opciones para quienes quieren aumentar las capacidades de su televisor más allá de lo que ofrecen los sencillos Chromecast.
Por eso, hoy traemos un repertorio de 17 trucos y consejos para el Xiaomi Mi Box TV para quien quiera sacarle el máximo provecho al dispositivo. Vamos a explicar desde cómo mover aplicaciones hasta cómo enviar archivos a cualquier dispositivo, pasando por otros trucos más sencillos pero útiles como sacar capturas de pantalla o utilizar el móvil como mando.
Mover aplicaciones en la pantalla principal
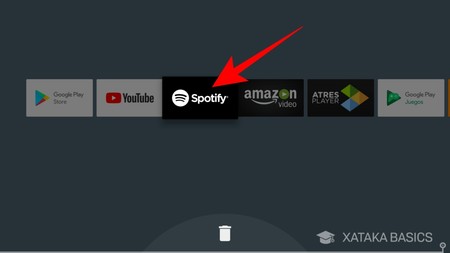
Android TV en general, y tu Mi Box TV en particular te dispondrán en la pantalla principal las aplicaciones que vayas aplicando, pero no prestará demasiada atención a organizártelas. Por eso, siempre podrás moverlas dentro de la misma fila donde se encuentren en el menú principal, tanto en la categoría de apps como en la de juegos, aunque no en la de recomendaciones.
Para hacer esto, sólo tienes que seleccionar la aplicación y mantener pulsado el botón central del mando. En un par de segundos la aplicación empezará sobresaldrá del resto al entrar en modo mover. Ahora puedes soltar el botón y mover la aplicación a izquierda y derecha, y cuando la pongas en el sitio donde quieras que se quede dentro de esa fila pulsa de nuevo el botón de acción.
Desinstalar aplicaciones en el menú principal
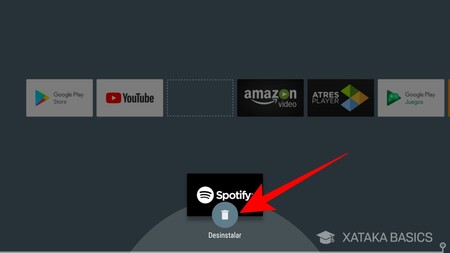
Con el mismo método también podrás desinstalar una aplicación. Para ello sólo tienes que elegirla y mantener pulsado el botón de central de selección del mando. La diferencia está en una vez entres en el modo de mover, ya que debes moverla hacia abajo en vez de hacia la izquierda o derecha. Cuando lo hagas se pondrá sobre una papelera de reciclaje, y sólo tendrás que volver a pulsar el botón de acción para confirmar el movimiento.
Cambiar las recomendaciones de las aplicaciones
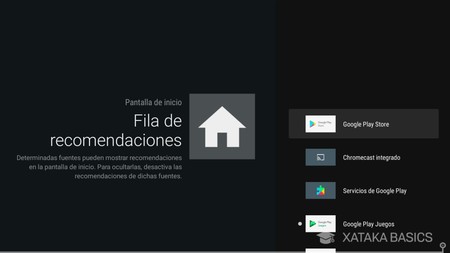
La primera sección de contenido de la pantalla de inicio del dispositivo es la de contenido recomendado por las aplicaciones que tienes instaladas. YouTube, Spotify, la propia Play Store y otras aplicaciones con catálogos te dejarán aquí vídeos, listas de reproducción o aplicaciones y juegos que crean que te pueden interesar. Y si hay una aplicación cuyas recomendaciones no te interesan, simplemente puedes desactivarlas.
Para hacer esto ve a la opción de Ajustes, y una vez dentro ve a la sección Preferencias y pulsa sobre Pantalla de inicio. Te aparecerán dos opciones, y entre ellas pulsa sobre Fila de recomendaciones. Te aparecerá una columna con todas las aplicaciones que están mandando contenido recomendado a la pantalla de inicio. Aquí ya sólo te irá quedando pulsar sobre cada una de ellas para activarla o desactivarla.
Organizar las listas de apps por orden de uso
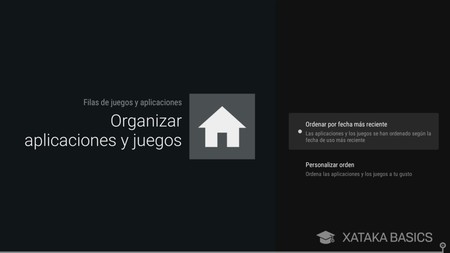
Antes te hemos enseñado a cambiar el orden de tus listas de juegos y aplicaciones, pero también puedes configurar tu Mi Box para que las organice automáticamente por orden de utilización. Esto quiere decir que las últimas que utilizaste aparecerán a la izquierda del todo, y por lo tanto serán las primeras en aparecer en cada lista. Esto es especialmente útil si casi siempre usas las mismas apps.
Para cambiar esto ve a la opción de Ajustes, y una vez dentro ve a la sección Preferencias y pulsa sobre Pantalla de inicio. Aquí ahora elige la opción Filas de juegos y aplicaciones, y dentro pulsa sobre Ordenar por fecha más reciente y listo, a partir de ahora las apps se empezarán a organizar según este nuevo orden.
Configurar qué apps incluir al hacer búsquedas
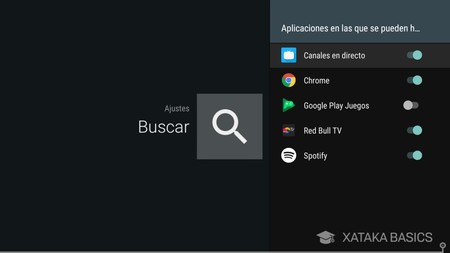
Hay una manera de configurar qué aplicaciones incluir con la función de búsqueda del dispositivo. Para ello ve a Ajustes, y en la sección Preferencias entra en Búsqueda. Una vez dentro, pulsa sobre la opción Aplicaciones en las que se pueden hacer búsquedas. Entrarás en una lista de apps instaladas que podrás ir activando y desactivando para configurar las fuentes de tus búsquedas.
Cuando busques cualquier cosa en el menú principal de la Mi Box, la búsqueda te arrojará resultados en todas las aplicaciones que tengas activadas en este paso. Por lo tanto, siéntete libre para desactivar esas cuyos resultados no te interesen tanto, ya que podrás seguir utilizando la app con normalidad y haciendo búsquedas internas en ella cuando la estés ejecutando.
Bloquear palabras ofensivas
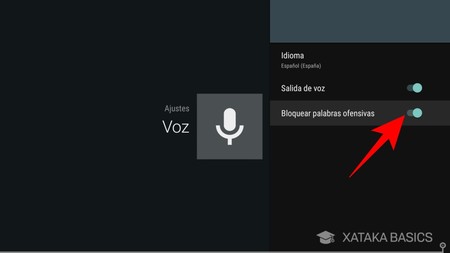
Si quieres evitar que quien esté utilizando el dispositivo haga búsquedas de palabras malsonantes, puedes activar una protección específica para ello. Para eso entra Ajustes, y en la sección Preferencias ve a Voz. Una vez dentro, activa la opción Bloquear palabras ofensivas y listo, ya no se podrán utilizar con comandos de voz.
Activa resolución 4K o HDR
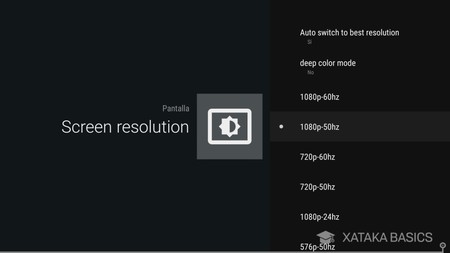
La Mi Box está preparada para soportar resoluciones 4K y adaptarse a tecnologías HDR. Para cambiar la resolución ve a Ajustes, y en la sección Dispositivo entra a la opción Pantalla. Ahora pulsa en Screen Resolution, donde podrás cambiar la resolución a la que saca vídeo el dispositivo. Recuerda que la opción 4K SÓLO aparecerá si tu tele soporta esa resolución.
En el mismo menú de Pantalla, también tendrás una sección HDR donde podrás habilitar también esta tecnología. Recuerda que para que esta opción marque diferencias notables, tu televisor tiene que ser compatible.
Enviar imágenes y archivos a cualquier dispositivo
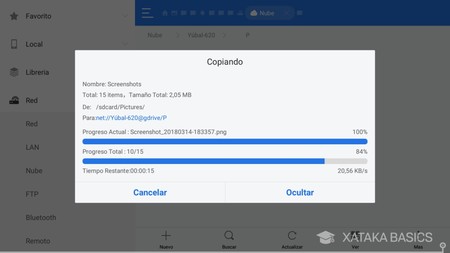
Una de las cosas más difíciles en este dispositivo es el mover cualquier tipo de archivo local a tu ordenador. Lo más fácil es utilizar un explorador de archivos para enviar estas fotos y archivos a un USB, y de ahí al ordenador, pero a veces estas aplicaciones fallan o no son capaces de copiar varios archivos de una vez, que es lo que nos ha pasado con las capturas de este artículo.
La solución es la nube. Si instalas la aplicación ES File Explorer, en la columna de la izquierda tendrás una sección Nube en la que puedes configurar tu cuenta de Google Drive, Microsoft OneDrive o Dropbox. Una vez lo hayas hecho, ya sólo tienes que enviar los archivos a la nube y desde ahí bajártelos a cualquier otro dispositivo.
Cargar aplicaciones desde un USB
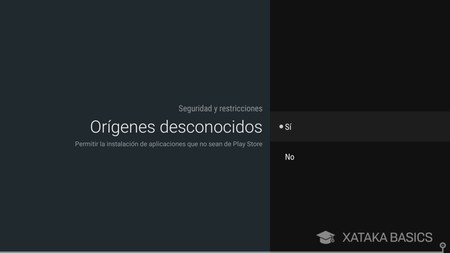
Para instalar aplicaciones desde un USB, primero ve al menú de Ajustes, y en la sección Personal entra en la opción Seguridad y restricciones. Una vez aquí, pulsa sobre la opción Orígenes desconocidos y elige la respuesta Sí para activarlos. Ahora podrás instalar apps de sitios diferentes a la tienda de aplicaciones interna.
Para ello, busca el APK que quieras y mételo en un USB, conecta este al dispositivo y usa un navegador de archivos como ES File Explorer para navegar por la unidad y ejecutar el archivo APK con la app que quieras instalar. Ten en cuenta que si no es una aplicación adaptada a Android TV es muy posible que no funcione correctamente.
Utiliza tu móvil como mando a distancia

Si eres de esos que nunca sabe dónde ha dejado el mando a distancia, existe una aplicación que te permite convertir tu smartphone en mando para cualquier dispositivo Android TV. La aplicación se llama Android TV Remote Control, y lo único que necesitarás es tener a ambos dispositivos conectados a la misma WiFi.
Cuando ejecutes la aplicación, tras pedirte algunos permisos irás a una pantalla en la que te aparecerá el nombre de tu Mi Box y cualquier otro dispositivo Android TV compatible que esté al alcance del móvil. Tras pulsar sobre el nombre del dispositivo, la app te pedirá que introduzcas un código que te habrá aparecido en la pantalla de la tele donde tengas conectado el Mi Box. Introdúcelo y listo, el móvil se sincronizará y ahora te mostrará una interfaz de mando a distancia.
Toma una captura de pantalla

Sí, con Android TV también puedes hacer capturas de pantalla, y es tan fácil como hacerlas en el móvil. Sólo tienes que pulsar al mismo tiempo el botón de encendido y el de bajar volumen. Verás una animación de toma de captura, y esta se guardará en la ruta /sdcard/Pictures/Screenshots/.
Ampliar el espacio del almacenamiento interno

Si los 8 GB de almacenamiento que ofrece el Mi Box TV se te quedan cortos, Android TV te ofrece la posibilidad de ampliarlo conectando un USB y configurándolo como almacenamiento interno. Para ello, conecta un USB en el puerto correspondiente, entra en el menú de Ajustes y pulsa sobre la opción Almacenamiento y restauración.
Aquí pulsa sobre la unidad USB, y en su configuración pulsa sobre Format as device storage o Formatear como almacenamiento del dispositivo. El USB se formateará, y a partir de ese momento lo podrás utilizar como un segundo disco duro para tu dispositivo. Aquí tienes una explicación más minuciosa si la necesitas.
Cómo mover los juegos a un USB
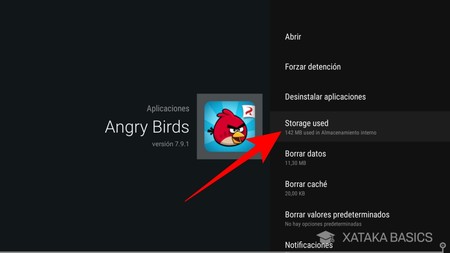
Si tienes un USB conectado a la Mi Box también podrás mover allí el juego, tanto si lo tienes configurado como almacenamiento interno como si no. Para ello, en el menú de aplicaciones pulsa sobre el juego, de manera que te aparecerá un menú con sus datos y opciones como la de abrirlo. Aquí, pulsa sobre la opción Storage used.
Cuando lo hagas te aparecerá en qué unidad de almacenamiento tienes instalado el juego, que por lo general será el almacenamiento interno. Si tienes un USB conectado también aparecerá, de manera que para mover el juego sólo tendrás que pulsar sobre Unidad USB para que se inicie el proceso de mover los archivos. Eso sí, fíjate en el almacenamiento disponible, porque si es mayor que eso te aparecerá un mensaje diciéndote que no hay sitio para el juego.
Cierra aplicaciones a la fuerza
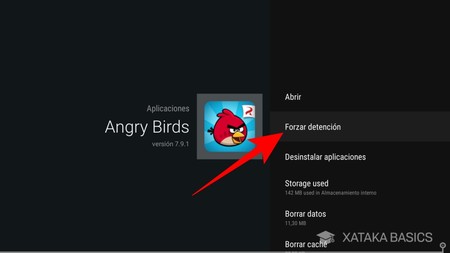
Si hay alguna aplicación que te esté dando problemas, Android TV te permite cerrarlas a la fuerza sin tener que esperar a que termine de cargar para hacerlo. Para ello, ve a Ajustes, y una vez dentro, en la sección Dispositivo entra en Aplicaciones. Ahora, en la categoría Aplicaciones instaladas pulsa sobre la app que esté funcionando mal.
Cuando pulses aquí sobre una aplicación, esta no se abrirá directamente, sino que primero te mostrará un menú con opciones. En él, pulsa sobre Forzar detención para obligar a que se detenga. También tendrás una opción Desinstalar aplicaciones para borrarla directamente del dispositivo si el problema persiste.
Utilízalo como un Chromecast
Otra de las funciones que hacen que el precio de la Mi Box merezca realmente la pena es que también puedes utilizarlo como Chromecast para enviar tu contenido desde otro dispositivo. Desde un ordenador podrás hacerlo con la función de Chrome, mientras que muchas aplicaciones de Android también son compatibles con la función de "enviar a Chromecast". Y si eres usuario de iOS, aplicaciones como AllCast te permitirán hacerlo también.
Conecta un mando o teclado por Bluetooth

Con los mandos o teclados con cable vale con conectarlos al dispositivo y empezar a utilizarlos, pero con los Bluetooth tienes que hacer un proceso de configuración. Para ello entra en Ajustes y baja hasta la sección Control remoto y accesorios. Aquí pulsa sobre la opción Añadir accesorio para añadir cualquier accesorio compatible con Android mediante Bluetooth.
Ahora aparecerá en la pantalla el mensaje Buscando accesorios. Mientras aparezca este mensaje pon el periférico en modo sincronización, que es diferente en cada uno y tendrás que mirarlo en sus instrucciones. Entonces aparecerá el periférico en la pantalla, y sólo debes pulsar sobre él y esperar unos segundos hasta que quede sincronizado. Si en el proceso se te pide meter un pin, este aparecerá en las instrucciones.
Cómo restablecer los datos de fábrica
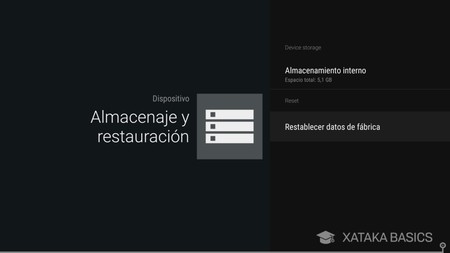
Y para terminar, el Xiaomi Mi Box también te permitirá resetear el dispositivo para dejarlo como si lo acabases de comprar. Para eso entra en Ajustes, y en la sección Dispositivo ve a Almacenaje y restauración. Una vez aquí, pulsa sobre la opción Restablecer datos de fábrica y podrás proceder a borrar todas las aplicaciones y cambios que hayas realizado.
En Xataka Basics | Cómo convertir la Xiaomi Mi Box TV en una consola para jugar en Android y a juegos retro





Ver 33 comentarios
33 comentarios
xatakavet
Aguien sabe como encontrar la dirección mac de Xiaomi Mi Box TV
Dani
Tiene algunas carencias, pero creo que es por el sistema. La que más me afecta es al sacar el pen drive, conectarlo al pc y copiar en el algunas pelis o series, hay veces que la lista de videos no se actualiza, ni con VLC ni con Kodi. He conseguido solucionarlo borrando la carpeta llamada "Android", que se crea automáticamente en el pen.
El dispositivo nunca se apaga, solo entra en modo suspensión, debería tener un botón físico para poder apagarlo y no tener que desenchufarlo, tarda menos de 1 minuto en encender y se ahorra electricidad.
Tampoco he encontrado ninguna carcasa o soporte para poder colgarlo detrás de la TV, para apple TV si que hay por todos lados
dan25389
alguien sabe si este mi box actualizara a androir 7.0 o 8.0. es que en general me parece un buen cacharro pero el que ni google diga nada de Android tv ni xiaomi diga nada de actualizaciones, pues me da mala espina
lonegann
De momento el Chromecast cubre mis necesidades, gracias.
enrique.martin.39982
¿soporta Amazon Video y Hbo?
jgldev
Yo compré uno para regalárselo a mi padre pensando que sería más versátil de lo que es, pero Android TV es un chiste. Si solo pretendes usarlo para ver contenido ofrecido por Google, perfecto, pero si quieres Amazon... nada de nada, si quieres movistar TV para no tener 333 chismes debajo del televisor... no puedes porque la aplicación para Android no permite hacer uso del sistema de grabaciones, ni ver desde el inicio, ni acceder al contenido de la última semana ni nada. Necesitas el decodificador si o también si haces uso de esta funcionalidad. Si quieres navegar por internet desde la televisión enganchando por bluetooth un teclado tampoco puedes, porque no hay ningún navegador en el store, y ya tienes que ir haciendo sideloads orígenes desconocidos etc, y eso si es que funciona.
Pensando que el objetivo era que mi padre pudiera hacer uso de todo lo que he mencionado arriba desde el sofá, de una forma mucho más apropiada para él dado que tiene unas lesiones terribles de espalda, y que en las sillas no está todo lo bien que podría estar, y que es para lo único que usa el ordenador, lo devolví.
Estos dispositivos están muy lejos de ser una opción real para muchos casos y creo que los stick pc son el rival claro, ordenadores completos en formato pincho HDMI con sistemas operativos de verdad. El problema es que actualmente no hay mucha competencia y los precios para mi gusto están bastante por encima de lo que deberían, pero con el tiempo terminarán bajando, al menos los que tienen un rendimiento suficiente para realizar tareas cotidianas (vídeos, televisión, y navegación por internet básica, sin redes sociales).
Saludos.
joseluis14
hola yo quiero saber si hay alguien que lo use con el control de la TV mediante simplink
lo que quiero es controlar la tv y el tv box solo con el control de la tv
xatakavet
Tengo una suscripción a iptv.on para ver canales de tv, y no se como hacerlo en el Xiaomi Mi Box TV. Gracias.
juanmanuelrubiogonzalez
No se si este Mi box sera mejor o peor que los otros aparatos que venden, pero puedo decir que hace mas de un año compre un Mecool BB2 Pro 3g con android 6.0 y puedo decir que el fabricante no ha tenido narices de actualizar este aparato, pero si sacar los nuevos con android 7.1 en mi opinion solo hacen vender y no dar soporte.
adriangonzales2
Si tengo una tele que no es 4K y aunque esta TV Box soporte el 4K. La tele soportaría la calidad 4K?
mandyrivera
Buen día, recién compré el Mi Box, pero no se donde crear usuario para Mi Tv que ya viene instalado, alguien me podrá ayudar, por favor. Gracias
prazgz
Hola,
Estoy viendo que el Mi Box S de Xiaomi no tiene entrada ethernet ni lector de tarjetas y sólo trae un puerto usb. ¿Es posible ampliar la memoria interna y conectar un cable de red por el mismo puerto de usb?
ovandocastro
Yo tengo Chromecast y compre en esta semana el Mi Box version internacional (MDZ-16-AB) , el problema con Chromecast el es que te separas del modem y empieza a fallar.. aparte que tienes que tener conectada tu tableta o teléfono mientras trasfieres, y compre Mi Box y ya puedo tenerlo en la parte baja de mi casa incluso sin ningún problema.., por si te falla por la intensidad de señal ya sabes que Mi Box tiene mucho mejor señal, aparte que soporta Banda 5.0 que es mas rapida.. y funciona por si mismo sin necesidad de otro dispositivo, rápido, funciona al 100% con IPTV Smarters, Kodi, Youtube , puedes usar tu telefono de control para escribir mas rapido.. entre otros.. estoy encantado.. Saludos espero haber sido de ayuda...